Ist die Sicherheitswarnung von Windows Defender ein Betrug?
Die Windows Defender-Sicherheitswarnung ist ein besonderer Betrug, der gemeinhin als Phishing-Betrug bezeichnet wird. Und das bedeutet, dass es versucht, eine tatsächliche Warnung oder Fehlermeldung zu emulieren, um die Benutzer dazu zu bringen, etwas herunterzuladen oder einen schlechten Akteur zu kontaktieren, um die List fortzusetzen.
Das Ironische an diesem speziellen Betrug ist jedoch, dass er so konzipiert ist, dass er wie ein Windows-Fehler aussieht und sich auch so verhält. Wenn Sie also diese Meldung auf Ihrem Mac sehen, sollte dies das erste Anzeichen dafür sein, dass hier etwas nicht stimmt.
Wenn Sie diese Fehlermeldung ein- oder zweimal als Popup erhalten, überlegen Sie vielleicht, auf welchen Websites Sie surfen, wenn sie angezeigt werden. Andernfalls einfach schließen und ignorieren. Wenn dies jedoch jedes Mal passiert, wenn Sie Ihren Browser verwenden, könnte dies ein Symptom für installierte Malware sein.
Wie bin ich zu Malware auf meinem Mac gekommen?
Malware kann auf verschiedene Arten installiert werden. Und ja, Macs können Malware bekommen. Obwohl macOS ein viel stabileres Betriebssystem ist als einige der anderen öffentlich verfügbaren, ist es mit zunehmender Popularität auch ein vielversprechenderes Ziel für Hacker und Betrüger.
Die üblichere Art und Weise, wie Malware auf Ihrem Mac installiert werden kann, ist durch skizzenhafte Downloads und Torrents. Es kann auch mit kostenloser Software gebündelt werden. Oder es kann durch einen Phishing-Versuch wie diesen installiert werden. Auf Ihrem Computer wird ein Popup-Fenster angezeigt, das besagt, dass Sie einen Virus haben und eine magische Software installieren müssen, um ihn loszuwerden.
So beheben Sie den Windows Defender-Sicherheitswarnbetrug manuell
Malware, die normalerweise mit Betrug in Verbindung gebracht wird, wie die Windows Defender-Sicherheitswarnung und andere Browserweiterleitungen, leben als Erweiterungen oder Browser-Plug-ins.
Die Sache ist, wenn Malware installiert wird, ist es normalerweise nicht nur für Ihren Standardbrowser. Aber es wird jedem Browser hinzugefügt, den Sie auf Ihrem Mac haben. Aus diesem Grund ist es wichtig, dass Sie die Anweisungen für jeden unten aufgeführten Browser befolgen, nicht nur für den, den Sie hauptsächlich verwenden.
Safari
Als Standardbrowser für macOSX hat Apple die Verwaltung von Erweiterungen wirklich einfach gemacht. Sobald Sie Safari geöffnet haben, folgen Sie einfach diesen Schritten:
- Klicken Sie auf Safari> Einstellungen> Erweiterungen.
- Wählen Sie im linken Bereich ein Plug-in aus, das Sie nicht kennen.
- Klicken Sie dann auf Deinstallieren.
Manchmal sind Safari-Erweiterungen Teil von Apps, die in Ihrem Anwendungsordner installiert sind. Wenn dies bei dem Ordner der Fall ist, den Sie entfernen möchten, fordert Safari Sie auf, ihn zuerst aus diesem Ordner zu löschen.
Google Chrome
Chrome macht es auch einfach, Ihre Erweiterungen zu verwalten. Denken Sie jedoch daran, dass Sie Ihre Erweiterungen geräteübergreifend synchronisieren können. Wenn Sie also eine Erweiterung auf Ihrem Mac entfernen, entfernen Sie sie auch von diesen anderen Geräten.
Sie können diese Browsererweiterungen verwalten, indem Sie diesen Anweisungen folgen:
- Öffnen Sie Google Chrome.
- Klicken Sie auf das Erweiterungssymbol> Erweiterungen verwalten.
- Wählen Sie eine beliebige Erweiterung aus, die Sie nicht kennen, und klicken Sie auf „Entfernen“.
- Klicken Sie dann erneut auf Entfernen.
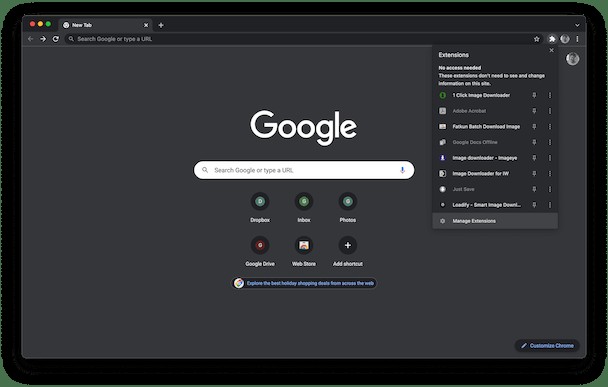
Firefox
Wenn Sie auch Firefox installiert haben, öffnen Sie es und folgen Sie diesen drei einfachen Schritten:
- Klicken Sie oben rechts auf die drei Zeilen> Einstellungen> Erweiterungen und Designs.
- Suchen Sie nach schädlichen oder seltsamen Erweiterungen.
- Klicken Sie auf …> Entfernen.
Nachdem Sie alle verdächtigen Browsererweiterungen entfernt haben, fahren Sie fort und starten Sie Ihren Mac neu. Dadurch wird sichergestellt, dass Ihre gesamte Software, einschließlich Ihrer Browser, beendet und neu gestartet werden kann.
Malware automatisch von Ihrem Mac entfernen
Jetzt, da Sie den Windows Defender-Betrug von Ihrem Mac losgeworden sind, ist es eine gute Idee, einfach sicherzustellen, dass keine andere Malware installiert ist.
Glücklicherweise können Sie CleanMyMac X kostenlos herunterladen. Und obwohl es entwickelt wurde, um die Leistung Ihres Mac zu optimieren, scannt es Ihren Computer unter anderem nach schädlichen Apps und Software. So können Sie Malware schnell von Ihrem Computer entfernen:
- Öffnen Sie CleanMyMac X.
- Klicken Sie auf Malware> Scannen.
- Wählen Sie dann nach Abschluss des Scans eine beliebige Malware aus und klicken Sie auf "Entfernen".
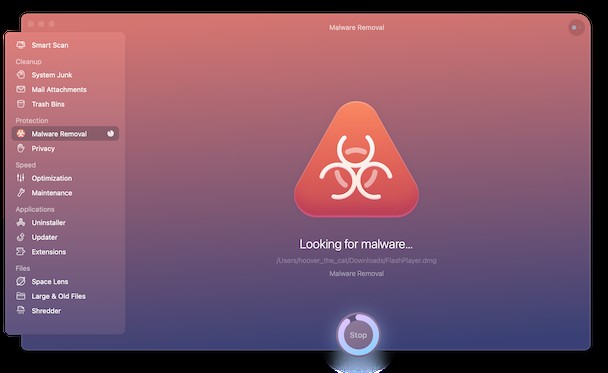
Die Sicherheitswarnungen von Windows Defender könnten ein Symptom für Malware sein, die auf Ihrem Computer installiert ist. Und könnte ein Hinweis auf größere Dinge sein, über die man sich Sorgen machen muss. Während der Betrug selbst Ihrem Mac keinen Schaden zufügt, ist es die Malware, die Ihren Computer ausnutzen oder schlimmer noch anfälliger für zukünftige Angriffe machen könnte.