Apples iCloud umfasst eine breite Palette von Diensten, von einer Online-Fotobibliothek über „Wo ist?“ bis hin zu einem Ort, an dem Sie Dateien speichern können, damit Sie auf all Ihren Geräten darauf zugreifen können. In diesem Artikel erklären wir, wie Sie iCloud einrichten.
Was ist iCloud?
Es ist der Name, den Apple seiner Reihe von Diensten gibt, mit denen Sie seine Tools auf Ihrem Mac und anderen Apple-Geräten verwenden können. Es enthält eine breite Palette von Funktionen, wie zum Beispiel:
- iCloud-Fotomediathek
- Meine suchen
- iCloud-Laufwerk
- Apple-Apps wie Pages, Numbers und Keynote synchronisieren
- Synchronisieren von Drittanbieter-Apps
- Kontinuitätsdienste wie die Kontinuitätskamera
- iCloud-Schlüsselbund
- Lesezeichen und Verlauf in Safari synchronisieren
- Universelle Zwischenablage
Was ist mit iCloud+?
iCloud+ ist eine neue Ergänzung zum Stall der iCloud-Dienste. Es enthält zusätzlichen Speicherplatz für HomeKit-Überwachungskameras sowie HideMyEmail und iCloud Relay. Im Gegensatz zu den meisten iCloud-Diensten müssen Sie Apple One abonnieren, um iCloud+-Dienste nutzen zu können.
Tipp:Bevor Sie iCloud einrichten und verwenden, sollten Sie die Junk-Dateien auf Ihrem Mac löschen. Das sind Dateien, die sich mit der Zeit ansammeln, meist dort von Apps generiert. Einige sind Dateien, die hätten gelöscht werden sollen, wurden es aber nicht. Andere sind nur Dateien, die Informationen enthalten, die nicht mehr benötigt werden. Der einfachste Weg, sie zu beseitigen, ist die Verwendung von CleanMyMac X. Es verfügt über mehrere Module, die Ihnen helfen können, das Durcheinander zu beseitigen, darunter eines, das Systemmüll wie Cache-Dateien und Sprachdateien für Sprachen entfernt, die Sie nicht verwenden. Es hat auch ein Modul für große und alte Dateien, das die größten Dateien auf Ihrem Mac identifiziert, sowie diejenigen, die Sie lange nicht geöffnet haben. Diese können Sie dann problemlos löschen. Sie können CleanMyMac X hier kostenlos herunterladen.
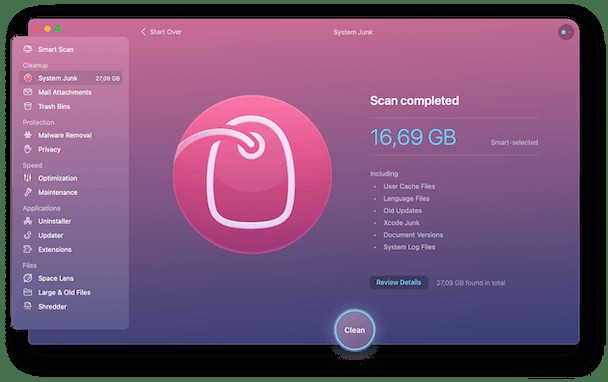
So richten Sie iCloud auf einem Mac ein
- Klicken Sie auf das Apple-Menü und wählen Sie Systemeinstellungen
- Wählen Sie die Apple-ID.
- Wenn Sie nicht angemeldet sind, geben Sie Ihren Apple-ID-Benutzernamen und Ihr Passwort ein.
- Klicken Sie auf iCloud.
- Sie sehen eine Liste mit iCloud-Diensten. Aktivieren Sie das Kontrollkästchen neben denen, die Sie verwenden möchten.
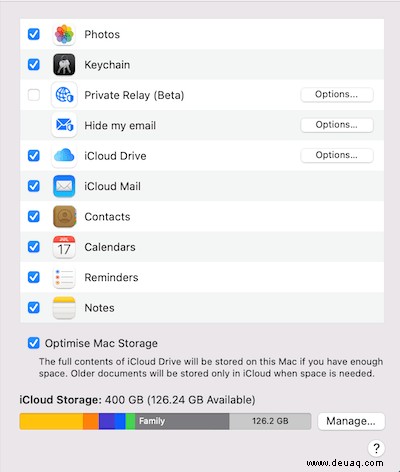
So steuern Sie, welche Apps mit iCloud synchronisiert werden können
- Klicken Sie unter „Systemeinstellungen“> „Apple-ID“> „iCloud“ neben „iCloud Drive“ auf „Optionen“.
- Aktivieren Sie das Kontrollkästchen neben den Apps, denen Sie erlauben möchten, iCloud zum Synchronisieren von Daten zu verwenden.
- Klicken Sie auf „Fertig“, wenn Sie fertig sind.
So richten Sie die iCloud-Fotobibliothek ein
Mit der iCloud-Fotomediathek können Sie Fotos in iCloud speichern und auf all Ihren Apple-Geräten darauf zugreifen. Außerdem können Sie Fotos auf Ihrem iPhone oder iPad auf Ihrem Mac anzeigen und bearbeiten. So richten Sie die iCloud-Fotomediathek auf Ihrem Mac ein:
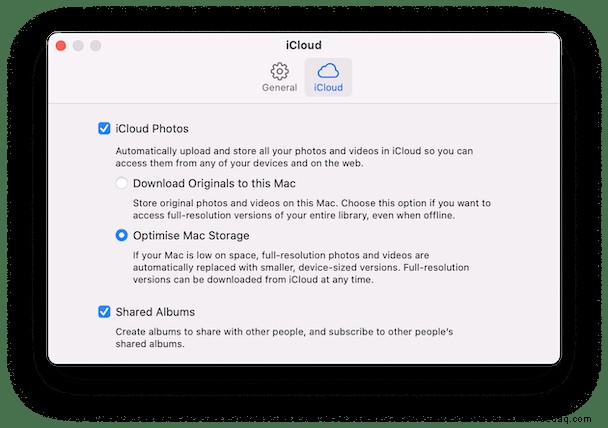
- Fotos starten.
- Klicken Sie auf "Fotos" und wählen Sie "Einstellungen".
- Wählen Sie iCloud aus.
- Aktiviere das Kästchen neben iCloud-Fotos.
- Wählen Sie, ob Sie alle hochauflösenden Originalversionen Ihrer Fotos auf Ihren Mac herunterladen oder sie in iCloud speichern und nur Vorschauen mit niedriger Auflösung auf Ihrem Mac behalten möchten, um Speicherplatz zu sparen.
- Wenn Sie freigegebene Alben erstellen und freigegebene Alben anderer Personen anzeigen möchten, aktivieren Sie das Kontrollkästchen.
iCloud-Speicher verwalten
iCloud ist besonders nützlich, wenn Sie Speicherplatz auf der Startdiskette Ihres Mac freigeben möchten. Sie können den Inhalt Ihrer Ordner „Schreibtisch“ und „Dokumente“ von Ihrem Mac nach iCloud verschieben. Wenn Sie diese Option aktivieren, werden nur die zuletzt geöffneten Dateien auf Ihrem Mac gespeichert, der Rest bleibt in iCloud.
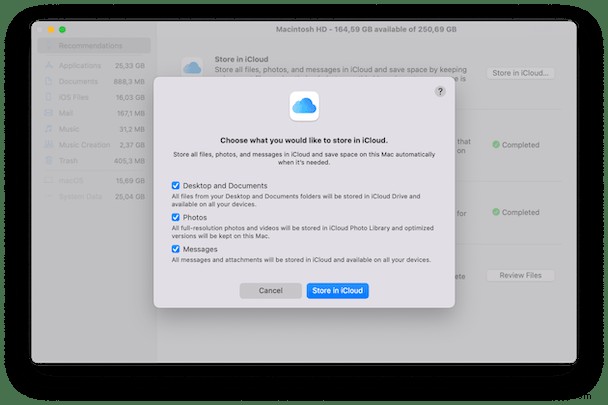
- Klicken Sie auf das Apple-Menü und wählen Sie Über diesen Mac.
- Wählen Sie die Registerkarte Speicher.
- Drücken Sie auf Verwalten.
- Klicken Sie auf In iCloud speichern.
- Aktivieren Sie das Kontrollkästchen neben Desktop und Dokumente und klicken Sie auf In iCloud speichern.
Die Einrichtung von iCloud ist sehr einfach. Sie können alle Ihre Dokumente und Fotos in iCloud speichern und so Speicherplatz auf Ihrem Mac sparen. Wenn Sie mehr Speicherplatz benötigen, können Sie Ihr Speicherabonnement aktualisieren, indem Sie zu „Systemeinstellungen“> „Apple-ID“> „iCloud“> „Speicher verwalten“ navigieren.