Das, wofür macOS am meisten gelobt wird, ist, wie einfach und intuitiv es alles macht. Ein Teil dieser Benutzerfreundlichkeit bedeutet jedoch normalerweise, dass es mehrere Möglichkeiten gibt, dieselbe Aufgabe zu erledigen, z. B. das Speichern eines Bildes. Was bedeutet, dass es keinen falschen Weg gibt, es zu tun. Egal, ob Sie ein Referenzbild für eine Präsentation speichern oder einfach nur ein Bild mögen, das Ihr Freund online von Ihnen gepostet hat, dieser Artikel führt Sie durch die besten Möglichkeiten, ein Bild auf einem Mac zu speichern.
So laden Sie ein Bild von Ihrem Browser herunter
Vielleicht suchen Sie nach Designinspirationen oder haben online ein Bild gefunden, das Sie speichern und später erneut ansehen möchten. Es ist so einfach, ein Bild aus Ihrem Browser zu speichern. Und das Beste daran ist, dass es keine Rolle spielt, welchen Browser Sie verwenden. Safari, Chrome oder Firefox, die Anweisungen sind alle ziemlich gleich. Wenn Sie ein Bild finden, das Sie herunterladen möchten, gehen Sie einfach wie folgt vor:
- Klicken Sie mit der rechten Maustaste oder halten Sie die Strg-Taste gedrückt und klicken Sie auf das Bild.
- Klicken Sie auf Bild speichern unter…
- Geben Sie Ihrem Foto einen Namen und wählen Sie aus, wo Sie es speichern möchten.
- Klicken Sie dann auf Speichern.
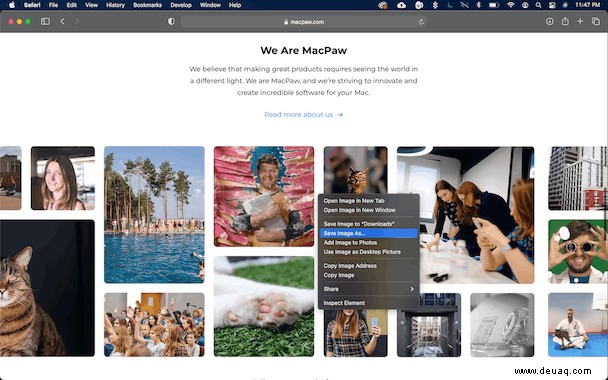
macOS macht die Sache noch einfacher. Anstatt auf Bild speichern unter zu klicken, können Sie Bild zum Herunterladen speichern wählen und die Schritte 3 und 4 überspringen.
Denken Sie daran, beim Speichern aufzuräumen
Es ist am besten, Bilder zu speichern, ihnen aussagekräftige Namen zu geben und sorgfältig zu organisieren, wo und wie Sie sie speichern. Der Grund dafür ist, dass es so einfach ist, doppelte Bilder auf Ihrer gesamten Festplatte zu haben. Und wenn Sie dann eines der heruntergeladenen Bilder nicht finden können, speichern Sie es einfach erneut.
Um Ihnen dabei zu helfen, diese Duplikate zu bereinigen und schnell zu finden, sollten Sie eine App wie Gemini 2 verwenden. Sie scannt Ihre Festplatte und räumt Ihr doppeltes Datei-Durcheinander auf. So einfach ist die App zu bedienen:
- Laden Sie Gemini 2 herunter und installieren Sie es.
- App öffnen.
- Klicken Sie auf +> Basisordner> Nach Duplikaten suchen.
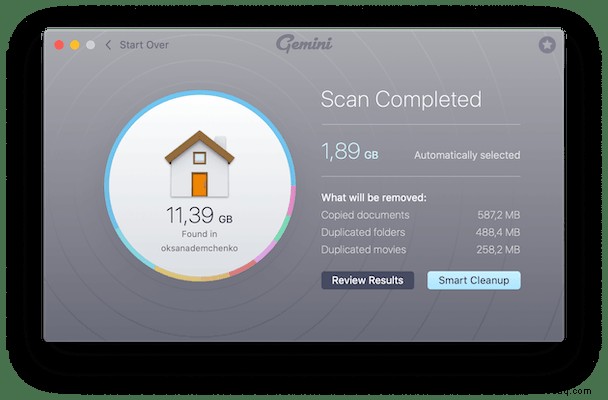
Der Algorithmus von Gemini 2 fährt dann fort und wählt die beste Version jeder Datei aus, von der er glaubt, dass Sie sie behalten sollten oder möchten. Sie können die anderen Duplikate mit nur einem Klick auf die Schaltfläche Smart Cleanup löschen. Wenn Sie natürlich sehen möchten, welche Dateien Gemini 2 gefunden hat, können Sie auf Ergebnisse überprüfen klicken und die Kopien auswählen, die Sie entfernen möchten.
Speichern Sie ein Bild, indem Sie einen Screenshot machen
In einigen Fällen haben Sie nicht die Möglichkeit, auf Bild speichern unter zu klicken. In diesem Fall müssen Sie eine Problemumgehung verwenden, z. B. einen Screenshot erstellen. Es wird das Bild möglicherweise nicht in voller Qualität speichern, aber es sieht so gut aus, wie es derzeit auf Ihrem Computerbildschirm aussieht.
Es gibt eigentlich zwei Möglichkeiten, einen Screenshot in macOS zu machen. Dies sind die Schritte, um den gesamten Bildschirm zu erfassen:
- Drücken Sie Befehl+Umschalt+3.
- Klicken Sie auf das Miniaturbild, das unten rechts angezeigt wird.
- Nehmen Sie Änderungen oder Anpassungen vor.
- Klicken Sie dann auf "Fertig".
Wenn Sie nur eine Auswahl speichern möchten, gehen Sie wie folgt vor:
- Drücken Sie Befehl+Umschalt+4.
- Verwenden Sie Ihre Maus, um auf den Bereich zu klicken und ihn zu ziehen, von dem Sie einen Screenshot machen möchten.
Hinweis: Wenn Sie nur ein ganzes App-Fenster erfassen möchten, können Sie die Leertaste drücken und dann auf das Fenster klicken.
- Klicken Sie auf die Miniaturansicht, die unten rechts angezeigt wird.
- Nehmen Sie Anpassungen vor.
- Klicken Sie auf "Fertig".
So kopieren Sie ein Bild von einem externen Gerät auf einen Mac
Die Verwendung einer externen Festplatte oder eines Flash-Laufwerks zum Übertragen von Fotos ist relativ üblich. Vor allem, wenn Sie dieses Laufwerk als Backup für Ihre Bilder verwenden. Wenn es darum geht, sie vom Laufwerk zu kopieren, könnte es ehrlich gesagt nicht einfacher sein.
- Neues Finder-Fenster öffnen.
- Klicken Sie in der Seitenleiste auf Ihr externes Laufwerk.
- Suche das Foto.
Hinweis: Sie können mehrere Bilder auswählen, indem Sie die Befehlstaste gedrückt halten und auf jedes einzelne klicken.
- Dann ziehen Sie die Datei per Drag &Drop auf Ihren Desktop. Oder irgendwo auf der internen Festplatte Ihres Mac.
So speichern Sie ein Bild auf einem Mac mit Browsererweiterungen
Das Speichern eines Bildes ist ziemlich einfach; Wie Sie bereits gelesen haben, müssen Sie nur mit der rechten Maustaste klicken oder die Befehlstaste gedrückt halten und auf das Bild klicken. Aber das kann mühsam werden, wenn Sie mehrere Bilder von derselben Website speichern müssen. Der einfachste Weg, Bilder in großen Mengen herunterzuladen, ist eine Browsererweiterung.
Nun werden nicht alle Browsererweiterungen auf die gleiche Weise funktionieren. Für diesen Artikel verwende ich den Image Downloader – Imageye, eine Erweiterung für Google Chrome. Sobald Sie das in Ihrem Browser installiert haben, gehen Sie zu der Seite, von der Sie mehrere Bilder herunterladen möchten. Befolgen Sie dann diese Schritte:
- Klicken Sie auf das Puzzle-Symbol.
- Wählen Sie Bild-Downloader – Bild.
- Dann können Sie entweder auf Alle auswählen oder auf das Download-Symbol neben jedem Bild klicken, das Sie behalten möchten.
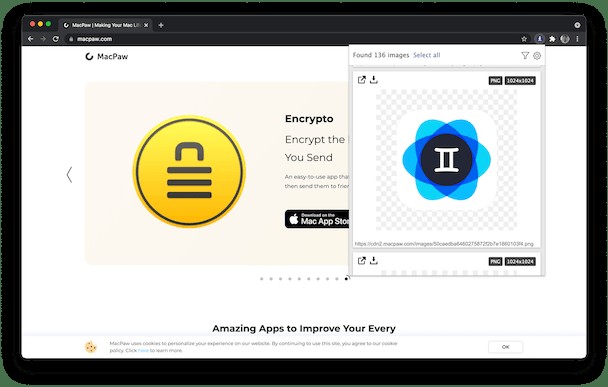
Für noch mehr Ideen zu einigen der besten Browsererweiterungen zum Herunterladen von Bildern, verpassen Sie nicht unseren anderen Artikel darüber.
Bonus-Tipp:Das Drag-and-Drop
Wie Sie am Anfang dieses Artikels gelesen haben, ging es bei macOS schon immer darum, die Dinge einfach und benutzerfreundlich zu gestalten. Deshalb sollten Sie das klassische Drag-and-Drop nicht vergessen. Wenn Sie sich nicht erinnern können, wie Sie ein Bild auf Ihrem Mac speichern, klicken Sie einfach auf das Bild und ziehen Sie es auf Ihren Desktop. Ernsthaft. Diese Funktion funktioniert für Text, Fotos und manchmal sogar Videos.
Das Speichern von Bildern auf Ihrem Mac ist nur eine der Grundlagen, die das gesamte Erlebnis angenehm machen. Aber genauso einfach wie das Speichern von Bildern ist es genauso einfach, Duplikate dessen herunterzuladen, was Sie bereits auf Ihrer Festplatte gespeichert haben. Hoffentlich geht es Ihnen nach dem Lesen dieses Artikels besser, wenn Sie Ihren Mac verwenden und Bilder darauf speichern. Darüber hinaus fühlen Sie sich wohl dabei, nach doppelten Dateien zu suchen, die Sie bereinigen wollten.