PDFs sind der universelle Standard zum Versenden von Formularen oder nicht bearbeitbaren Dokumenten. Aber hin und wieder müssen Sie ein Dokument hochladen, aber die Website akzeptiert keine PDFs. Oder vielleicht brauchen Sie nur ein Dokument in einem Bildformat. In welcher misslichen Lage Sie sich auch befinden, die gute Nachricht ist, dass macOS über einige Funktionen verfügt, die es wirklich einfach machen, eine Datei oder einen Stapel davon schnell zu konvertieren.
Lesen Sie weiter, denn Sie werden all diese Tipps nicht verpassen wollen. Ich werde Ihnen zeigen, wie Sie eine PDF-Datei in einer JPG-Datei speichern.
So konvertieren Sie ein PDF in ein JPG
Wie bei den meisten Dingen auf Ihrem Mac gibt es verschiedene Methoden, mit denen Sie ein PDF in ein JPG umwandeln können. Aber die beiden, die ich Ihnen zeigen möchte, hängen davon ab, wie oft Sie dies tun müssen. Wenn dies nur eine einmalige Situation ist oder Sie nur gelegentlich ein PDF konvertieren müssen, sollten Sie diese erste Methode verwenden, über die ich über die Verwendung der Vorschau schreibe. Wenn Sie dies jedoch regelmäßig tun müssen, sollten Sie sich die Automator-Schnellaktion später in diesem Artikel ansehen.
Konvertieren Sie ein PDF in ein JPG mit Vorschau
Die Verwendung der Vorschau zum Konvertieren Ihrer PDFs ist wahrscheinlich eines der einfachsten Dinge, die Sie auf einem Mac tun können. Eigentlich müssen Sie nur diese Schritte befolgen:
- Suchen Sie das PDF im Finder.
- Klicken Sie mit der rechten Maustaste auf die Datei.
- Wählen Sie Öffnen mit> Vorschau.
- Klicken Sie auf Datei> Exportieren.
- Setzen Sie das Dropdown-Menü Format auf JPEG.
- Benennen Sie die Datei und wählen Sie aus, wo Sie die konvertierte Datei speichern möchten.
- Klicken Sie dann auf Speichern.
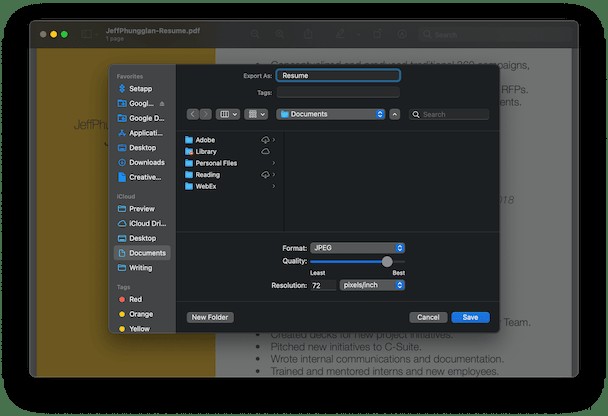
Wie man PDF mit Automator Quick Actions in JPG umwandelt
Wenn Sie nach einer Möglichkeit suchen, PDFs stapelweise in JPGs zu konvertieren, oder wenn Sie PDFs regelmäßig konvertieren müssen, sollten Sie sich Automator ansehen, um zu helfen. Sie können eine „Schnellaktion“ erstellen, eine Art Kurzbefehl, auf den Sie von überall auf Ihrem Mac zugreifen können.
Machen Sie sich keine Sorgen, wenn Sie Automator noch nie verwendet haben. Es kann ein wenig einschüchternd wirken, wenn Sie es zum ersten Mal öffnen. Aber befolgen Sie einfach diese Schritte, und Sie werden in großartiger Form sein:
- Automator öffnen.
- Klicken Sie auf Neues Dokument> Schnellaktion> Auswählen.
- Geben Sie oben im Fenster im Suchfeld für Variablen Folgendes ein:PDF-Seiten als Bilder rendern.
- Ziehen Sie das in das Haupt-Workflow-Fenster auf der rechten Seite.
- Stellen Sie sicher, dass das Dropdown-Menü Format auf JPEG eingestellt ist.
- Geben Sie im Suchfeld "Variablen" erneut Folgendes ein:Finder-Elemente verschieben.
- Ziehen Sie das in das Workflow-Fenster nach PDF-Seiten als Bilder rendern.
- Wählen Sie im Dropdown-Menü Ziel den Ordner aus, in dem Sie Ihre Datei speichern möchten.
- Klicken Sie jetzt auf Datei> Speichern.
- Benennen Sie die Schnellaktion zum Beispiel PDF in JPG um.
- Wählen Sie dann im Finder die PDFs aus, die Sie konvertieren möchten, und klicken Sie bei gedrückter Strg-Taste darauf.
- Klicken Sie auf Schnellaktionen> PDF in JPG.
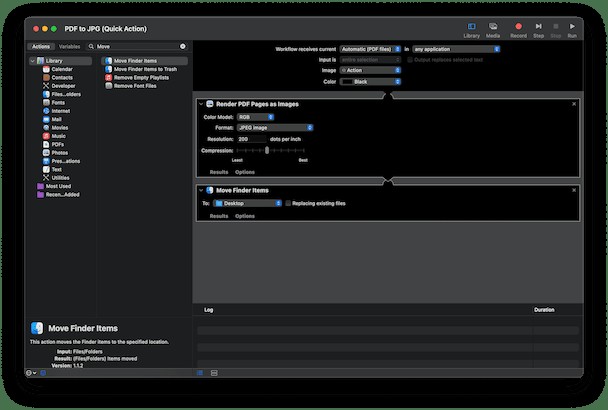
Vergessen Sie nicht, die Duplikate zu löschen
Das größte Problem bei der Umwandlung von PDFs in JPGs ist nachträglich. Denn jetzt haben Sie im Wesentlichen zwei Versionen derselben Datei. Welche behältst du? Nun, das liegt ganz bei Ihnen. Aber es kann schwierig sein, mit jeder dieser Kopien Schritt zu halten. Vor allem, wenn Sie sie nicht alle am selben Ort speichern.
Die glückliche Nachricht ist, dass Sie die App Gemini 2 verwenden können, um Ihnen dabei zu helfen. Gemini 2 scannt Ordner auf Ihrem Mac und entfernt schnell doppelte und ähnlich aussehende Dateien. Nachdem Sie Gemini 2 heruntergeladen und auf Ihrem Mac installiert haben, können Sie diesen Anweisungen folgen, um mit der Bereinigung zu beginnen.
- Starte Gemini 2.
- Klicken Sie auf +> Benutzerordner> Nach Duplikaten suchen.
- Warten Sie, bis es fertig ist. Klicken Sie dann auf Ergebnisse überprüfen oder Intelligente Bereinigung.
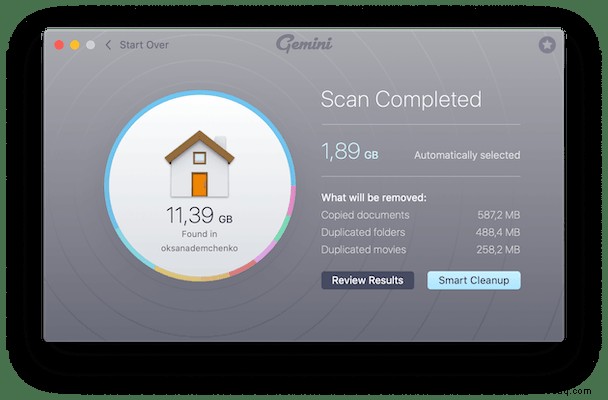
Wenn Sie sehen möchten, welche Dateien während des Scans gefunden wurden, klicken Sie auf die Schaltfläche Ergebnisse überprüfen und sehen Sie sich jede Datei in der Vorschau an, um zu entscheiden, welche gelöscht werden sollen. Wenn Sie jedoch möchten, dass der Algorithmus von Gemini 2 für Sie entscheidet, können Sie diese Duplikate mit nur einem Mausklick entfernen. Es ist wirklich so einfach.
MacOS hat einige großartige native Apps, die Ihnen helfen, ein PDF in ein JPG umzuwandeln. Egal, ob Sie nur einen Lebenslauf hochladen und die Vorschau benötigen, um eine Datei einmalig zu konvertieren, oder ob Sie wöchentlich PDF-Berichte mithilfe von Schnellaktionen konvertieren. Das Ändern einer Dateizeit kann beängstigend und hart klingen. Vor allem, wenn Sie sich nicht ganz sicher sind, wie Sie es selbst machen sollen. Aber zum Glück hat Apple Apps und Workflows entwickelt, die es für jeden einfach machen.