Wir alle haben uns seit Beginn der Pandemie daran gewöhnt, Audio- und Videotools auf unseren Macs zu verwenden. Ob Zoom, Teams, FaceTime oder Skype, wir haben uns auf sie verlassen, um mit Freunden und Familie in Kontakt zu bleiben und Arbeitstreffen abzuhalten. Aber was tun, wenn die Tools nicht funktionieren? In diesem Artikel wird erklärt, was Sie tun sollten, wenn Sie auf Ihrem Mac keine Verbindung zu Skype herstellen können.
Was tun, wenn Skype keine Verbindung zu Ihrem Mac herstellt
1. Überprüfen Sie Ihr WLAN-Netzwerk
Die wahrscheinlichste Ursache für Skype-Verbindungsprobleme ist Ihr Wi-Fi-Netzwerk. Funktioniert es richtig? Bist du zu weit vom Router entfernt? Sehen Sie sich das WLAN-Signal in der Menüleiste an. Zeigt er drei Balken an? Wenn nicht, versuchen Sie, sich Ihrem Router zu nähern, wenn Sie können. Kannst du dich mit einem anderen Netzwerk verbinden? Wenn Sie keine Verbindung zu einem anderen Router herstellen können oder näher an den Router herangehen, mit dem Sie verbunden sind, versuchen Sie, Wi-Fi auf Ihrem Mac aus- und dann wieder einzuschalten. Wenn Sie immer noch keine Verbindung herstellen können, starten Sie Ihren Router neu. das reicht oft aus.
2. Überprüfen Sie Ihre Breitbandverbindung
Wenn Sie sichergestellt haben, dass Ihr Wi-Fi-Netzwerk nicht das Problem ist, sollten Sie als Nächstes Ihre Internetverbindung überprüfen. Selbst wenn Ihr Wi-Fi-Netzwerk funktioniert, stellt Skype keine Verbindung her, wenn Ihr Mac keine Verbindung zur Außenwelt herstellen kann. Werden Websites in einem Webbrowser geladen? Sind sie langsam? Wenn dies der Fall ist, ist Ihre Breitbandverbindung möglicherweise langsam, was ein Problem für Skype verursachen könnte. Überprüfen Sie den Netzwerkstatus Ihres Breitbandanbieters, um festzustellen, ob es in Ihrer Nähe Probleme gibt.
3. Überprüfen Sie andere Aktivitäten in Ihrem Netzwerk
Ist jemand im Haus, der einen Film oder eine Fernsehsendung streamt oder ein Online-Spiel spielt? Wenn dies der Fall ist, wird dadurch Bandbreite verbraucht, und es ist möglicherweise nicht genug verfügbar, damit Skype ordnungsgemäß funktioniert. Die einzige Lösung dafür besteht darin, zu warten, bis sie fertig sind, oder sie zu bitten, damit aufzuhören, damit Sie Skype verwenden können.
4. Skype zurücksetzen
Es ist möglich, dass die Skype-Anwendung beschädigt wurde oder ein Problem entwickelt hat und deshalb keine Verbindung herstellen kann. Die Lösung hierfür besteht darin, Skype zurückzusetzen, sodass es zu den Standardeinstellungen zurückkehrt. Der einfachste Weg, dies zu tun, ist die Verwendung des Deinstallationsmoduls in CleanMyMac X. Damit können Sie jede Anwendung zurücksetzen. So verwenden Sie es:
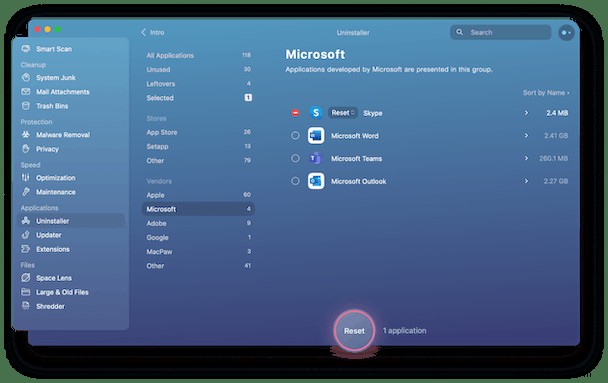
- Starten Sie CleanMyMac X (laden Sie es hier kostenlos herunter, falls Sie es nicht haben)
- Wählen Sie das Deinstallationsmodul.
- Aktivieren Sie das Kontrollkästchen neben Skype.
- Klicken Sie auf die Pfeile neben "Deinstallieren" und wählen Sie "Zurücksetzen".
- Drücken Sie Zurücksetzen.
5. Überprüfen Sie die Skype-Einstellungen
Wenn Skype Anrufe tätigen kann, Sie aber vom Gesprächspartner nicht gehört werden können, liegt das Problem wahrscheinlich an den Audio- und Videoeinstellungen. Es kann beispielsweise sein, dass Skype keine Berechtigung hat, auf Ihr Mikrofon oder Ihre Webcam zuzugreifen.
- Gehen Sie zum Skype-Menü und wählen Sie Einstellungen.
- Wählen Sie Audio und Video.
- Oben im Fenster sehen Sie die Einstellungen für die Videokamera, die Sie verwenden möchten. Wenn Sie ein rotes Ausrufezeichen sehen, bedeutet dies, dass Sie Skype keine Berechtigung zum Zugriff auf Ihre Webcam erteilt haben. Um das zu beheben, gehen Sie zu Systemeinstellungen> Sicherheit &Datenschutz> Kamera und aktivieren Sie das Kontrollkästchen neben Skype.
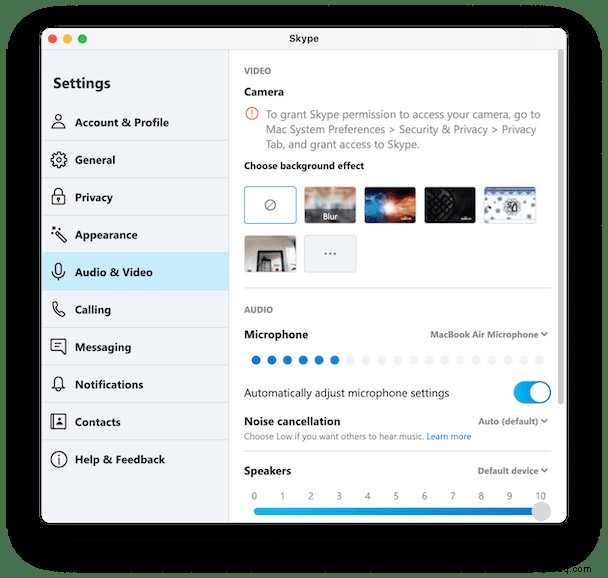
- Sobald Sie die Erlaubnis erteilt haben, überprüfen Sie, ob die Webcam, die Sie verwenden möchten, in Skype> Einstellungen> Audio &Video ausgewählt ist.
- Wiederholen Sie die Schritte 3 und 4 für Audio und stellen Sie sicher, dass Skype Zugriff auf das Mikrofon Ihres Mac hat und dass das Mikrofon und die Lautsprecher, die Sie verwenden möchten, ausgewählt sind.
6. Überprüfen Sie, ob Ihre Kamera und Ihr Mikrofon ordnungsgemäß funktionieren
Wenn in den Einstellungen von Skype alles richtig eingerichtet ist, sollten Sie überprüfen, ob Ihr Mikrofon und Ihre Kamera funktionieren, wenn sie in Skype nicht zu funktionieren scheinen. Sie können dies tun, indem Sie eine andere App wie FaceTime verwenden, um einen Anruf zu tätigen. Oder Sie können QuickTime Player verwenden, um ein Video von Ihrer Webcam aufzunehmen. Wenn damit Video und Ton aufgezeichnet werden, wissen Sie, dass Kamera und Mikrofon ordnungsgemäß funktionieren.
- Gehen Sie zu Anwendungen> Dienstprogramme und starten Sie QuickTime Player.
- Klicken Sie auf das Menü „Datei“ und wählen Sie „Neue Filmaufnahme“.
- Wenn Sie die integrierte Kamera und das Mikrofon Ihres Mac verwenden, drücken Sie die Aufnahmetaste und nehmen Sie einen kurzen Clip auf. Drücken Sie die Aufnahme erneut, um zu stoppen.
- Wenn Sie eine externe Webcam oder ein externes Mikrofon verwenden, klicken Sie auf den Abwärtspfeil neben der Aufnahmeschaltfläche und wählen Sie die Kamera und das Mikrofon aus, bevor Sie auf die Aufnahmetaste drücken.
- Wenn die Aufnahme Ton und Video aufnimmt, wissen Sie, dass Ihre Kamera und Ihr Mikrofon ordnungsgemäß funktionieren.
7. Installieren Sie Skype neu
Wenn nichts anderes funktioniert, ist es an der Zeit, Skype neu zu installieren. Zunächst müssen Sie es vollständig deinstallieren und sicherstellen, dass Sie keine Dateien zurücklassen. Am einfachsten geht das mit dem Deinstallationsprogramm von CleanMyMac X. Befolgen Sie den obigen Vorgang zum Zurücksetzen von Skype, aber klicken Sie dieses Mal anstelle von Zurücksetzen einfach auf die Schaltfläche Deinstallieren.
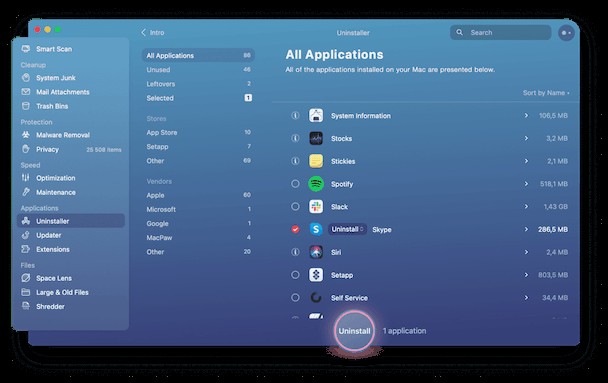
Nachdem Skype deinstalliert wurde, können Sie es erneut herunterladen und neu installieren. Alternativ können Sie sich in einem Webbrowser bei Skype anmelden und von dort aus einen Anruf tätigen.
Es gibt mehrere Dinge, die Sie tun können, wenn Skype keine Verbindung zu Ihrem Mac herstellt. Die wahrscheinlichste Ursache ist Ihr Wi-Fi-Netzwerk oder Ihre Verbindung zum breiteren Internet. Wenn beides in Ordnung ist, sollten Sie Skype auf die Standardeinstellungen zurücksetzen oder komplett neu installieren. Überprüfen Sie auch Ihre Video- und Audioeinstellungen, um sicherzustellen, dass es Zugriff auf Ihre Kamera und Ihr Mikrofon hat. Versuchen Sie als letzten Ausweg, Skype in einem Webbrowser statt in einer App zu verwenden.