macOS Monterey ist die neueste und beste Version des Mac-Betriebssystems und hat viele brillante neue Funktionen, wie neue Safari-Tabs. Das Neueste und Beste bedeutet jedoch nicht unbedingt das Schnellste. Jedes nachfolgende macOS sammelt mehr Datenpunkte als das vorherige. Das übt zusätzlichen Druck auf den Arbeitsspeicher Ihres Mac aus und führt dazu, dass er langsamer wird. Wenn Sie also bemerkt haben, dass Monterey langsam ist, erfahren Sie hier, wie Sie es beschleunigen können.
Symptome einer Speicherüberlastung in macOS Monterey:
- Die Oberfläche des MacBook wird heißer
- Laute Lüftergeräusche
- Nicht reagierende Registerkarten und Seiten
macOS Monterey hat viele Standard-Apps wie Notizen aktualisiert. Und wie gesagt, jede App wird heutzutage immer ressourcenhungriger. Und viele von ihnen laufen im Hintergrund, sodass Sie es nicht einmal wissen. Wenn Sie einen Mac verwenden, können Sie die Speichernutzung schnell optimieren, indem Sie versuchen, die CleanMyMac X-App auszuführen. Es erkennt versteckte speicherfressende Apps und löscht ihre Caches. Sie können die kostenlose Version dieses Tools hier herunterladen. Dieses Programm ist von Apple notariell beglaubigt.
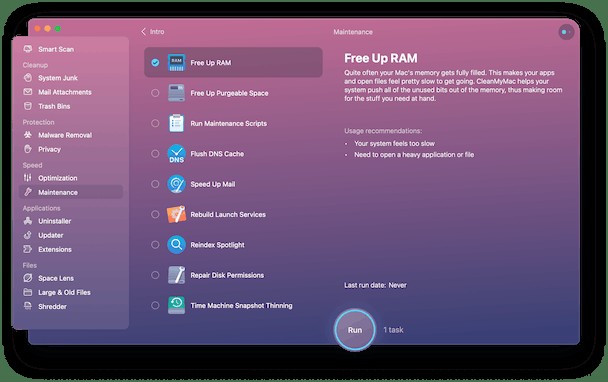
So beschleunigen Sie macOS Monterey
1. Starten Sie Ihren Mac neu
Ja, das ist das allererste, was Sie tun sollten. Klingt zu einfach, um einen Einfluss darauf zu haben, dass Monterey langsam läuft? Versuch es. Oft genügt ein Neustart Ihres Mac, um ihn zu beschleunigen. Hängende Hintergrundprozesse und temporäre Dateien, die Probleme verursachen, sind nur zwei der Probleme, die beim Neustart sofort behoben werden.
2. Stellen Sie sicher, dass macOS auf dem neuesten Stand ist
Manchmal macht Apple es nicht richtig und muss nach der Veröffentlichung einer neuen Version ziemlich schnell ein Update für macOS herausgeben. Wenn Sie also irgendein Problem mit Ihrem Mac bemerken, ist es immer eine gute Idee zu prüfen, ob ein Update verfügbar ist.
- Klicken Sie auf das Apple-Menü und wählen Sie Über diesen Mac.
- Drücken Sie Softwareaktualisierung.
- Wenn dort steht, dass ein Update verfügbar ist, befolgen Sie die Anweisungen, um es zu installieren.
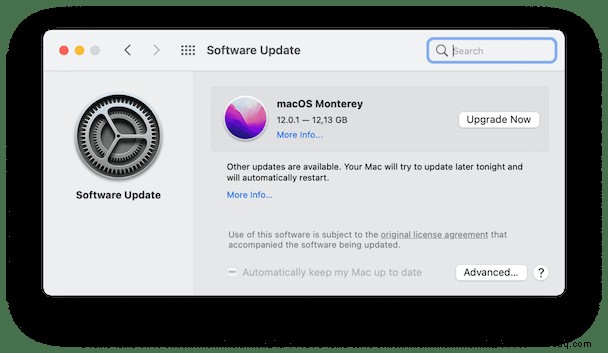
3. Entrümpeln Sie Ihren Desktop
Das Ablegen von Hunderten von Screenshots auf dem Desktop ist eine garantierte Möglichkeit, Ihren Mac zu überlasten. Desktop hat eine privilegierte Behandlung von Ihrem macOS. Dinge, die Sie dort ablegen, sind für den schnellen Zugriff gedacht, sodass sie immer im Gedächtnis aktiv bleiben.
- Gehen Sie zu Ihrem Desktop (drücken Sie Fn + F11 oder einfach F11).
- Lösche dort große Dateien und nutzlose Screenshots.
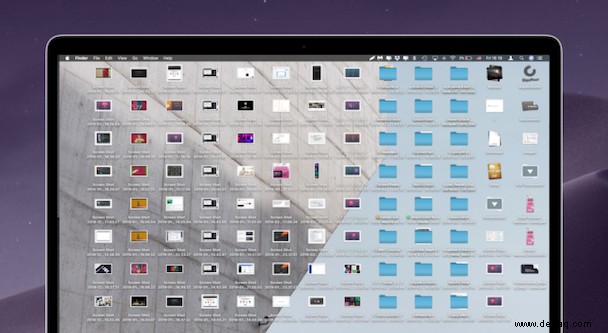
Und der schnellste Weg, Ihren Desktop in Monterey aufzuräumen, ist die Verwendung von Stacks.
- Klicken Sie im Finder auf das Menü Ansicht.
- Wählen Sie Stapel verwenden.
4. Prüfen Sie, ob Ihre Anwendungen aktuell sind
macOS-Updates können oft Dinge hinter den Kulissen ändern, die sich auf die Art und Weise auswirken, wie Anwendungen auf Ihrem Mac ausgeführt werden. Wenn Sie also bemerkt haben, dass eine bestimmte Anwendung langsam läuft, prüfen Sie, ob ein Update dafür verfügbar ist. Wenn Sie die Anwendung aus dem App Store heruntergeladen haben, schauen Sie dort nach. Wenn Sie es von der Website des Entwicklers heruntergeladen haben, gehen Sie zum Anwendungsnamen-Menü in der Menüleiste und wählen Sie Nach Updates suchen.
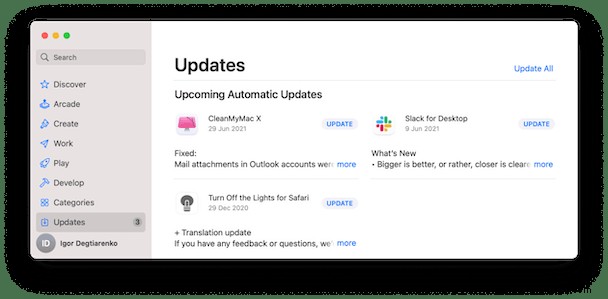
5. Einige Internet-Plugins deaktivieren
Ein Plugin ist eine Art Crossover zwischen einer normalen App und einem Treiber. Viele Apps installieren zusätzliche Plugins zusätzlich zur Haupt-App. Und da viele Apps miteinander interagieren, führt dies zu Konflikten und Ressourcenlecks.
Um die zusätzlichen Plugins und Erweiterungen zu überprüfen, die auf Ihrem Mac ausgeführt werden, können Sie die kostenlose Version von CleanMyMac X verwenden. Dies ist eine nützliche App für die schnelle Mac-Fehlerbehebung.
- Installieren Sie CleanMyMac X (laden Sie es hier vom Entwickler MacPaw herunter)
- Starten Sie die App und klicken Sie auf Erweiterungen.
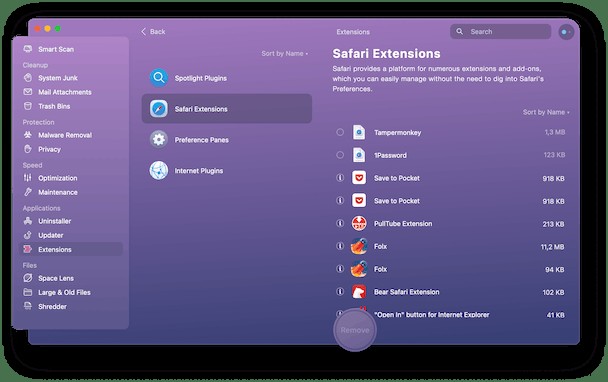
- Untersuchen Sie Plug-ins und Erweiterungen, die Sie dort finden. Gegebenenfalls entfernen.
6. Setzen Sie den System Management Controller zurück
Das klingt ein bisschen radikal. Aber es ist nur ein komplizierter Mac-Neustart, der die Einstellungen aktualisiert, die den Akku, die Lüfter und andere Parameter steuern. Wenn beispielsweise die Leistung der Lüfter unterdurchschnittlich ist, wird Ihr Mac (macOS Monterey) heißer und langsamer.
Aus diesem Grund kann ein Zurücksetzen des SMC-Controllers hilfreich sein:
- Schalten Sie Ihren Mac vollständig aus und stecken Sie das Netzkabel aus.
- Warten Sie 15 Sekunden und schließen Sie das Kabel erneut an.
- Halten Sie die linke Umschalt- + Strg- + Wahltaste und die Einschalttaste gedrückt.
- 10 Sekunden warten.
- Lassen Sie die Tasten und den Netzschalter los und starten Sie Ihren Mac normal.
7. Reduzieren Sie Transparenz und visuelle Effekte
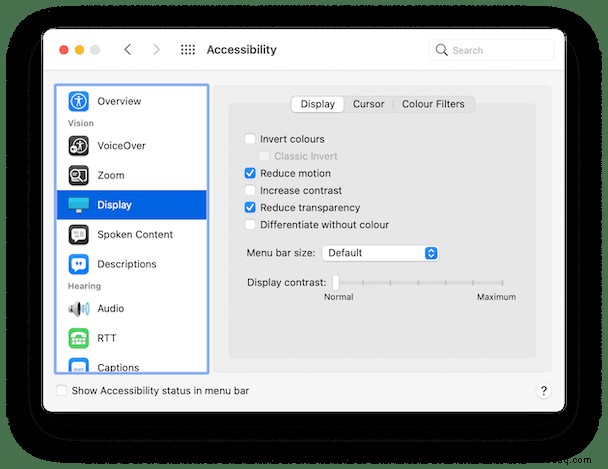
Die visuellen Effekte in macOS sehen toll aus. Aber sie benötigen auch CPU- und GPU-Zyklen, um sie auszuführen. Auf modernen Macs ist das kein Problem. Auf Macs, die etwas älter sind, können diese Effekte jedoch der Unterschied zwischen einem reibungslosen und einem langsamen Mac sein. So deaktivieren Sie sie.
- Klicken Sie auf das Apple-Menü und wählen Sie Systemeinstellungen.
- Öffnen Sie den Eingabebereich.
- Wählen Sie Anzeige.
- Aktivieren Sie die Kontrollkästchen Bewegung reduzieren und Transparenz reduzieren.
- Schließen Sie die Systemeinstellungen.
Zwei weitere Tipps zur Behebung der Verlangsamung von macOS Monterey
8. Schließen Sie einige Browser-Tabs
Moderne Webbrowser sind schnell und leistungsstark, und wir verwenden sie für viel mehr als nur zum Surfen im Internet. Das bedeutet jedoch, dass viele von uns viele, viele Registerkarten gleichzeitig geöffnet haben. Je nach verwendetem Webbrowser kann dies die Leistung Ihres Mac erheblich beeinträchtigen. Der Chrome-Browser von Google beispielsweise ist dafür bekannt, dass er viele CPU-Zyklen verbraucht, wenn Sie mehrere Tabs geöffnet haben. Wenn Sie also feststellen, dass Ihr Mac Schwierigkeiten hat, macOS Monterey auszuführen, versuchen Sie, mit Browser-Tabs disziplinierter umzugehen. Markieren Sie diejenigen, zu denen Sie zurückkehren möchten, und schließen Sie sie dann. Lassen Sie nur diejenigen geöffnet, an denen Sie gerade arbeiten.
Tipp:Safari ist viel weniger speicherintensiv als Chrome, daher können Sie versuchen, diesen Browser zu verwenden.
9. Geben Sie Speicherplatz frei
macOS Monterey benötigt mindestens 60 GB Festplattenspeicher, um frei ausgeführt zu werden. Wenn der Speicher vollständig gefüllt ist, nutzt macOS möglicherweise freien Speicherplatz als Erweiterung des Arbeitsspeichers.
Versuchen Sie, die Funktion „Optimierter Speicher“ auszuführen, um Speicherplatz freizugeben.
Klicken Sie auf Apple-Menü> Über diesen Mac> Speicher> Verwalten.
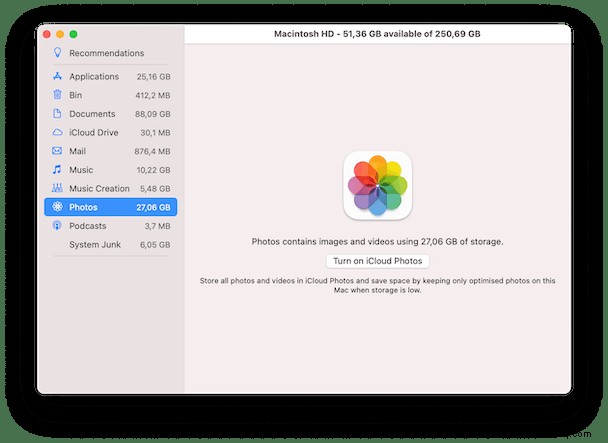 Tipp:
Tipp:Der Bereich „Speicher optimieren“ ist zwar hilfreich, zeigt aber nur den sichtbaren Teil Ihres Speichers an. Der andere Teil wird von Cache-Dateien und App-Teilen eingenommen, die verborgen bleiben. Sie können gigantischen Speicherplatz beanspruchen, mindestens 10 bis 20 GB.
Die erwähnte CleanMyMac X-App verfügt über ein Tool namens System Junk, das all diese Cache-Dateien ausgräbt. Hör zu. Dies ist die zweite Registerkarte in der App.
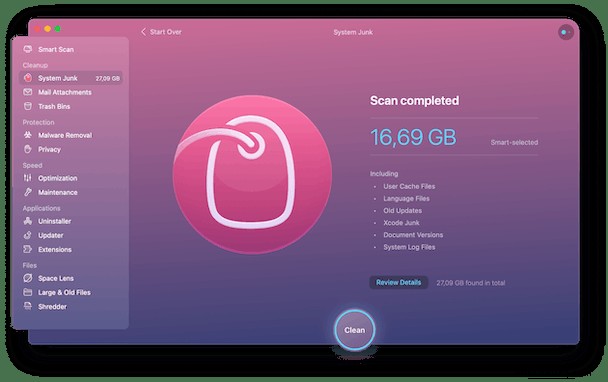
macOS Monterey ist ein großartiges Upgrade, aber Sie werden vielleicht feststellen, dass Ihr Mac nach dem Upgrade langsamer läuft. Wenn ja, befolgen Sie die obigen Tipps, und Sie werden Montereys langsame Leistung im Handumdrehen beheben.