Wenn ein neues macOS herauskommt, bringt es immer eine Handvoll Fehler mit sich. Manchmal sind diese Probleme umfangreicher, wie ganze Apps, die nicht funktionieren. Und manchmal sind sie so einfach, wie Ihr Computer langsamer läuft. Die gute Nachricht ist, dass diese Probleme in der Regel rechtzeitig behoben werden.
Aber wenn Sie gerade macOS Monterey installiert haben und bemerken, dass Ihr Akku schneller als gewöhnlich leer wird, dann haben Sie den richtigen Artikel gefunden. Weiter lesen! Dieser Artikel zeigt Ihnen, wie Sie den Batterieverbrauch des Monterey-Updates beheben, indem Sie wie folgt vorgehen:
- Starten Sie Ihren Mac neu
- Arbeitsspeicher freigeben
- Überprüfen Sie, ob Spotlight indexiert
- PRAM und NVRAM zurücksetzen
- Auf Hintergrund-Apps prüfen
- Installieren Sie das neueste Monterey-Update
- Reduzieren Sie die CPU-Last
- Downgrade auf Big Sur
Apps, die viele Ressourcen verbrauchen, können auch den Akku entladen. Wenn Ihr Akku leer wird, liegt das daran, dass zu viele Apps um Speicherplatz konkurrieren (siehe Tipp Nr. 2).
Korrekturen für das Entladen der Monterey-Batterie
Nachdem Sie ein macOS-Update durchgeführt haben, gibt es nicht immer einen bestimmten Grund, der dazu führen könnte, dass Ihr Akku jetzt schneller entladen wird. Daher müssen Sie möglicherweise mehrere Dinge auf dieser Liste ausprobieren. Der Silberstreif am Horizont ist, dass die meisten dieser Dinge nur wenige Sekunden dauern. Hoffentlich sollten Sie nicht tagelang versuchen, Ihre Akkuleistung wiederherzustellen.
1. Starten Sie Ihren Mac neu
Das mag wie ein Kinderspiel erscheinen, aber es ist definitiv eines dieser Dinge, die so einfach sind, dass Sie es vergessen. Eine Ihrer Apps oder Plug-ins läuft nach der Installation von Monterey möglicherweise nicht so, wie es sein sollte. Ein einfacher Neustart Ihres Mac gibt Ihrer gesamten Software eine weitere Chance, neu und hoffentlich richtig zu starten. Letztendlich wird die Belastung Ihres Prozessors oder Akkus reduziert.
2. Geben Sie RAM frei
Wenn Sie eine App oder mehrere Apps haben, die Ihren Arbeitsspeicher verbrauchen, kann dies mehr Strom verbrauchen und Ihren Akku entladen. Sie können die Aktivitätsanzeige auf Ihrem Mac verwenden, um Apps und Prozesse zu identifizieren, die den meisten RAM verwenden, und das Beenden erzwingen. Eine einfachere Methode ist jedoch die Verwendung der App CleanMyMac X.
Nachdem Sie die kostenlose Version von CleanMyMac X heruntergeladen haben, müssen Sie nur noch Folgendes tun:
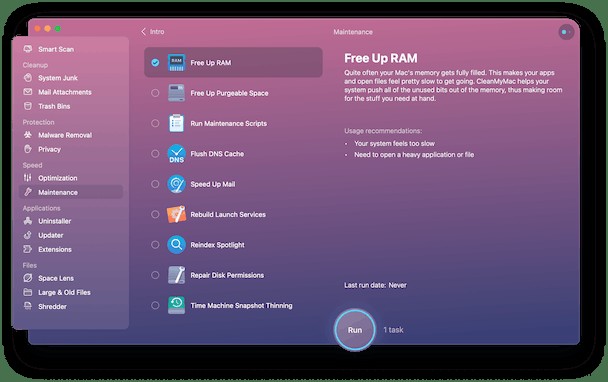
- Öffnen Sie die App und klicken Sie in der Seitenleiste auf Wartung.
- Wählen Sie RAM freigeben aus.
- Klicken Sie auf Ausführen.
3. Beenden Sie die Indizierung von Spotlight
Ein weiterer häufiger Schuldiger für die Batterieentladung ist die kontinuierliche Indexierung von Spotlight. Dies passiert eher nach einem Software-Update, weil Sie neue Dateien installieren und andere verschieben. Aber wenn Spotlight an etwas hängen bleibt, läuft es weiter und entlädt wiederum Ihren Akku.
Sie können feststellen, dass Spotlight noch läuft, indem Sie auf die Lupe in Ihrer Symbolleiste klicken und versuchen, nach etwas zu suchen. Es zeigt Ihnen dann einen Fortschrittsbalken für die Indizierung.
Wenn Spotlight noch läuft, können Sie es stoppen, indem Sie diesen Schritten folgen:
- Systemeinstellungen öffnen.
- Klicken Sie auf Spotlight> Datenschutz> +.
- Wählen Sie dann Ihre gesamte Festplatte aus und klicken Sie auf "Auswählen".
- Starten Sie schließlich Ihren Computer neu.
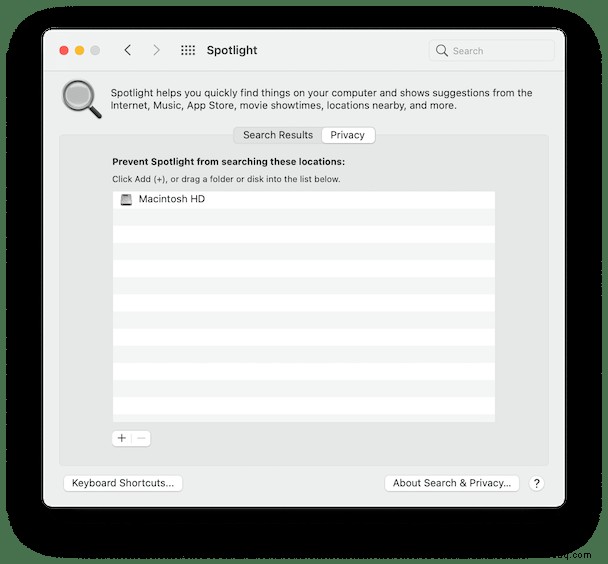
Dadurch wird Ihre gesamte Festplatte von der Indizierung durch Spotlight ausgeschlossen, aber es wird auch das Durchsuchen Ihres Macs so gut wie unmöglich machen. Also, wenn Sie nicht oft nach Dingen suchen, dann kein Problem. Aber wenn Sie dies tun, sollten Sie Ihre Festplatte aus der Spotlight-Ausschlussliste entfernen, indem Sie:
- Systemeinstellungen wieder öffnen.
- Klicken auf Spotlight> Datenschutz.
- Wählen Sie Ihre Festplatte aus und klicken Sie auf „—.“
Wenn Sie Ihren Mac das nächste Mal neu starten, beginnt Spotlight erneut mit der Indizierung. Es kann eine Weile dauern, bis der Vorgang abgeschlossen ist. Aber es sollte nicht länger als ein oder zwei Stunden dauern, je nachdem, wie viele Dateien Sie haben.
4. PRAM oder NVRAM zurücksetzen
PRAM und NRAM bedeuten Parametric Random Access Memory und Non-volatile Random Access Memory. Diese Einstellungen steuern die Auswahl des Startvolumes, die Bildschirmauflösung und andere hardwarebezogene Parameter.
Und redundante zwischengespeicherte Dateien, die sich in Ihrem PRAM oder NVRAM befinden, könnten ebenfalls dazu führen, dass sich Ihr Akku entlädt. Glücklicherweise ist es relativ einfach, beide mit diesen Schritten zurückzusetzen:
- Schalten Sie Ihren Mac aus.
- Halten Sie die Befehlstaste + Option + P + R gedrückt und schalten Sie dann Ihren Mac ein.
- Halten Sie diese Tasten gedrückt, bis Ihr Computer zweimal neu gestartet wird.
- Wenn du hörst, wie sich dein Mac zum zweiten Mal ausschaltet, lass die Tasten los.
5. Schließen oder deinstallieren Sie Hintergrund-Apps
Nicht jede App ist für jedes macOS-Update bereit. Jedes Mal, wenn Sie aktualisieren, besteht also ein geringes Risiko, dass dies zu Problemen mit den bereits installierten Apps führen kann. Gleiches gilt für Apps, die im Hintergrund laufen. Sie können CleanMyMac X verwenden, um nach Anmeldeobjekten oder Startagenten zu suchen, die nicht richtig funktionieren, und diese zu entfernen, damit sie Ihren Akku nicht entladen. Folgen Sie einfach diesen Anweisungen:
- Öffnen Sie CleanMyMac X.
- Klicken Sie auf Optimierung> Alle [x] Elemente anzeigen.
- Wählen Sie dann Anmeldeobjekte und Agenten starten aus.
- Klicken Sie abschließend auf Entfernen.
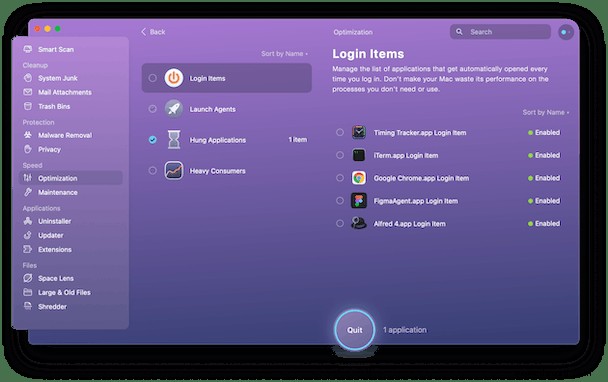
Anmeldeobjekte sind Apps, die beim Start gestartet werden. Und Launch Agents sind eine weitere Kategorie versteckter Hintergrund-Apps, die die Speicherressourcen belasten können – Sie werden dort möglicherweise einige Überraschungen entdecken.
6. Suchen Sie nach dem Monterey-Update
Der ganze Zweck von Software-Updates besteht darin, Fehler oder Probleme zu beheben, die nach der Veröffentlichung einer Software entdeckt wurden. macOS ist da keine Ausnahme. Davon abgesehen könnte es tatsächlich ein Problem mit Monterey geben, das nur durch die Installation eines neueren Updates behoben werden kann. So können Sie nach Updates suchen:
- Systemeinstellungen öffnen.
- Klicken Sie auf Software-Updates.
- Wenn ein neues Update verfügbar ist, klicken Sie auf Jetzt aktualisieren.
Hinweis:Wenn Ihr Computer das Update bereits heruntergeladen, aber nicht installiert hat, lautet die Schaltfläche stattdessen Jetzt neu starten.
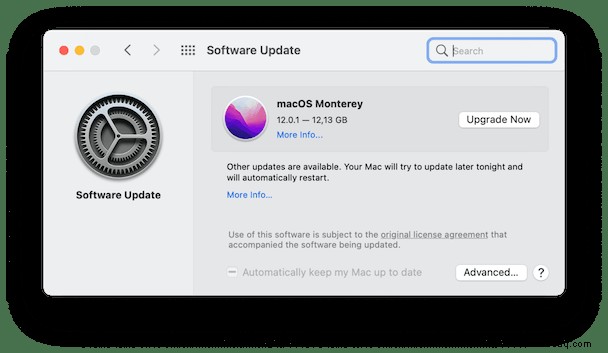
7. Reduzieren Sie Ihre CPU-Auslastung
Je mehr Ressourcen Ihr Computer verwendet, desto mehr Energie wird er verbrauchen. Indem Sie Ihre CPU etwas entlasten, können Sie auch die Akkunutzung verlangsamen. Sie können Ihre CPU-Auslastung mit diesen Schritten überprüfen:
- Aktivitätsanzeige öffnen.
- Klicken Sie auf die Registerkarte % CPU, um Ihre laufenden Apps nach der CPU-Nutzung zu sortieren.
- Wählen Sie einen Prozess aus und klicken Sie dann oben auf das Sechseck-Symbol.
- Wählen Sie entweder Beenden oder Beenden erzwingen.
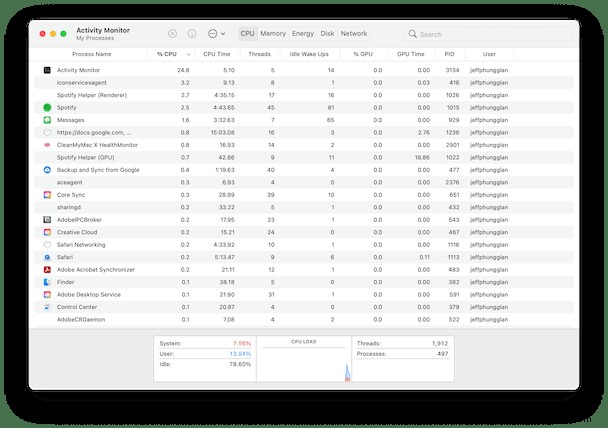
Sie sollten dies so lange tun, bis Ihre CPU wieder in einem überschaubaren Tempo läuft.
8. Steigen Sie zurück auf Big Sur
Wenn keiner dieser Schritte zu Ihrer Akkuleistung beigetragen hat, haben Sie möglicherweise ein größeres Problem mit macOS Monterey, das auf Ihrem Computer ausgeführt wird. Bis eine stabilere Version des Betriebssystems veröffentlicht wird. Sie könnten ein Downgrade auf Big Sur in Betracht ziehen.
Dieser Schritt ist der Ausreißer aller anderen Korrekturen und sollte als Worst-Case-Szenario betrachtet werden, da er so invasiv ist.
Stellen Sie vor dem Downgrade sicher, dass Sie eine Sicherungskopie Ihrer wichtigsten Dateien haben. Der nächste Schritt besteht dann darin, das Big Sur-Installationsprogramm herunterzuladen, das Sie über diesen Link im Mac App Store erhalten können. Dies kann eine Weile dauern, aber wenn dies der Fall ist, müssen Sie eine bootfähige Diskette erstellen.
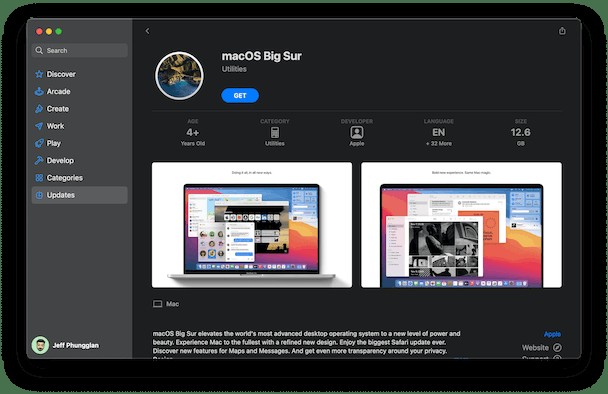
So erstellen Sie ein bootfähiges Laufwerk
Sie benötigen eine leere Festplatte oder ein Flash-Laufwerk mit mindestens 15 GB. Befolgen Sie dann, sobald Sie das macOS-Installationsprogramm heruntergeladen haben, diese Anweisungen:
- Schließen Sie Ihr Laufwerk an und öffnen Sie das Festplattendienstprogramm.
Hinweis:Möglicherweise müssen Sie auf Ansicht> Alle Geräte anzeigen klicken, um Ihr Laufwerk anzuzeigen.
- Wählen Sie Ihr externes Laufwerk in der Seitenleiste aus.
- Klicken Sie auf "Löschen".
- Wählen Sie im Dropdown-Menü „Format“ die Option „Mac OS Extended (Journaled)“ aus.
- Wählen Sie dann GUID Partition Map als Schema aus.
- Benennen Sie Ihr Laufwerk um und klicken Sie auf "Löschen".
- Es kann einige Minuten dauern, bis der Vorgang abgeschlossen ist. Klicken Sie dann auf "Fertig".
- Öffnen Sie jetzt das Terminal.
- Kopieren Sie dann diesen Text in das Fenster:
sudo /Applications/Install\ macOS\ Big\ Sur.app/Contents/Resources/createinstallmedia --volume /Volumes/MyVolume -- /Applications/Install\ macOS\ Big\ Sur.app
Hinweis:Sie ersetzen „MyVolume“ durch den Namen, den Sie Ihrem externen Laufwerk gegeben haben.
- Drücken Sie die Eingabetaste auf Ihrer Tastatur.
- Geben Sie Ihr Computerkennwort ein. Sie werden während der Eingabe nichts sehen, aber das ist in Ordnung.
- Drücken Sie erneut die Eingabetaste auf Ihrer Tastatur.
- Das Terminal wird Sie warnen, dass es im Begriff ist, das Laufwerk zu löschen, geben Sie Y ein und drücken Sie die Eingabetaste.
- Wenn Terminal fertig ist, sehen Sie die Worte „Kopieren abgeschlossen und fertig.“
Big Sur neu installieren
Jetzt, da Sie eine bootfähige Festplatte mit Big Sur haben, ist es Zeit für ein Downgrade. Stellen Sie sicher, dass das soeben erstellte Laufwerk an Ihren Mac angeschlossen ist, und führen Sie dann diese Schritte aus.
- Systemeinstellungen öffnen
- Klicken Sie auf Startvolume.
- Wählen Sie das externe Laufwerk mit Ihrem Installationsprogramm und klicken Sie auf Neu starten.
- Verbinden Sie sich mit Ihrem WLAN-Netzwerk, indem Sie auf das WLAN-Symbol klicken.
- Wählen Sie dann macOS neu installieren aus den Dienstprogrammen aus.
- Klicken Sie auf "Weiter".
Die Neuinstallation von macOS Big Sur kann zwischen 20 Minuten und einer Stunde dauern. Aber Sie wissen, dass es fertig ist, weil es neu startet und Sie zum Setup-Fenster bringt.
Fehler sind immer zu erwarten, wenn Sie ein neues Betriebssystem installieren. Hoffentlich funktioniert eine dieser Reparaturen für den Batterieverbrauch von macOS Monterey für Sie.