Vielleicht haben Sie gerade auf macOS Monterey aktualisiert und festgestellt, dass Ihr WLAN manchmal abbricht. Mach dir keine Sorgen. Sie sind auf dem richtigen Artikel gelandet. Lesen Sie weiter, um ein paar einfache Lösungen für Ihre WLAN-Probleme in Monterey zu finden.
1. Starten Sie Ihren Mac neu
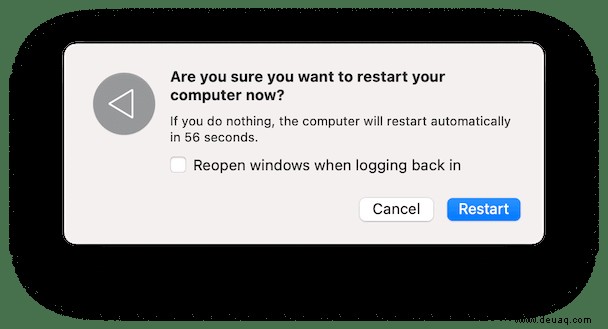
Das mag klischeehaft klingen, hat aber einen guten Grund. Ein Neustart Ihres Computers kann in der Tat viele zufällige Probleme beheben – auch mit Ihrem WLAN. Das Problem Ihres Computers könnte so einfach sein wie eine Software, die nach Abschluss der Installation nicht richtig geladen wurde. Aber dieser Schritt ist einer von denen, die so einfach sind, dass man sie leicht übersieht und vergisst. Deshalb steht es an erster Stelle auf dieser Liste. Ich bin ein großer Fan davon, zuerst die einfachsten Lösungen auszuprobieren.
Tipp:Starten Sie Ihren WLAN-Router neu, indem Sie ihn von der Stromquelle trennen.
2. Führen Sie die Wireless-Diagnose aus
Eine weitere Lösung, die nur wenige Minuten zum Ausprobieren dauern sollte, ist die Verwendung des integrierten Wireless-Diagnose-Tools. Es wird mit macOS geliefert und ist wirklich einfach zu bedienen. Hier ist alles, was Sie tun müssen:
- Halten Sie die Wahltaste gedrückt und klicken Sie auf das WLAN-Symbol in der Menüleiste.
- Klicken Sie auf Drahtlosdiagnose öffnen.
- Klicken Sie dann auf "Weiter".
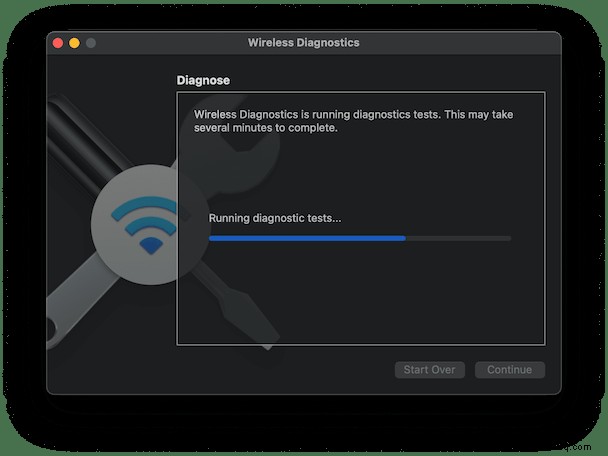
Wenn die Diagnose abgeschlossen ist, können Sie den Anweisungen folgen, um zu versuchen, alle gefundenen Probleme zu lösen.
3. Leeren Sie den DNS-Cache mit CleanMyMac X
Wenn Sie mit Ihrem Wi-Fi-Netzwerk verbunden sind, aber keine Websites laden können, sollten Sie versuchen, Ihren DNS-Cache zu leeren. Der DNS-Cache speichert die Informationen über Domänennamen, ähnlich wie ein Telefonbuch. Diese Datenbank enthält manchmal veraltete Einträge, die durch Zurücksetzen oder Leeren des DNS behoben werden können.
Eine der einfachsten Möglichkeiten, dies zu tun, ist mit CleanMyMac X. Nachdem Sie die kostenlose Version heruntergeladen und installiert haben, folgen Sie einfach diesen Schritten:
- Öffnen Sie CleanMyMac X.
- Klicken Sie in der Seitenleiste auf Wartung.
- Wählen Sie DNS-Cache leeren und klicken Sie auf Ausführen.
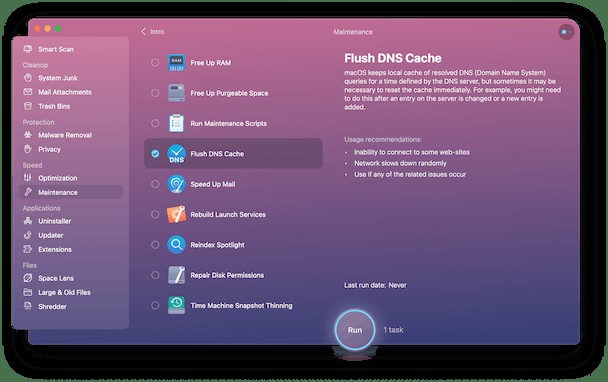
4. Setzen Sie Ihren PRAM zurück
Vielleicht haben Sie ein Problem, bei dem Ihr Wi-Fi auf Monterey überhaupt nicht eingeschaltet wird. Wenn das der Fall ist, dann könnte mit PRAM etwas los sein. Es steht für Parameter Random Access Memory und wird hauptsächlich zum Speichern der Einstellungen von Dingen verwendet, die verwendet werden müssen, sobald Sie Ihren Mac starten. Typischerweise sind im PRAM gespeicherte Einstellungen für Ihren internen Lautsprecher, Monitor oder sogar Ihre Wi-Fi-Karte.
Zum Glück ist das Zurücksetzen Ihres PRAM wirklich einfach. Folgendes müssen Sie tun, um Ihren PRAM zurückzusetzen:
- Schalten Sie Ihren Mac aus.
- Halten Sie Befehlstaste + Wahltaste + P + R gedrückt und schalten Sie dann Ihren Computer ein.
- Halten Sie diese Tasten so lange gedrückt, bis Sie den Glocken- oder Startton zweimal hören.
- Dann können Sie diese Schlüssel loslassen.
5. Deaktivieren Sie das Ausblenden Ihrer IP-Adresse
macOS Monterey verfügt unter anderem über das neue, sicherere Safari. Es gibt sogar eine Funktion, um Ihre IP-Adresse vor Trackern zu verbergen. Aber das Einschalten scheint Wi-Fi zu verlangsamen, wie in vielen Mac-Foren berichtet wird.
Selbst wenn Sie Chrome also regelmäßig verwenden, können Sie versuchen, Safari zu öffnen und die Funktion „IP-Adresse verbergen“ zu deaktivieren. Diese Einstellung scheint auch alle anderen Browser zu betreffen.
Öffnen Sie Safari> Einstellungen.
Navigieren Sie zu Datenschutz.
Deaktivieren Sie „IP-Adresse vor Trackern verbergen“
6. Suchen Sie nach Software-Updates
Software-Updates werden veröffentlicht, um Ihre Apps und Ihr Betriebssystem zuverlässiger und sicherer zu machen. Während Programmierer und Entwickler ihr Bestes tun, um jedes Problem ihrer Software zu antizipieren, ist dies einfach nicht möglich. Je neuer ein Betriebssystem ist, desto häufiger wird normalerweise ein Update dafür veröffentlicht. Auch wenn Sie Ihren Mac möglicherweise gerade auf Monterey aktualisiert haben, ist möglicherweise ein Software-Update erforderlich, um dieses WLAN zu reparieren.
So können Sie nach Software-Updates suchen und diese installieren:
- Systemeinstellungen öffnen.
- Klicken Sie auf Softwareaktualisierung> Jetzt neu starten.
Je nachdem, wie groß das Update ist, dauert es zwischen 15 und 30 Minuten. Sie wissen, dass es fertig ist, weil Ihr Computer neu startet und Sie zum ursprünglichen Anmeldebildschirm führt.
7. WLAN-Einstellungsdateien löschen
Wi-Fi-Einstellungen werden in der Bibliothek gespeichert und von einer Reihe von .plist-Dateien geregelt. Ihr anderer Name ist Einstellungsdateien.
Sie können einige dieser Einstellungsdateien löschen und Ihr macOS nach dem Neustart neu erstellen lassen. Aber zuerst ist es besser, sie zu sichern.
- Erstellen Sie einen Sicherungsordner und nennen Sie ihn „WLAN-Einstellungen“
- Klicken Sie nun auf Finder und wählen Sie Gehe zu> Gehe zu Ordner… in der oberen Menüleiste.
- An dieser Stelle einfügen:
/Library/Preferences/SystemConfiguration/
Hier ist eine Liste der Dateien, die Sie an diesem Ort finden müssen:
Com.apple.airport.preference.plist
Preferences.plist
com.apple.network.eapolclient.configuration.plist
NetworkInterface.plist
com.apple.Wi-Fi.message-tracker.plist
Wählen Sie diese Dateien aus und ziehen Sie sie in den Sicherungsordner aus Schritt 1.
Starten Sie jetzt Ihren Mac neu. Wenn etwas nicht richtig funktioniert, verschieben Sie die Einstellungsdateien zurück an ihren ursprünglichen Speicherort.
8. Vergessen Sie nicht benötigte WLAN-Netzwerke
Ein weiterer beliebter Schuldiger für Wi-Fi-Probleme auf Ihrem Mac könnte die lange Liste anderer Wi-Fi-Namen sein, die Sie dort gespeichert haben. Diese können Ihrem Computer Probleme bereiten, denn wenn die Netzwerknamen generisch genug sind, gibt es möglicherweise ein anderes Netzwerk in der Nähe, mit dem Ihr Mac versuchen wird, eine Verbindung herzustellen.
Die gute Nachricht ist, dass dies ein weiteres Problem ist, bei dem CleanMyMac X Ihnen helfen kann, es zu beheben. Und das ziemlich schnell. Das ist alles, was Sie tun müssen, sobald Sie die App auf Ihrem Mac haben:
- Öffnen Sie CleanMyMac X – laden Sie die kostenlose Version hier herunter
- Klicken Sie in der Seitenleiste auf Datenschutz> Scannen.
- WLAN-Netzwerke auswählen.
- Dann können Sie die Netzwerke auswählen, die Sie entfernen möchten, und auf "Entfernen" klicken.
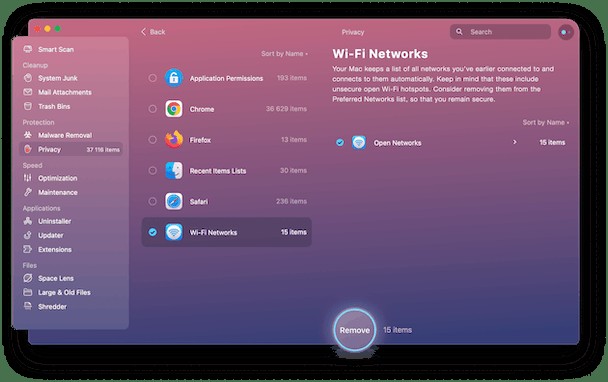
Stellen Sie die Verbindung erneut her, um zu prüfen, ob Ihr WLAN wieder funktioniert.
Es gibt eine sehr kurze Liste von Dingen, die ärgerlicher sind, als dass das WLAN auf Ihrem Mac nicht funktioniert. Und das gilt besonders, wenn Sie gerade versuchen, es zu beheben, und nach Tutorials und Artikeln suchen müssen, die Ihnen helfen, es zu verbessern. Der Silberstreif am Horizont dieses Artikels ist, dass die meisten dieser Lösungen nur ein paar Minuten, wenn nicht sogar ein paar Sekunden dauern, also ist es einfach, sie alle auszuprobieren, bis alle Ihre macOS Monterey Wi-Fi-Probleme gelöst sind. Hoffentlich hat Ihnen einer der Tipps zur Fehlerbehebung in diesem Artikel geholfen und Ihre WLAN-Fehler auf Monterey behoben.