Der Freigabebereich in den macOS-Systemeinstellungen ist eines der am häufigsten übersehenen Tools auf dem Mac. Es bietet eine Fülle von Optionen zum Teilen von Dateien, Druckern, dem Bildschirm Ihres Mac und Netzwerkverbindungen. In diesem Artikel zeigen wir dir, wie du die Internetverbindung deines Macs mit anderen Geräten teilen und deinen Mac in einen WLAN-Hotspot verwandeln kannst.
Was ist ein WLAN-Hotspot?
Was meinen wir, wenn wir WLAN-Hotspot sagen? Jedes mit dem Internet verbundene Gerät, mit dem sich ein anderes Gerät über Wi-Fi verbinden und seine Internetverbindung teilen kann. In diesem Fall ist Ihr Mac mit dem Internet verbunden und ein anderes Gerät kann sich damit verbinden und seine Internetverbindung teilen. Es gibt einige Einschränkungen. Das Wichtigste ist, dass Sie, wenn Ihr Mac über Wi-Fi mit dem Internet verbunden ist, das andere Gerät nicht über Wi-Fi mit ihm verbinden können. Wenn Ihr Mac also mit einem Wi-Fi-Netzwerk verbunden ist, müssen Sie diese Verbindung über Bluetooth, Ethernet, USB oder Thunderbolt teilen.
Apple erklärt den Grund für diese Einschränkung nicht, aber es hängt wahrscheinlich mit der Bandbreite zusammen. Wenn Sie das Wi-Fi Ihres Mac verwenden, um eine Verbindung zu einem Router herzustellen und eine Verbindung zu einem anderen Gerät herzustellen, wird seine Bandbreite zwischen eingehenden und ausgehenden Verbindungen aufgeteilt.
Die andere Haupteinschränkung besteht darin, dass auf dem Mac, den Sie als Hotspot verwenden, macOS Lion oder höher ausgeführt werden muss. Aber wenn man bedenkt, wie alt Lion jetzt ist, sollte das keine allzu große Einschränkung sein.
So erstellen Sie einen Hotspot auf Ihrem Mac
Zuerst müssen Sie entscheiden, wie Sie die Internetverbindung Ihres Mac teilen möchten. Denken Sie daran, wenn Ihr Mac über Wi-Fi mit dem Internet verbunden ist, kann er sich nicht mit dem Gerät verbinden, das es als Hotspot über Wi-Fi verwendet. Für dieses Beispiel gehen wir davon aus, dass der Mac über ein Ethernet-Kabel mit einem Router verbunden ist und dass das andere Gerät über Wi-Fi eine Verbindung zum Mac-Hotspot herstellen wird.
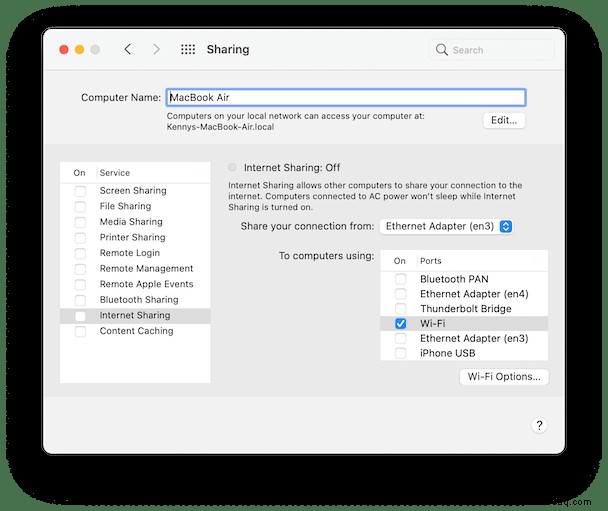
- Gehen Sie zum Apple-Menü> Systemeinstellungen.
- Wählen Sie den Freigabebereich.
- Wählen Sie im linken Teil des Fensters Internetfreigabe aus.
- Klicken Sie auf das Dropdown-Menü neben „Verbindung freigeben von“ und wählen Sie eine Option aus. Wir wählen den Ethernet-Adapter aus.
- Aktivieren Sie im Fenster „Zur Verwendung von Computern“ das Kontrollkästchen neben einer der Optionen. Wir wählen WLAN.
- Drücken Sie die Wi-Fi-Optionstaste und geben Sie dem Netzwerk einen Namen und ein Passwort.
- Klicken Sie auf "OK".
- Aktivieren Sie das Kontrollkästchen neben Internetfreigabe im linken Teil des Fensters.
- Bestätigen Sie mit Start.
- Schließen Sie die Systemeinstellungen.
Der Hotspot Ihres Mac ist jetzt eingerichtet. Alles, was Sie auf dem Gerät tun müssen, mit dem Sie sich verbinden möchten, ist, zu den Wi-Fi-Einstellungen zu gehen, den von Ihnen erstellten Netzwerknamen auszuwählen und das Passwort einzugeben. Wenn Sie sich für eine Verbindung über Bluetooth entschieden haben, gehen Sie stattdessen zu den Bluetooth-Einstellungen. Und wenn Sie sich für eine angebundene Methode wie USB oder Ethernet entschieden haben, müssen Sie das Gerät an Ihren Mac anschließen.
Wenn Sie die Internetverbindung Ihres Macs nicht mehr freigeben möchten, gehen Sie zurück zu Systemeinstellungen> Freigabe und deaktivieren Sie das Kontrollkästchen neben Internetfreigabe.
Wenn Sie Ihr MacBook unterwegs verwenden und kein öffentliches WLAN vorhanden ist, können Sie ein iPhone als Hotspot verwenden. Es funktioniert genauso wie ein Mac-Hotspot. Alles, was Sie tun müssen, ist zu Einstellungen> Persönlicher Hotspot zu gehen und den Schalter auf Ein zu stellen. Sie sehen das Passwort auf dem Bildschirm. Um es zu ändern, tippen Sie einfach darauf und geben Sie ein neues ein. Sie können jetzt das iPhone in den Wi-Fi-Einstellungen Ihres Macs auswählen.
Dies kann auch nützlich sein, wenn Sie sich an einem Ort befinden, an dem Sie nicht sicher sind, ob ein öffentliches Wi-Fi-Netzwerk vertrauenswürdig ist. Denken Sie jedoch daran, dass die Verwendung Ihres iPhones als Hotspot einen erheblichen Teil Ihres Datenvolumens aufbrauchen könnte.
Wenn Sie die Internetverbindung Ihres Mac freigeben, stellen Sie möglicherweise fest, dass dies Ihren Mac verlangsamt. Es ist sinnvoll, dass, wenn Sie Ihre Internetbandbreite mit einem anderen Computer oder Gerät teilen, diese langsamer ist, als wenn Ihr Mac diese Bandbreite ganz für sich allein hätte. Es gibt jedoch ein paar Dinge, die Sie tun können, um das Problem zu entschärfen. Eine davon ist sicherzustellen, dass Ihr Mac optimal läuft, damit eine weitere Verlangsamung keine allzu großen Auswirkungen hat.
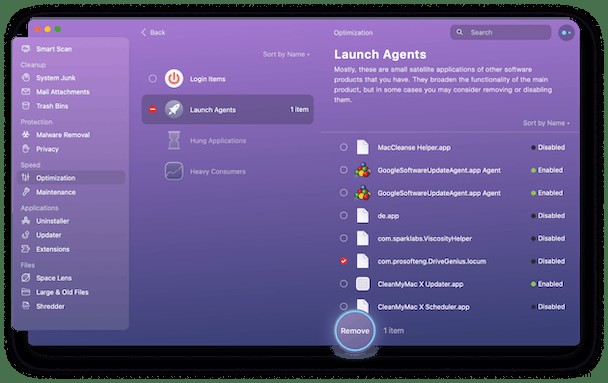
Der einfachste Weg, dies zu tun, ist die Verwendung des Optimierungsmoduls in CleanMyMac X. Dieses praktische Tool scannt Ihren Mac und empfiehlt bestimmte Vorgänge zur Verbesserung seiner Leistung, wie z viele Ressourcen.
Sie können CleanMyMac X auch verwenden, um Junk-Dateien auf Ihrem Mac zu löschen, die Gigabyte Speicherplatz freigeben könnten, und um Wartungsroutinen wie das Reparieren von Festplattenberechtigungen und das Neuindizieren von Spotlight auszuführen. Schließlich zeigt das Menüleistenelement von CleanMyMac die Netzwerknutzung an, sodass Sie schnell den Unterschied zu Ihrem Netzwerk erkennen können, wenn Sie die Internetverbindung Ihres Macs mit einem anderen Gerät teilen. Laden Sie die App hier kostenlos herunter, um alle genannten Funktionen auszuprobieren.
Es ist auch erwähnenswert, dass Ihr Mac jedes Wi-Fi-Netzwerk aufzeichnet, mit dem Sie sich verbinden, damit Sie es beim nächsten Mal schnell wieder verbinden können. „Allgemeines“ als Aufzeichnung darüber, wo Sie mit Ihrem Mac gewesen sind. Wenn Sie der Meinung sind, dass dies ein Datenschutzrisiko darstellt, kann das Datenschutzmodul von CleanMyMac X diese Netzwerke entfernen.
Es ist sehr einfach, einen Mac-Hotspot einzurichten, damit Sie Ihre Internetverbindung mit anderen Geräten oder Computern teilen können. Befolgen Sie einfach die obigen Anweisungen und denken Sie daran, die Freigabe zu deaktivieren, wenn Sie sie nicht mehr benötigen.