Einer der Nachteile des Übergangs von Intel- zu Apple-Silizium auf dem Mac ist, dass Boot Camp nicht mehr funktioniert. Boot Camp stützte sich auf Intel-Hardware, damit Sie Windows oder Linux in einer separaten Partition auf dem Mac booten können. Wenn Sie jedoch einen Intel-Mac haben, können Sie den Boot Camp-Assistenten weiterhin verwenden, um eine Partition auf Ihrem Startvolume zu erstellen und Windows zu installieren.
Auf Macs, die ein Flash-Laufwerk benötigen, um Windows zu installieren, erstellt Boot Camp auch ein bootfähiges Installationsprogramm, damit Sie Windows von diesem installieren können. Gelegentlich, wenn Sie versuchen, ein bootfähiges Windows-USB-Laufwerk zu erstellen, wird möglicherweise der Fehler „Ihr bootfähiges USB-Laufwerk kann nicht erstellt werden“ angezeigt genug Platz auf der Festplatte. Wir zeigen Ihnen Schritt für Schritt, wie Sie das beheben können, damit Sie ein Windows-Startvolume erstellen können.
Wenn Sie wissen möchten, wie Sie Windows auf Ihrem Mac installieren, können Sie diese Anleitung verwenden.
Was ist ein Boot Camp-Assistent?
Es ist ein Tool in macOS, das es Macs mit Intel-Prozessoren ermöglicht, eine bootfähige Partition auf dem Startvolume zu erstellen und Windows oder Linux zu installieren. Sie können Ihren Mac dann mit dieser Partition booten und es fühlt sich an, als würde Windows oder Linux nativ auf Ihrem Mac ausgeführt. Es ist nicht so bequem wie die Verwendung eines Virtualisierungstools – da Sie Ihren Mac jedes Mal neu starten müssen, wenn Sie von Windows auf den Mac oder umgekehrt wechseln möchten, aber es sollte spürbar schneller in der Verwendung sein.
Was bedeutet „Ihr bootfähiger USB kann nicht erstellt werden“?
Es ist ein Tool in macOS, das es Macs mit Intel-Prozessoren ermöglicht, eine bootfähige Partition auf dem Startvolume zu erstellen und Windows oder Linux zu installieren. Sie können Ihren Mac dann mit dieser Partition booten, und es fühlt sich an, als würden Sie Windows oder Linux nativ auf Ihrem Mac ausführen. Es ist nicht so bequem wie die Verwendung eines Virtualisierungstools – da Sie Ihren Mac jedes Mal neu starten müssen, wenn Sie von Windows auf den Mac oder umgekehrt wechseln möchten, aber es sollte spürbar schneller in der Verwendung sein.
TippEs gibt viele Gründe, warum Sie möglicherweise auf Fehler stoßen, die Ihnen mitteilen, dass auf Ihrem Mac nicht genügend Speicherplatz vorhanden ist. CleanMyMac X kann Gigabyte Speicherplatz auf Ihrem Mac freigeben, indem Junk-Dateien gelöscht werden, wodurch es einfach wird, die Dateien zu finden, die den meisten Speicherplatz beanspruchen. Es ist einfach zu bedienen und verfügt über einen hilfreichen Assistenten, der Sie warnt, wenn der Speicherplatz knapp wird und es Zeit für eine Entrümpelung ist.
Der einfachste Einstieg ist die Verwendung des Smart Scan-Moduls, das Ihnen nicht nur dabei hilft, Speicherplatz freizugeben, sondern auch nach Malware und Möglichkeiten zur Leistungsoptimierung sucht.
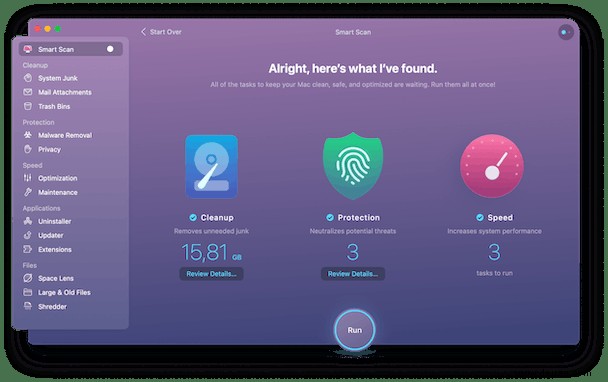
- Wenn Sie CleanMyMac X noch nicht haben, können Sie es hier herunterladen.
- Klicken Sie nach der Installation und dem Start auf Smart Scan.
- Drücken Sie Scannen.
- Drücken Sie Ausführen, um Speicherplatz freizugeben und die Leistung zu optimieren.
Bevor Sie beginnen, vergewissern Sie sich, dass der von Ihnen verwendete USB-Stick eine Kapazität von mindestens 16 GB hat. Sie sollten Ihren Mac auch sichern, bevor Sie den Boot Camp-Assistenten ausführen. Obwohl beim Erstellen der Partition keine Daten gelöscht werden, besteht immer die Möglichkeit, dass etwas schief gehen könnte. Das Sichern Ihres Mac schützt Sie vor dem Worst-Case-Szenario.
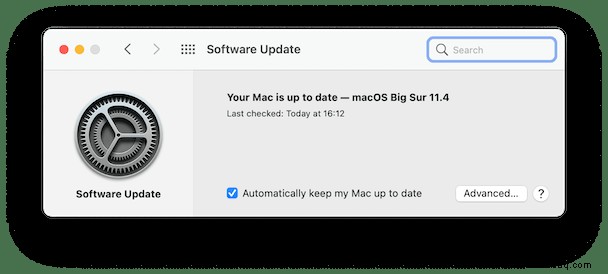
- Klicken Sie auf das Apple-Menü und wählen Sie Über diesen Mac.
- Wählen Sie Softwareaktualisierung.
- Warten Sie, bis nach Updates gesucht wird. Wenn eines verfügbar ist, klicken Sie auf Aktualisieren.
- Warten Sie, bis das Update abgeschlossen ist und Ihr Mac neu gestartet wird.
- Versuchen Sie erneut, den Boot Camp-Assistenten auszuführen.
- Wenn es immer noch nicht funktioniert, laden Sie die neueste Version von Windows 10 von Microsoft herunter.
- Führen Sie den Boot Camp-Assistenten erneut aus und wählen Sie dieses Mal das Windows-Installationsprogramm aus, das Sie gerade heruntergeladen haben, wenn Sie dazu aufgefordert werden.
Wenn keiner der oben genannten Schritte funktioniert, versuchen Sie es mit einem anderen USB-Laufwerk. Es könnte sein, dass das von Ihnen verwendete beschädigt ist. Sie sollten auch alle Geräte wie externe Speicher oder Grafiktabletts abstecken, bevor Sie den Bootcamp-Assistenten ausführen, nur für den Fall, dass sie die Installation stören.
So beheben Sie andere Probleme, die mit dem Boot Camp-Assistenten auftreten
Wenn Sie Boot Camp verwenden, um Windows zu installieren, sollte Ihr Mac in Windows neu gestartet werden, und Boot Camp sollte automatisch starten und die erforderlichen Treiber installieren. Manchmal wird der Boot Camp-Assistent jedoch nicht gestartet, wenn Ihr Mac in Windows neu gestartet wird. In diesem Fall müssen Sie es manuell starten.
- Suchen Sie im Datei-Explorer die OSXRESERVED-Partition, die sich normalerweise auf Laufwerk D:befindet.
- Öffnen Sie die Partition.
- Doppelklicken Sie auf den BootCamp-Ordner.
- Doppelklicken Sie auf Setup, um es auszuführen.
- Wenn Boot Camp Sie auffordert, Änderungen an Ihrem Gerät vorzunehmen, klicken Sie auf Ja.
- Wählen Sie "Reparieren".
- Wählen Sie nach Abschluss der Installation „Fertig stellen“ und klicken Sie dann auf „Ja“, um Ihren Mac neu zu starten.
Der Boot Camp-Assistent ist ein großartiges Tool, mit dem Sie Windows oder sogar Linux auf einem Intel-Mac installieren können. Jetzt, da Apple zu seinem eigenen Silizium übergeht, ist der Boot Camp-Assistent auf dem Weg nach draußen. Es ist immer noch sehr beliebt, und wenn Sie es verwendet haben und auf die Fehlermeldung stoßen:„Ihr bootfähiger USB-Stick kann nicht erstellt werden“, sind Sie nicht allein. Wenn Sie die obigen Schritte befolgen, sollte die Meldung nicht mehr angezeigt werden, und Sie sollten in der Lage sein, mit dem Boot Camp-Assistenten ein Volume zu erstellen und Windows darauf zu installieren.