Wenn Sie nicht so etwas wie iCloud Drive verwenden, um die Dateien auf Ihrem Mac zu sichern, drücken Sie wirklich Ihr Glück. iCloud Drive ist wie ein riesiges Sicherheitsnetz für Ihre Dateien. Ob Sie versehentlich eine Datei löschen oder Ihren Computer nicht dabei haben. Sie können jederzeit und von überall auf das zugreifen, was Sie auf iCloud Drive gespeichert haben. Es ist definitiv beruhigend zu wissen, dass Sie immer auf die Dateien zugreifen können, die Sie benötigen, solange Sie einen Internetzugang haben.
Lesen Sie weiter, um zu erfahren, wie Sie auf Ihre Dateien in iCloud zugreifen, sie auf Ihrem Mac speichern und sogar verschieben und in Ordnern organisieren können. Es mag nach viel klingen, aber glauben Sie mir, sobald Sie in iCloud Drive springen, werden Sie nichts anderes mehr verwenden wollen.
So laden Sie Dateien von iCloud auf den Mac herunter
Das Herunterladen von Dateien von iCloud Drive auf einen Mac kann auf zwei Arten erfolgen. Wenn Sie nicht Ihren eigenen Computer verwenden, möchten Sie möglicherweise nur eine einzelne Datei auf einmal speichern. Wenn Sie jedoch Ihren Mac verwenden, möchten Sie wahrscheinlich alle Dateien synchronisieren, damit sie lokal auf Ihrer Festplatte gespeichert werden.
Eine einzelne Datei herunterladen
Wenn Sie nur eine oder zwei Dateien von Ihrem iCloud Drive speichern möchten, können Sie dies nur mit Ihrem Browser tun. So würden Sie es tun:
- Öffnen Sie Ihren Browser (Safari, Chrome oder Firefox).
- Gehen Sie zu iCloud.com
- Melden Sie sich mit Ihrer Apple-ID an.
- Klicken Sie auf iCloud Drive.
- Suchen Sie die Datei, die Sie speichern möchten, und klicken Sie darauf.
- Klicken Sie dann auf das Download-Symbol. Es sieht aus wie eine Wolke mit einem nach unten zeigenden Pfeil.
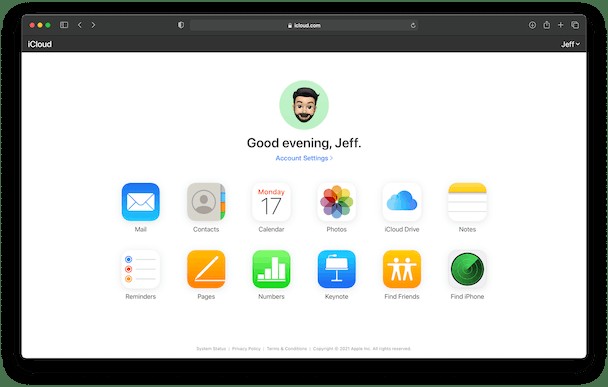
Die Datei wird automatisch in Ihrem Standardordner für Downloads gespeichert.
Mehrere Dateien synchronisieren
Da iCloud der Cloud-Dienst von Apple ist, ist es vollständig in macOS integriert. Das bedeutet, dass Sie Ihren Mac bei Ihrem Konto anmelden und Ihre Dateien automatisch von Ihrem Computer synchronisieren können. So richten Sie es ein:
- Öffnen Sie auf Ihrem Mac die Systemeinstellungen.
- Klicken Sie auf Apple-ID> iCloud.
- Aktivieren Sie das Kontrollkästchen neben iCloud Drive.
- Klicken Sie dann auf die Schaltfläche Optionen… und wählen Sie aus, was Sie synchronisieren möchten.
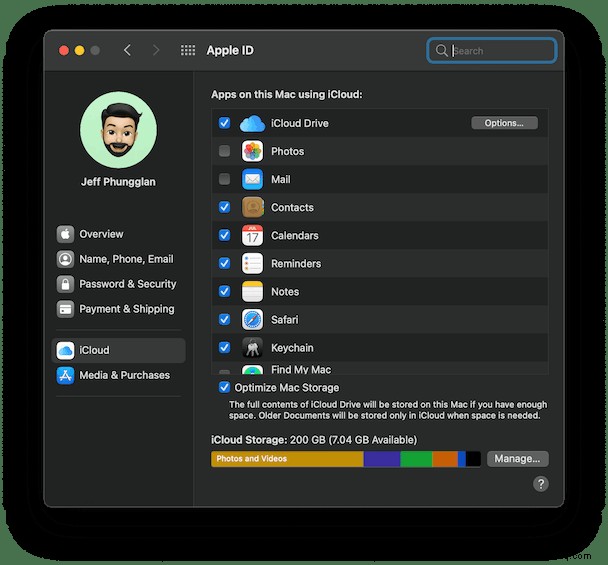
Sobald dies aktiviert ist und alle Ihre Dateien synchronisiert werden konnten, sollten Sie iCloud und iCloud Drive in der Seitenleiste des Finders sehen. Jetzt können Sie Dateien in diese Ordner verschieben oder speichern, und sie werden automatisch mit iCloud synchronisiert.
Stellen Sie sicher, dass Sie keine doppelten Dateien behalten
Wenn Sie bei Ihrer Dateiorganisation nicht besonders wachsam sind, werden Sie wahrscheinlich schnell mit einer Menge doppelter Dateien enden. Aber selbst wenn Sie Speicherplatz mit doppelten Dateien verschwenden, die auf Ihrem Computer und in iCloud gespeichert sind, wird die manuelle Suche nach ihnen Stunden dauern.
Anstatt also Ihre Dateien zu prüfen, können Sie Gemini 2 verwenden, um Ihnen dabei zu helfen, doppelte Dateien schnell zu finden. Es ist eine App für macOS, die entweder Ihre gesamte Festplatte oder einen bestimmten Ordner nach Duplikaten durchsucht. Es nimmt Ihnen die ganze schwere Arbeit ab und macht es noch einfacher und schneller, diese Dateien loszuwerden.
Die gute Nachricht ist, dass Sie Gemini kostenlos testen können. Alles, was Sie tun müssen, ist, Gemini 2 herunterzuladen und zu installieren, und dann diese Anweisungen zu befolgen:
- Starte Gemini 2.
- Klicken Sie auf +> Home-Ordner. Wenn Sie einen anderen Ordner scannen möchten, klicken Sie auf Benutzerdefinierten Ordner statt Home-Ordner wählen.
- Starten Sie Ihren Scan, indem Sie auf die Schaltfläche "Nach Duplikaten suchen" klicken.
- Wenn der Scan abgeschlossen ist, wählen Sie entweder "Ergebnisse überprüfen" oder "Intelligente Bereinigung".
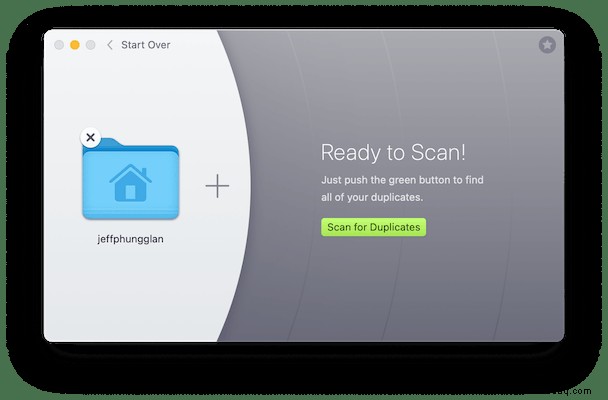
Während Gemini 2 den schwierigen Teil des Durchsuchens Ihrer Dateien übernimmt, können Sie mit nur einer Schaltfläche alle gefundenen Duplikate löschen. Wenn Sie auf Smart Cleanup klicken, nutzt Gemini 2 seinen Algorithmus, um zu entscheiden, welche Version am besten behalten und den Rest loswerden kann. Oder Sie können Ergebnisse überprüfen auswählen, um eine Vorschau der gefundenen Dateien anzuzeigen und zu entscheiden, welche Kopien Sie entfernen möchten.
So verschieben Sie Dateien auf dem Mac
Zum Glück ist iCloud Drive ähnlich aufgebaut wie Ihre Festplatte unter macOS. Das macht es einfach, Ihre Dateien in Ordnern zu organisieren. Sie können Ihre Dateien im Finder organisieren, wenn Sie iCloud Drive mit Ihrem Mac synchronisieren. Oder Sie verschieben Dateien in Ihrem Browser, wenn Sie gerade so auf iCloud Drive zugreifen.
Dateien in Ihrem Browser verschieben
Wenn Sie zu diesem Zeitpunkt noch nicht bei iCloud angemeldet sind, folgen Sie diesen einfachen Schritten:
- Öffnen Sie den Browser Ihrer Wahl.
- Gehen Sie zu iCloud.com und melden Sie sich mit Ihrer Apple-ID an.
- Klicken Sie auf iCloud Drive.
- Dann können Sie die Datei, die Sie verschieben möchten, anklicken und auf den neuen Ordner ziehen.
Wenn Sie keine Ordner auf Ihrem iCloud Drive haben, können Sie einen neuen erstellen, indem Sie einfach oben im Fenster auf das Symbol „Neuer Ordner“ klicken. Es ist die Schaltfläche, die wie ein Ordner mit einem winzigen + in der oberen rechten Ecke aussieht.
Dateien im Finder verschieben
Wenn Sie iCloud Drive in den Systemeinstellungen aktiviert haben, möchten Sie vielleicht einfach den Finder verwenden, um Ihre Dateien zu verschieben.
- Neues Finder-Fenster öffnen.
- Suchen Sie nach der Datei, die Sie verschieben möchten.
- Klicken Sie auf die Datei und ziehen Sie sie, bis Sie sie an ihrem neuen Speicherort haben.
Das ist wirklich alles! Und wenn Sie entscheiden, dass Sie mehr Ordner benötigen oder einfach einen neuen hinzufügen möchten, können Sie wie gewohnt einen neuen Ordner im Finder erstellen. Sie müssen lediglich auf Datei> Neuer Ordner klicken.
iCloud Drive ist eine großartige Möglichkeit, alle Ihre Dateien synchron zu halten und zu sichern. Egal, ob Sie auf die gleiche Datei auf verschiedenen Computern zugreifen oder nur eine gesicherte Datei wiederherstellen müssen, iCloud Drive wird ein Lebensretter für Sie sein. Und wenn Sie noch nie einen solchen Cloud-Dienst verwendet haben, dann werden Sie sich freuen. Hoffentlich werden Sie erleben, wie einfach es ist, ein iCloud-Mitglied zu sein. Besonders wenn Sie wie ich mehrere Apple-Geräte haben, können Sie mit iCloud Drive auf alle Ihre Dateien zugreifen und Ihr digitales Leben synchron halten.