Was wäre, wenn ich Ihnen sagen würde, dass ich Ihnen beibringen könnte, wie Sie die Dateien auf Ihrem Mac ordentlich und organisiert aufbewahren? Nun, ich würde lügen. Die Wahrheit ist, dass es nicht den einen perfekten Weg gibt, aber es gibt viele wirklich hilfreiche Tipps und Tricks, mit denen Sie das digitale Durcheinander aufräumen können. Dieser Artikel befasst sich ausführlich mit den zehn besten Methoden zum Organisieren all Ihrer Mac-Dateien.
10 beste Möglichkeiten, Dateien auf dem Mac zu organisieren
Wir alle verbringen viel Zeit mit der Arbeit an unseren Macs. Und wenn Sie so etwas wie ich sind, ist das Letzte, was Sie am Ende des Tages tun möchten, auf Ihren Bildschirm zu starren, um Dinge zu organisieren. Aber hier sind ein paar Möglichkeiten, wie Sie kleinere Anpassungen an Ihrem Arbeitsablauf vornehmen können, um sich selbst zu helfen.
1. Verwenden Sie iCloud Drive
iCloud Drive hilft Ihnen nicht nur dabei, Ihre Dateien in Ordnern zu organisieren, sondern synchronisiert sie auch auf mehreren Geräten. Wenn Sie also einen privaten und einen geschäftlichen Mac oder sogar nur einen Desktop und ein iPad verwenden, werden Ihre Dateien mit iCloud Drive automatisch auf jedem Gerät gespeichert. So können Sie iCloud Drive auf Ihrem Mac aktivieren:
- Systemeinstellungen öffnen.
- Klicken Sie auf Apple-ID> iCloud.
- Aktivieren Sie das Kontrollkästchen neben iCloud Drive.
- Klicken Sie dann auf Optionen, um auszuwählen, welche Ordner und Apps mit Ihrem Mac synchronisiert werden sollen.
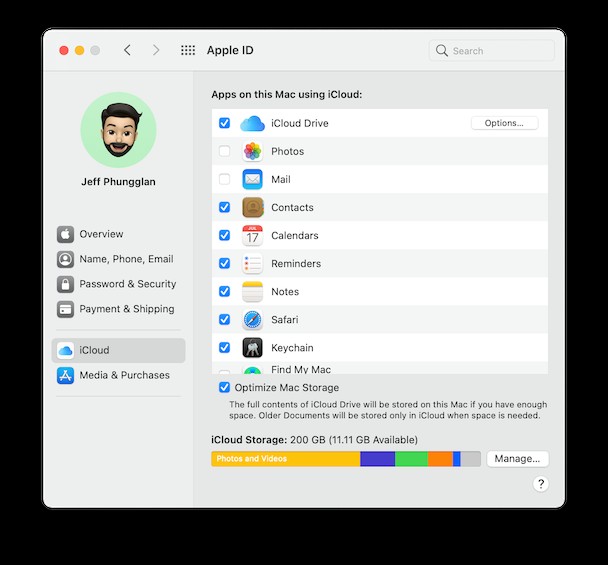
Wenn Sie es wirklich ernst meinen, Ihren Mac zu organisieren und mit iCloud zu synchronisieren, stellen Sie sicher, dass Sie das Kontrollkästchen neben Desktop &Documents Folders aktivieren.
2. Doppelte Dateien finden und entfernen
Das erste, was Sie tun sollten, wenn Sie anfangen, Ihre Dateien zu organisieren, ist, die doppelten Dateien zu bereinigen. Das Letzte, womit Sie Zeit verschwenden wollen, ist das Organisieren doppelter Dateien. Wie viele Kopien brauchen Sie wirklich von dem Pitch-Deck, das Sie letzten Monat gemacht haben, oder dem Bild vom gestrigen Avocado-Toast?
Glücklicherweise können Sie einen Duplikatfinder wie Gemini 2 verwenden, um Ihre Festplatte zu scannen und Ihnen schnell dabei zu helfen, alle Ihre Duplikate loszuwerden. Nachdem Sie Gemini 2 auf Ihren Mac heruntergeladen haben, befolgen Sie einfach diese Schritte, um mit der Bereinigung Ihrer Dateien zu beginnen:
- Laden Sie Gemini 2 herunter und öffnen Sie es.
- Klicken Sie auf +> Home-Ordner.
- Klicken Sie auf Smart Cleanup, damit Ihre doppelten Dateien automatisch gelöscht werden. Oder klicken Sie auf Ergebnisse überprüfen, um die Kopien selbst zu sichten und zu entscheiden, welche Versionen Sie behalten möchten.
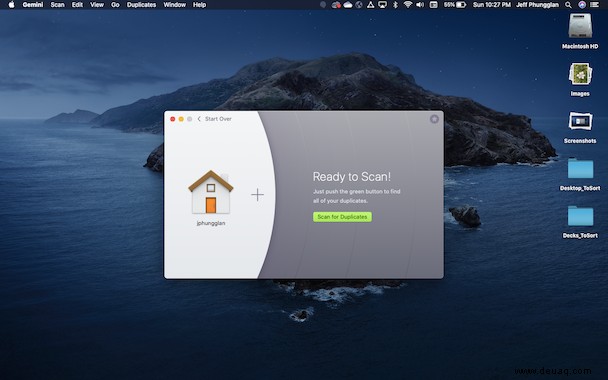
3. Ähnliche Ordner zusammenführen
Das Zusammenführen von Ordnern (Kopieren eines Ordners an einen Ort, der einen Ordner mit demselben Namen hat) klingt nach einer ziemlich einfachen Aufgabe. Aber in OS X ist es viel kniffliger als es sein sollte. Wenn Sie sich nicht genau bewusst sind, was Sie tun, ist es einfach, Dateien zu überschreiben und Inhalte zu verlieren. Aber keine Sorge, wir zeigen Ihnen zwei Möglichkeiten, Ordner auf einem Mac sicher zusammenzuführen.
Ordner mit Finder zusammenführen
Wenn Sie einen Ordner an einem Ort mit demselben Ordnernamen ablegen, werden Sie in einer Meldung gefragt, ob Sie den Ordner am Ort ersetzen oder den Vorgang beenden möchten. Angenommen, Sie haben verschiedene Dateien mit demselben Namen, sollten Sie „Stopp“ wählen, um zu verhindern, dass Dateien kopiert werden.
Befolgen Sie diese einfachen Schritte, um die versteckte Zusammenführungsoption anzuzeigen:
- Ziehen Sie den Ordner erneut, nur halten Sie diesmal die Wahltaste gedrückt, bevor Sie sie loslassen.
- Du solltest jetzt eine neue Option namens „Zusammenführen“ haben – klicke darauf.
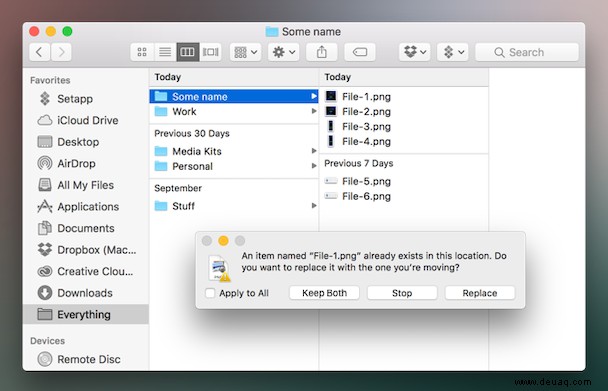
Bei allen Dateien mit demselben Namen wird automatisch eine „2“ an den Dateinamen angehängt, sodass sowohl die ursprüngliche als auch die neue Datei erhalten bleiben und nichts verloren geht.
Ordner mit Terminal zusammenführen
Eine alternative Methode ist die Verwendung von Terminal und einem Befehl namens "ditto". Dadurch werden die Inhalte zweier Ordner zusammengeführt, einschließlich aller darin enthaltenen Unterordner.
- Terminal öffnen.
- Geben Sie Folgendes ein:dito ~/source_folder ~/target_folder
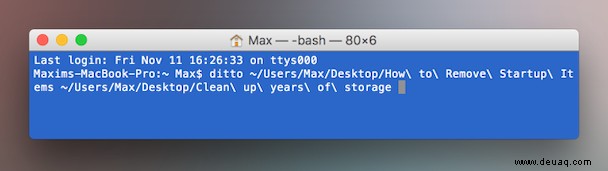
Hinweis - Verwenden Sie den tatsächlichen Namen des Ordners anstelle von „source_folder“ und „target_folder“. Sie können die Ordner einfach per Drag &Drop in Ihr Terminalfenster ziehen, anstatt den Ordnerpfad einzugeben.
4. Favoriten für Ihre Ordner
Wenn Sie anfangen, sich von Ordnern und Unterordnern mitreißen zu lassen, kann es schwierig sein, einen bestimmten Ordner wiederzufinden. Oder Sie finden es möglicherweise mühsam, alle Ihre Unterordner zu durchsuchen, um zu einem Ordner zu gelangen, den Sie häufig benötigen. Die gute Nachricht ist, dass Sie jeden Ordner zu Ihren Favoriten in der Finder-Seitenleiste hinzufügen können. So machst du das:
- Neues Finder-Fenster öffnen.
- Suchen Sie den Ordner, den Sie zu den Favoriten hinzufügen möchten.
- Ziehen Sie es in Ihre Seitenleiste.
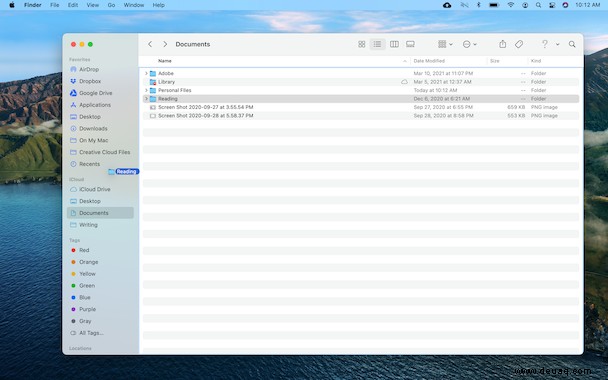
5. Organisieren Sie Ihren Dokumentenordner
Ihr Dokumentenordner wird standardmäßig viele Ihrer Dateien enthalten. Tatsächlich entscheiden sich viele Apps, die nicht standardmäßig in iCloud speichern, dafür, sie in Ihrem Ordner "Dokumente" zu speichern.
Sie sollten herausfinden, welche Organisationsstruktur für Sie sinnvoll ist. Das Zusammenhalten von Dateien nach Projekt oder Typ könnte für Ihren Workflow am besten geeignet sein. Wenn Sie mit dem Erstellen eines neuen Ordners im Finder nicht vertraut sind, gehen Sie folgendermaßen vor:
- Klicken Sie in Ihrem Finder-Fenster in der Seitenleiste auf Dokumente.
- Klicken Sie auf Datei> Neuer Ordner.
- Geben Sie Ihrem Ordner einen Namen.
- Dann können Sie Ihre Dateien per Drag &Drop in den neuen Ordner ziehen.
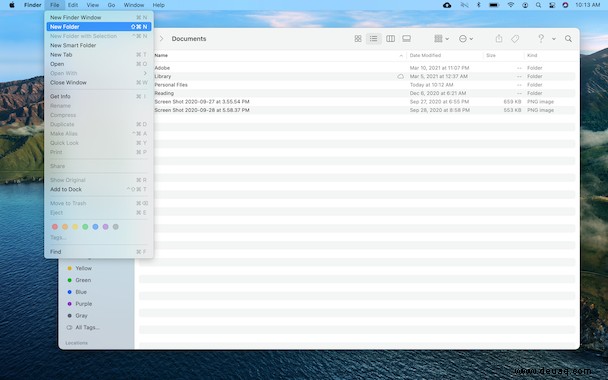
6. Entwickeln Sie Ihr Dateibenennungssystem
Ein zusammenhängendes Benennungssystem kann Ihnen bei der Suche nach Dateien drastisch Zeit sparen. Aber den richtigen Weg zu finden, hängt ganz von Ihrem Arbeitsablauf ab. Hier sind einige der wichtigsten Dinge, die Sie wahrscheinlich in einen guten Dateinamen aufnehmen sollten:
- Ein Projektname
- Beschreibung dieser spezifischen Datei
- Das Datum, an dem Sie mit der Arbeit an der Datei begonnen haben
- Beliebige Versionsnummer
- Ihre Initialen, wenn es sich um eine Datei handelt, die Sie an andere Personen senden werden
Denken Sie daran, dass Ihre Dateien je nach Ihrer Finder-Ansicht in alphabetischer Reihenfolge organisiert werden. Tricks wie das Einfügen des Datums an den Anfang Ihres Dateinamens helfen dabei, sie in chronologischer Reihenfolge zu halten.
7. Verwenden Sie Tags
Eine weitere Möglichkeit, Ihre Organisation zu stärken, besteht darin, die nativen Mac-Tags zu verwenden. Sie können Ihren Dateien ein bestimmtes Tag/eine bestimmte Farbe zuweisen, wodurch Sie diese Dateien später viel schneller finden.
Zugegeben, das Einrichten von Tags kann im Vorfeld viel Arbeit bedeuten. Aber sobald Sie Ihre Dateien mit Tags eingerichtet haben, wird es so viel einfacher sein, sie zu finden. Zuerst müssen Sie Ihren Dateien Tags hinzufügen, und so können Sie das mit nur ein paar Klicks tun.
- Neues Finder-Fenster öffnen.
- Gehen Sie zu den Dateien oder Ordnern, denen Sie Tags hinzufügen möchten. Klicken Sie mit der rechten Maustaste auf die Datei oder halten Sie die Strg-Taste gedrückt.
- Sie können entweder eines der vorkonfigurierten Tags auswählen oder auf Tags klicken, um Ihre eigenen zu erstellen.
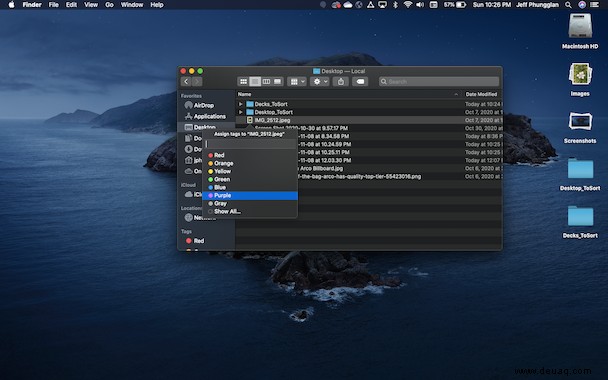
Nachdem Sie Ihre Dateien mit Tags versehen haben, können Sie sie verfolgen, indem Sie auf Tags in der linken Seitenleiste im Finder-Fenster klicken.
8. Verwenden Sie intelligente Ordner
Intelligente Ordner eignen sich hervorragend, um bestimmte Dateien schnell zu finden. Es handelt sich um Referenzordner, sodass Sie Ihre Dateien nicht wirklich irgendwohin verschieben. Intelligente Ordner sammeln die Dateien einfach anhand der von Ihnen festgelegten Suchkriterien. Wenn Sie noch nie einen intelligenten Ordner verwendet haben, gehen Sie folgendermaßen vor:
- Öffnen Sie ein Finder-Fenster.
- Navigieren Sie zu dem Ordner, den der Smart-Ordner durchsuchen soll. Fahren Sie andernfalls mit Schritt 3 fort.
- Klicken Sie auf Datei> Neuer intelligenter Ordner.
- Wählen Sie entweder Dieser Mac oder den Ordner aus, zu dem Sie navigiert sind.
- Klicken Sie auf +.
- Verwenden Sie die Dropdown-Menüs, um Ihre Suchkriterien festzulegen.
- Klicken Sie dann auf Speichern, um den Smart-Ordner zu erstellen, damit Sie diese Dateien später wiederfinden können.
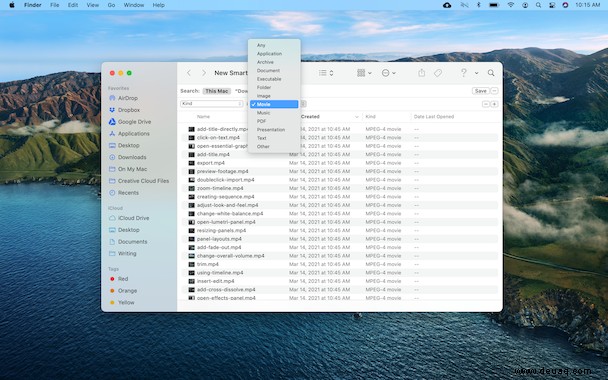
9. Organisieren Sie Ihren Desktop
Wenn Sie so etwas wie ich sind, dann speichern Sie alles auf Ihrem Desktop und versprechen sich, dass Sie zurückkommen, um die Dinge aufzuräumen. Aber das tust du nie. Nun, du hast Glück, denn es gibt eine macOS-Funktion namens Stacks, die wirklich hilfreich sein kann.
Stapel ähneln intelligenten Ordnern, jedoch für Ihren Desktop. Standardmäßig gruppiert Stacks alle Ihre Dateien nach Art. Stellen Sie einfach sicher, dass Sie sich auf Ihrem Desktop befinden, und klicken Sie dann auf Ansicht> Stapel verwenden.
Natürlich müssen Ihre Dateien nicht unbedingt danach gruppiert werden, um welche Art von Datei es sich handelt. Sie können sie nach Datum der letzten Änderung, Datum der Hinzufügung, Datum der Änderung, Erstellungsdatum und Tags gruppieren lassen. So ändern Sie die Gruppierung von Stapeln:
- Klicken Sie mit der rechten Maustaste oder bei gedrückter Strg-Taste auf Ihren Desktop.
- Bewege den Mauszeiger über Gruppenstapel nach.
- Klicken Sie auf eine der Optionen.
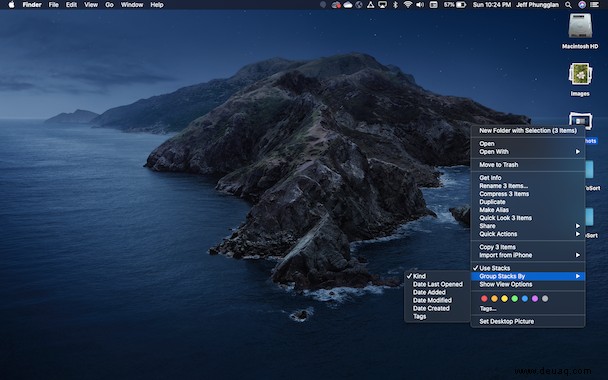
Um einen Stapel anzuzeigen, zu öffnen oder zu schließen, müssen Sie nur darauf klicken, und dann werden die Dateien auf Ihrem Desktop erweitert. Aber wenn Sie die Dateien ansehen möchten, ohne den Stack zu öffnen, müssen Sie nur Folgendes tun:
- Bewege deine Maus über einen Stapel.
- Scrubben Sie mit Ihrem Trackpad oder Ihrer Maus nach links oder rechts, ändern Sie das Symbol des Stapels und ändern Sie den Namen, damit er zu jeder Datei im Stapel passt.
- Wenn Sie die gewünschte Datei gefunden haben, doppelklicken Sie darauf, um sie zu öffnen.
10. Bereinigen Sie Ihre Downloads-Unordnung
Ihr Download-Ordner ist der Sammelpunkt für alles, was Sie aus dem Internet speichern. Wenn Sie diesen Ordner nicht regelmäßig überprüfen, werden Sie sicher überrascht sein, was sich noch alles darin befindet. Es ist wichtig, dort regelmäßig durchzugehen und die Dateien zu löschen, die Sie nicht mehr benötigen.
Es gibt zwar möglicherweise keinen richtigen Weg, um die Dateien auf Ihrem Mac zu organisieren. Hoffentlich sehen Sie nach dem Lesen dieses Artikels eine Menge großartiger Möglichkeiten, dies zu tun. Es gibt viel zu beachten und noch mehr in macOS integrierte Funktionen, die genau für diesen Zweck entwickelt wurden.