macOS basiert auf Unix, was bedeutet, dass seine Speicherverwaltung ziemlich robust ist. Es ist jedoch nicht perfekt, daher wird möglicherweise immer noch eine Fehlermeldung angezeigt, die besagt:„Ihr System hat keinen Anwendungsspeicher mehr.“ Was bedeutet es und warum passiert es? Wir erklären, was den Fehler verursacht und was zu tun ist, um ihn zu beheben.
Was bedeutet „Ihr System hat keinen Anwendungsspeicher mehr“?
macOS speichert Daten, die für aktive Prozesse verwendet werden, im RAM. Wenn der Speicherplatz im RAM knapp wird, speichert macOS Daten auf Ihrem Hauptstartlaufwerk und tauscht sie nach Bedarf zwischen dort und im RAM aus. Dies wird als virtueller Speicher bezeichnet. Aus diesem Grund sollten Sie immer einen ordentlichen Teil des freien Speicherplatzes auf Ihrem Startlaufwerk haben – 10 % sind eine gute Faustregel. Wenn auf Ihrem Startlaufwerk nicht genügend Speicherplatz für eine Anwendung zum Speichern temporärer Dateien vorhanden ist, wird eine Fehlermeldung angezeigt, die besagt, dass Ihr System keinen Anwendungsspeicher mehr hat.
Warum passiert das?
Es gibt eine Reihe von Dingen, die dazu führen können, dass diese Fehlermeldung erscheint, obwohl, wie gesagt, die Speicherverwaltung von macOS sehr gut ist, also sollten Sie handeln, wenn Sie die Meldung sehen.
Gründe sind:
| Speicherplatz | Wenig Speicherplatz auf Ihrem Startlaufwerk |
| Multitasking | Viele Apps gleichzeitig geöffnet haben |
| Browser hängt sich auf | Viele Browser-Tabs geöffnet haben |
| Fehlverhalten von Apps | Einige Anwendungen „beanspruchen“ Speicher |
Der beste Weg, um zu vermeiden, dass die Fehlermeldung angezeigt wird, besteht darin, sicherzustellen, dass auf Ihrem Mac so viel Speicher wie möglich frei bleibt. CleanMyMac X ist eine von Apple zertifizierte Mac-App und verfügt über ein praktisches Menü, mit dem Sie den Anwendungsspeicher einfach überwachen und freigeben können, wann immer Sie das Gefühl haben, dass Ihr Mac langsamer wird. So verwenden Sie es:
- Laden Sie CleanMyMac X hier kostenlos herunter.
- Installieren und starten Sie die App.
- Gehen Sie zu Ihrer Menüleiste und klicken Sie auf das CleanMyMac X-Symbol.
- Klicken Sie auf Speicher.
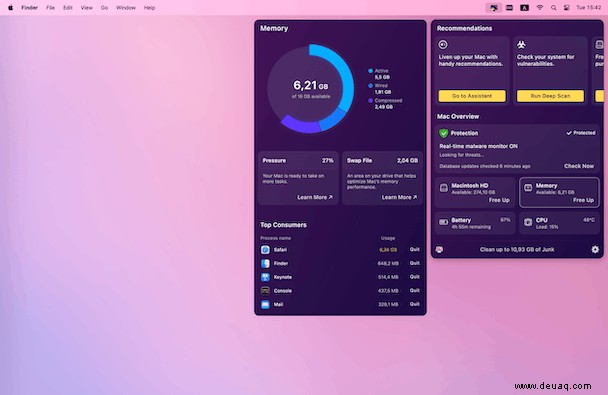
Ihr Speichermonitor wird auf der linken Seite angezeigt. Hier können Sie überwachen, wie viel Speicher Ihnen zur Verfügung steht, und Apps beenden, die am meisten Speicher verbrauchen. Sie können Ihren Arbeitsspeicher auch direkt hier freigeben:Klicken Sie im Abschnitt Arbeitsspeicher auf Freigeben, um alle Arbeitsspeicherprobleme auf Ihrem Mac zu beheben.
So beheben Sie den Fehler „Ihr System hat keinen Anwendungsspeicher mehr“
Es gibt auch andere Möglichkeiten, wie Sie das Problem lösen können.
1. Starten Sie Ihren Mac neu
Dies ist das erste, was Sie versuchen sollten. Ein Neustart Ihres Mac löscht den Cache und andere temporäre Dateien und gibt den als virtuellen Speicher verwendeten Speicherplatz zurück. Gehen Sie zum Apple-Menü und klicken Sie auf Neu starten.
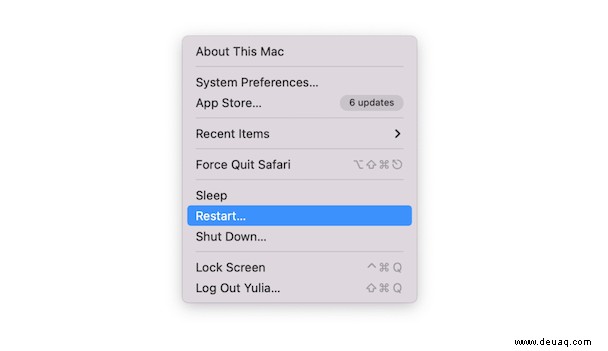
2. Aktualisieren Sie macOS
Wann immer Sie auf Ihrem Mac auf Probleme stoßen, sollten Sie prüfen, ob ein Update verfügbar ist, falls es sich bei dem Problem um einen Fehler handelt und es im Update eine Lösung dafür gibt.
- Klicken Sie auf das Apple-Menü und wählen Sie "Über diesen Mac".
- Wählen Sie Softwareaktualisierung.
- Falls ein Update verfügbar ist, befolgen Sie die Anweisungen auf dem Bildschirm, um es zu installieren.
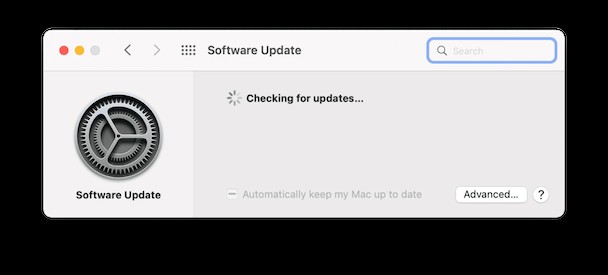
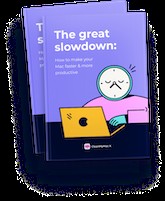
Möchten Sie Ihren Mac schneller und produktiver machen?
Laden Sie unseren kostenlosen Mac-Beschleunigungsleitfaden herunter
Es ist voll von:
3. Verwenden Sie die Speicherverwaltung von Apple
Apple bietet einige nützliche Tools, mit denen Sie den Speicherplatz auf Ihrem Startlaufwerk verwalten können.
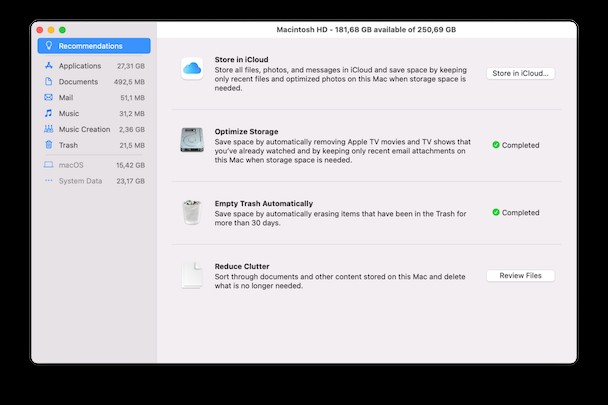
- Klicken Sie auf das Apple-Menü und wählen Sie "Über diesen Mac".
- Wählen Sie die Registerkarte Speicher.
- Klicken Sie auf Verwalten.
- Wählen Sie „Empfehlungen“ und Sie sehen eine Liste mit Dingen, die Apple Ihnen empfiehlt, um Speicherplatz freizugeben. Entscheiden Sie, welche Empfehlungen Sie übernehmen möchten, und befolgen Sie die Anweisungen.
4. Apps aktualisieren
Wie bei macOS kann es sein, dass eine oder mehrere der Anwendungen, die Sie ausführen, einen Fehler aufweisen, der dazu führt, dass Speicher in Beschlag genommen wird. Sie sollten prüfen, ob für diese Apps Updates verfügbar sind. Für Apps, die aus dem App Store heruntergeladen wurden, können Sie dies im Store tun. Klicken Sie für andere Apps auf den Namen der App in der oberen linken Ecke Ihres Bildschirms (es sollte eine Option „Nach Update suchen“ geben).
5. Schließen Sie Apps, die Sie nicht verwenden
Wenn Sie Apps im Hintergrund laufen lassen, wenn Sie sie nicht verwenden, wird viel virtueller Speicher verbraucht. Es empfiehlt sich, Apps zu beenden, wenn Sie sie nicht mehr verwenden. Drücken Sie die Tastenkombination „Wahl-Befehl-Esc“, um das Menü „Sofort beenden“ zu öffnen. Beenden Sie Programme, die Sie derzeit nicht verwenden.
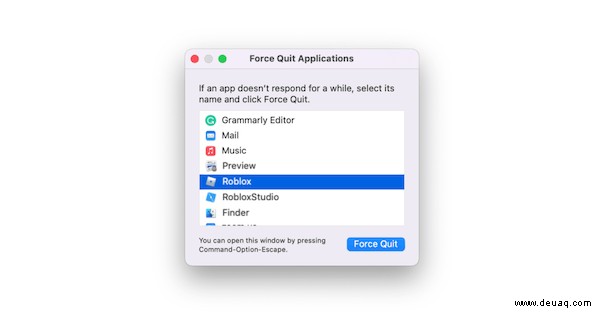
6. Browser-Tabs schließen
Moderne Webbrowser können so viele Tabs gleichzeitig geöffnet haben, dass viele von uns den ganzen Tag mit Dutzenden von geöffneten Tabs verbringen. Und dann wundern wir uns, warum unsere Macs so langsam laufen. Tabs geöffnet zu lassen bedeutet, dass sie im Hintergrund aktualisiert werden und Speicherplatz und andere Systemressourcen beanspruchen. Setzen Sie Lesezeichen für Registerkarten, die Sie regelmäßig verwenden, und schließen Sie sie, wenn Sie sie nicht mehr verwenden.
So überprüfen Sie den Speicher auf Ihrem Mac mit der Aktivitätsanzeige
Wenn Sie alle oben genannten Schritte ausgeführt haben und immer noch dieselbe Fehlermeldung erhalten, müssen Sie einige Detektivarbeit leisten, um die Ursache des Problems aufzuspüren. macOS hat ein großartiges Tool für diese Arbeit – Activity Monitor. Es ermöglicht Ihnen, alle Prozesse zu sehen, die derzeit auf Ihrem Mac ausgeführt werden, und sie nach den Systemressourcen aufzulisten, die sie verbrauchen, einschließlich RAM. Auf diese Weise können Sie sehen, welche Prozesse Speicher belegen und möglicherweise die Fehlermeldung verursachen, und sie dann beenden.
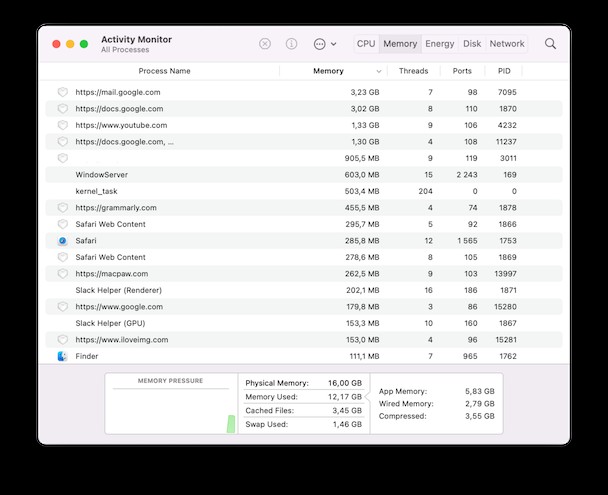
- Gehen Sie zu Anwendungen> Dienstprogramme und starten Sie die Aktivitätsanzeige.
- Klicken Sie auf die Registerkarte Speicher, um eine Liste der Prozesse anzuzeigen, die Speicher verbrauchen, einschließlich Anwendungen und Browser-Registerkarten.
- Wählen Sie einen Prozess oder eine App aus und klicken Sie auf das „X“, um sie zu schließen.
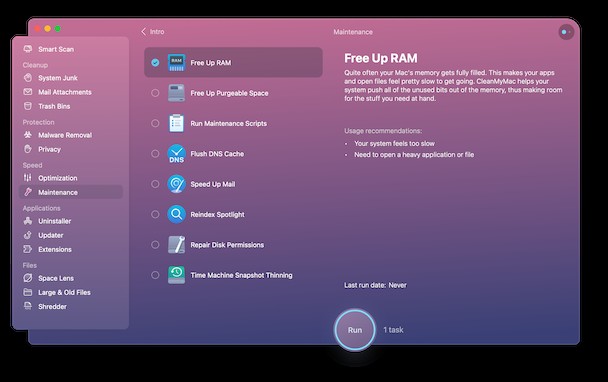
7. Überprüfen Sie die Browsererweiterungen
Veraltete oder fehlerhafte Browsererweiterungen können eine weitere Ursache für Speicherprobleme auf Ihrem Mac sein, die zu derselben Fehlermeldung führen können. Sehen Sie sich die Erweiterungen in jedem Webbrowser an und entscheiden Sie, ob Sie sie verwenden oder ob sie deaktiviert oder entfernt werden können.
In Safari finden Sie Erweiterungen unter „Einstellungen“> „Erweiterungen“. In Chrome können Sie darauf zugreifen, indem Sie chrome://extensions eingeben in der Adressleiste.
8. Anwendungen deinstallieren
Einige Anwendungen belegen mehrere Gigabyte Speicherplatz auf Ihrem Mac, wenn Sie sie also nicht verwenden, ist es sinnvoll, sie zu deinstallieren. Wenn sie aus dem App Store heruntergeladen wurden, können Sie sie jederzeit erneut herunterladen, wenn Sie sie benötigen. Wenn nicht, sollten Sie in der Lage sein, sie erneut von der Website des Entwicklers herunterzuladen. Wussten Sie zum Beispiel, dass Microsoft Word bis zu 2 GB Speicherplatz benötigt?
9. Installieren Sie mehr RAM
Der letzte Ausweg und die teuerste Option besteht darin, mehr RAM in Ihrem Mac zu installieren, wenn Sie können. Wenn Sie mehr physischen Arbeitsspeicher haben, muss macOS Ihr Startlaufwerk seltener zum Speichern von Auslagerungsdateien verwenden. Allerdings kann nicht bei allen Macs nach dem Kauf RAM aufgerüstet werden, und für diejenigen, die dies tun, bedeutet dies normalerweise eine Reise zu einem Apple Store oder einem autorisierten Servicecenter.
Es gibt viele Gründe, warum Sie möglicherweise eine Fehlermeldung sehen, die Ihnen mitteilt, dass Ihr System keinen Anwendungsspeicher mehr hat. Aber sie weisen alle auf dasselbe hin – Speicherplatzmangel auf Ihrem Boot-Laufwerk. Die einfachste Lösung besteht also darin, mehr Speicherplatz freizugeben. Sie sollten jedoch die obigen Schritte ausführen, um festzustellen, ob eine problematische App mehr Speicher beansprucht, als sie sollte.