Die Videokonferenzsoftware von Zoom gibt es schon seit einiger Zeit. Dennoch wurde es während der ersten Coronavirus-Welle im Jahr 2020 sehr beliebt und zum Synonym für Online-Meetings, sei es für die Arbeit oder zum Vergnügen. Meistens funktioniert es wirklich gut. Aber gelegentlich kann etwas schief gehen. In diesem Artikel zeigen wir Ihnen, wie Sie diese Probleme beheben und Zoom auf Ihrem Mac wieder zum Laufen bringen. Zoomen wir also hinein😀.
Zoom-Kamera funktioniert nicht
Wenn das Video in Zoom nicht funktioniert, ist die erste Erklärung, dass Ihre Kamera nicht eingerichtet ist. Als Zweites müssen Sie überprüfen, ob Zoom die Berechtigung hat, auf Ihre Kamera zuzugreifen. Sie können dies im Bereich „Sicherheit &Datenschutz“ der Systemeinstellungen tun:
- Klicken Sie auf das Apple-Menü> Systemeinstellungen> Sicherheit und Datenschutz.
- Wählen Sie Kamera in der Seitenleiste aus. Ist die Zoom-Option aktiviert? ✅ Deaktiviere es und überprüfe es erneut.
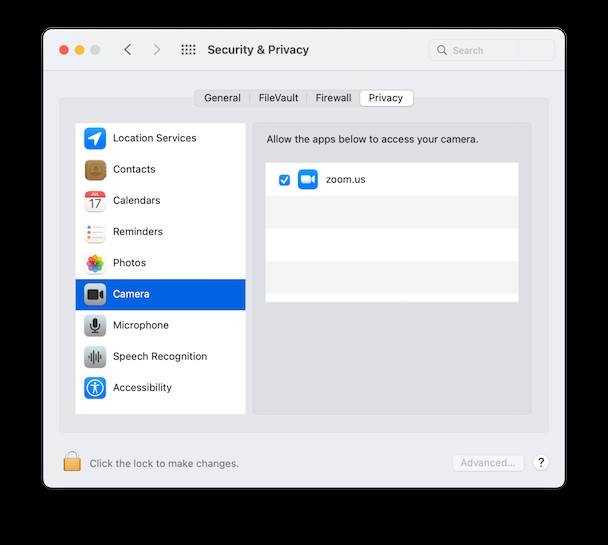
Eine weitere Möglichkeit, Ihre Kameraberechtigungen zu aktualisieren
Eine beliebte Mac-Fehlerbehebungs-App, CleanMyMac X, hat ein nettes Tool zum Verwalten von Berechtigungen. Der Download ist kostenlos. Jetzt können Sie alle Berechtigungen für jede App auf Ihrem Mac mit nur wenigen Klicks verwalten:
- Laden Sie CleanMyMac X herunter und installieren Sie es, falls Sie es noch nicht haben, und starten Sie es dann.
- Wählen Sie Datenschutz und drücken Sie Scannen.
- Scrollen Sie bei aktivierten Anwendungsberechtigungen nach unten zu Kamera und Mikrofon.
- Drücken Sie für beide Anzeigen und vergewissern Sie sich, dass Zoom in der Liste aufgeführt und aktiviert ist.
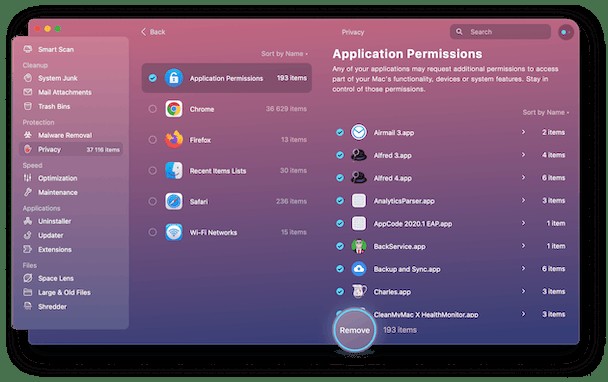
Nachdem Sie überprüft haben, dass Zoom die Berechtigung zum Zugriff auf Ihre Kamera und Ihr Mikrofon hat, prüfen Sie, ob es richtig eingerichtet ist.
Zoom-Einstellungen überprüfen
Lassen Sie uns nun Ihre Zoom-App öffnen und zu ihren Einstellungen gehen. Starten Sie Zoom, klicken Sie auf das Zoom-Menü und wählen Sie Einstellungen.
Haben Sie den Video-Tab gefunden?
- Vergewissern Sie sich, dass die richtige Kamera ausgewählt ist und „Mein Video anhalten, wenn Sie einer Besprechung beitreten“ nicht ausgewählt ist.
- Wählen Sie Audio in der Seitenleiste.
- Stellen Sie sicher, dass das richtige Mikrofon und die richtigen Lautsprecher ausgewählt sind. Wenn nicht, wählen Sie sie aus dem Dropdown-Menü aus.
- Verwenden Sie die Schaltfläche „Test“, um Ihr Mikrofon und Ihre Lautsprecher zu testen.
- Aktivieren Sie das Kontrollkästchen „Beim Beitritt zu einem Meeting automatisch Computeraudio beitreten“.
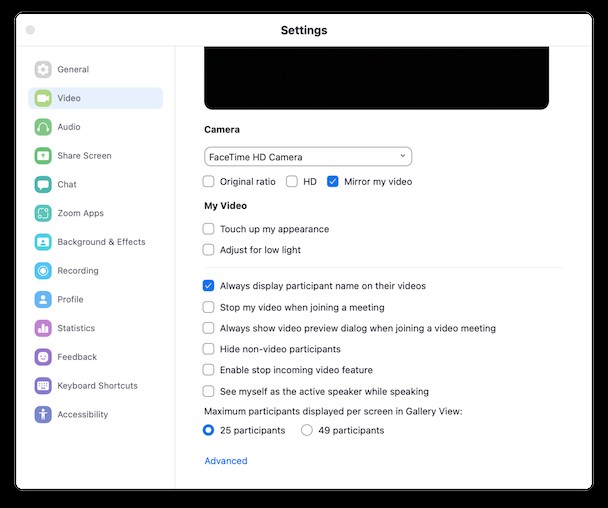
Überprüfen Sie die Kamera
Manchmal ist es nicht Zoom. Wenn Sie alle oben genannten Schritte befolgt haben, überprüfen Sie, ob Ihre Kamera funktioniert. Sie können dazu entweder Photo Booth oder FaceTime verwenden. Wenn die Kamera funktioniert, versuchen Sie, die App neu zu installieren, indem Sie das Installationspaket von der offiziellen Website herunterladen.
Wenn die App immer noch nicht funktioniert, starten Sie Ihren Mac neu und versuchen Sie es erneut.
So setzen Sie Zoom zurück, wenn es nicht funktioniert
Es gibt eine Möglichkeit zum Zurücksetzen Zoomen, ohne die App selbst zu deinstallieren. Durch das Zurücksetzen der App werden hoffentlich einige beschädigte Protokolldetails und Cache-Dateien gelöscht.
Ich zeige Ihnen, wie Sie Zoom mit CleanMyMac zurücksetzen. Dieses Mac-Tool hilft manchmal dabei, sogar völlig „tote“ Anwendungen zu reparieren.
1. Klicken Sie in CleanMyMac X auf die Registerkarte Deinstallationsprogramm (laden Sie die App hier kostenlos herunter).
2. Geben Sie in der Suchleiste Zoom ein.
3. Klicken Sie auf die Dropdown-Schaltfläche neben Zoom – Sie sollten die Option „Zurücksetzen“ sehen.
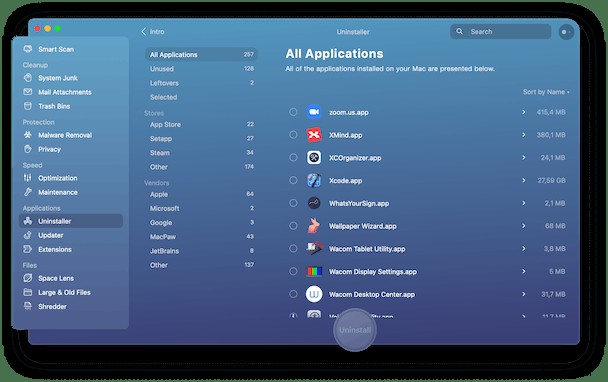
Dies sollte die Einstellungsdateien von Zoom löschen und es wieder zum Laufen bringen.
Warum funktioniert Zoom-Video nicht?
Mögliche Gründe:
- Sie haben Ihrer Kamera keinen Zugriff gewährt.
- Du hast nicht auf die Schaltfläche Video starten geklickt.
- Eine andere App verwendet die Kamera.
Wenn Sie versuchen, auf ein Meeting zuzugreifen, indem Sie auf einen Link in einer E-Mail oder Nachricht klicken, und Sie Safari als Ihren Standard-Webbrowser verwenden, sollten Sie ein Dialogfeld sehen, in dem Sie gefragt werden, ob Sie diesem Programm erlauben möchten, die Seite zu öffnen „zoom.us.“ Sie müssen auf Zulassen klicken. Wenn dies nicht funktioniert, starten Sie die Zoom-Anwendung aus Ihrem Anwendungsordner.
Sie sollten eine Nachricht sehen, die Ihnen mitteilt, dass Sie dem Meeting beigetreten sind, und der Gastgeber wird Sie bald einlassen. Möglicherweise müssen Sie dann bestätigen, dass Sie Computer-Audio verwenden möchten, wenn Sie dies nicht als Standard in den Einstellungen ausgewählt haben (siehe oben). Wenn Sie diese Nachricht nicht sehen, fügen Sie die Meeting-ID oder den Namen des persönlichen Links in das angezeigte Feld ein oder kopieren Sie sie.
Läuft gerade eine andere App? Es könnte Facebook Messenger, FaceTime oder irgendetwas anderes sein, das die Kamera von Mac verwendet.
Zoom stürzt nach macOS-Update ab
Einige Benutzer haben nach der Installation der neuen Version von macOS Probleme mit Zoom gemeldet. Genauer gesagt, Zoom würde abstürzen, nachdem Sie versucht haben, einen virtuellen Hintergrund zu ersetzen.
Wenn Zoom unerwartet beendet wird, sieht es so aus:
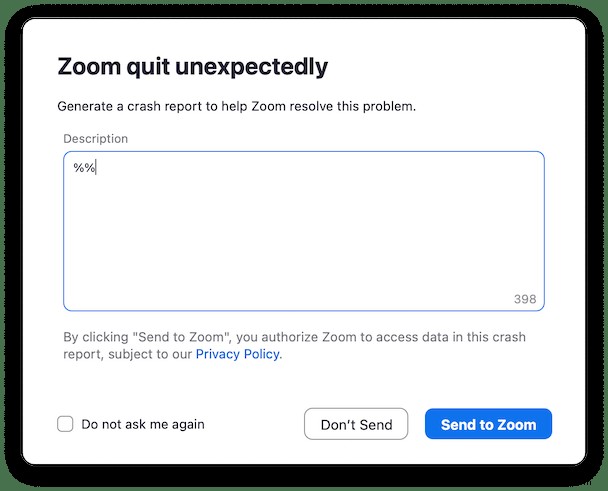
Ein Update für Zoom behebt jedoch die meisten dieser Probleme.
So aktualisieren Sie Zoom auf Ihrem Mac
Klicken Sie in der Menüleiste auf zoom.us und navigieren Sie zu „Nach Updates suchen…“.
Überprüfen Sie Ihre Zoom-Einstellungen mit einem Testanruf auf der Zoom-Website:https://zoom.us/test
Mac langsam bei Zoom-Anrufen
Zoom belastet Ihre Systemressourcen ziemlich stark. Wenn Sie Ihren Bildschirm freigeben oder bei Anrufen einen Zoom-Hintergrund verwenden, wird die GPU Ihres Mac stark beansprucht. So gehen Sie vor, wenn Ihr Mac bei Anrufen langsam ist oder Zoom nicht reagiert:
- Vergewissern Sie sich, dass Sie die neueste Version von macOS verwenden:Gehen Sie zum Apple-Menü und wählen Sie "Über diesen Mac"> "Softwareaktualisierung...".
- Schließen Sie alle Apps, die Sie nicht verwenden.
Geben Sie virtuellen Speicher oder RAM frei
Zoom-Anrufe belasten den Speicher des Mac ziemlich stark, daher sind Verlangsamungen möglich. Um dem entgegenzuwirken, können Sie wieder CleanMyMac X verwenden:
- Wenn Sie eine Zoom-Verzögerung bemerken, öffnen Sie CleanMyMac X.
- Klicken Sie auf die Registerkarte Wartung und dann auf RAM freigeben.
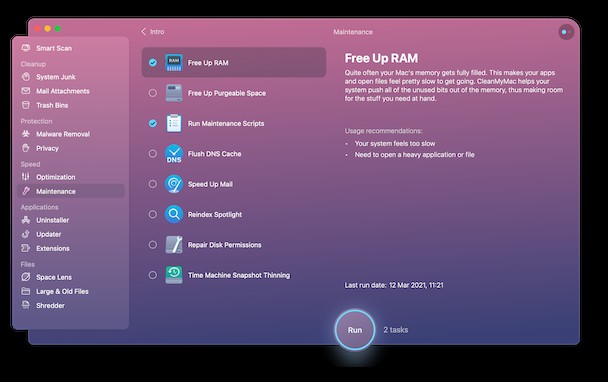
Diese Aktion gibt den Speicherpuffer frei, um Ihren Apps einen zusätzlichen Kick zu geben.
Leider ist dies nur eine kurzfristige Lösung. Geben Sie Ihrem Mac also besser eine vollständige Bereinigung und löschen Sie Systemmüll mit derselben App.
Oder versuchen Sie Folgendes:
- Schließen Sie Browser-Tabs, die Sie nicht verwenden.
- Verwenden Sie das Optimierungsmodul von CleanMyMac X, um nicht benötigte Anmeldeobjekte zu entfernen und Agenten zu starten.
- Starten Sie Ihren Mac neu.
Zoom verbindet sich nicht
- Vergewissern Sie sich, dass Sie den richtigen Link verwenden. Wenn Sie ihn oder den Linknamen manuell eingegeben haben, geben Sie ihn erneut ein oder fügen Sie ihn in das Feld ein. Wenn Sie auf einen Link in einer E-Mail geklickt haben, vergewissern Sie sich beim Host, dass es sich um den richtigen Link handelt.
- Überprüfen Sie die WLAN-Verbindung Ihres Macs.
- Wenn das WLAN Ihres Mac verbunden ist, Sie aber immer noch nicht online gehen können, versuchen Sie, näher an Ihren WLAN-Router heranzugehen. Wenn das nicht hilft, starten Sie den Router neu.
Meistens funktioniert Zoom einfach. Das ist einer der Gründe, warum es so beliebt geworden ist. Wenn dies jedoch nicht der Fall ist, kann dies ein echtes Problem sein, insbesondere wenn Sie an einem Meeting oder einer Klasse teilnehmen müssen. Wie wir gesehen haben, kann Zoom manchmal mit einer App oder sogar einem einfachen Neustart behoben werden.