Seit Apple High Sierra im Jahr 2017 eingeführt hat, ist eine der beliebtesten Funktionen in macOS unter Apple Watch-Besitzern die Möglichkeit, Ihren Mac automatisch zu entsperren, während Sie Ihre Uhr tragen und sich in der Nähe Ihres Mac befinden. Seitdem hat Apple weitere Funktionen für Watch-Besitzer hinzugefügt, z. B. die Möglichkeit, Apple Pay-Transaktionen durch Doppelklicken auf die Seitentaste auf der Watch zu authentifizieren.
Der Start von Big Sur verursachte jedoch Probleme für einige Watch-Besitzer, die feststellten, dass es nicht mehr mit ihrem Mac funktionierte. Wenn Sie sich in dieser Situation befinden, lesen Sie weiter, um herauszufinden, wie Sie sie beheben können.
Was ist das Problem mit der Apple Watch?
Mehrere Benutzer haben berichtet, dass sich ihre Apple Watch nach dem Upgrade auf Big Sur nicht mehr mit ihrem Mac verbindet.
Warum passiert das?
Das ganze Apple-ID-Geschäft scheint die kurze Antwort zu sein. Bei jedem größeren Software-Update gibt es immer relativ kleine Fehler, die es irgendwie durch den Beta-Prozess geschafft haben, ohne gequetscht zu werden. Das sieht so aus, als wäre es einer von ihnen gewesen. Aus Berichten geht hervor, dass das Problem mit dem AppleID-System in Big Sur zusammenhängt.
Was tun, wenn Sie sich nicht mit der Apple Watch anmelden können
Bevor Sie versuchen, das Problem zu beheben, denken Sie daran, dass Sie sich beim ersten Start Ihres Mac nicht mit Ihrer Uhr anmelden können. Sie müssen Ihr Passwort eingeben. Wenn Sie es danach aus dem Ruhezustand aufwecken möchten, z. B. wenn Sie den Deckel eines MacBook Pro oder MacBook Air öffnen, sollte Ihre Uhr es entsperren. Denken Sie auch daran, dass Sie einen Mac benötigen, der Mitte 2013 oder später gebaut wurde, damit dies funktioniert.
So überprüfen Sie, ob Ihr Mac mit der automatischen Entsperrung kompatibel ist
- Klicken Sie auf das Apple-Menü und wählen Sie "Über diesen Mac".
- Wählen Sie die Registerkarte Allgemein und drücken Sie Systembericht.
- Suchen Sie in der Seitenleiste nach dem Abschnitt "Netzwerk" und klicken Sie auf "WLAN".
- Suchen Sie nach dem Eintrag „Auto Unlock:“. Es sollte „Unterstützt“ stehen.

Überprüfen Sie, ob die automatische Anmeldung korrekt eingerichtet ist
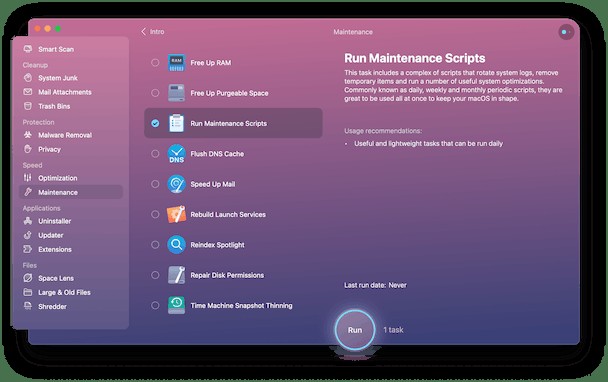
- Klicken Sie auf das Apple-Menü und wählen Sie Systemeinstellungen.
- Wählen Sie Sicherheit &Datenschutz.
- Wählen Sie die Registerkarte Allgemein.
- Stellen Sie sicher, dass das Kästchen neben „Verwenden Sie Ihre Apple Watch zum Entsperren von Apps und Ihrem Mac“ aktiviert ist.
Melde dich von deiner AppleID ab und wieder an
- Klicken Sie auf das Apple-Menü und wählen Sie Systemeinstellungen und navigieren Sie zu Apple ID.
- Klicken Sie auf Übersicht.
- Drücken Sie auf Abmelden.
- Wiederholen Sie den Vorgang, aber melden Sie sich dieses Mal wieder an und geben Sie Ihre AppleID und Ihr Passwort ein.
CleanMyMac X von MacPaw verfügt über mehrere Wartungstools, die dazu beitragen können, dass Ihr Mac reibungslos läuft und verhindert, dass Sie auf Probleme wie dieses stoßen. Zu diesen Tools gehören das Reparieren von Festplattenberechtigungen, das Ausführen von Wartungsskripts und das Bereinigen von Junk-Dateien von Ihrem Mac.
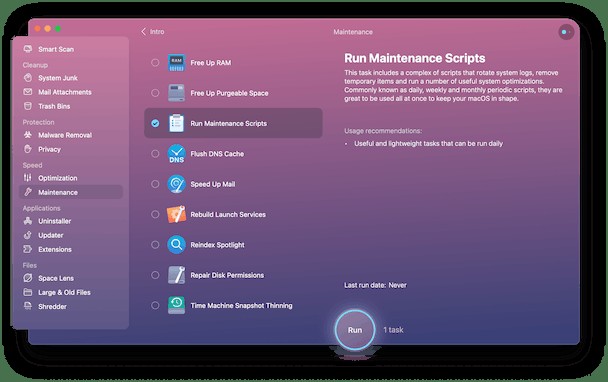
Laden Sie hier die kostenlose Version von CleanMyMac X herunter. Diese wirklich hilfreiche Mac-Wartungs-App ist von Apple notariell beglaubigt, was bedeutet, dass sie absolut sicher zu verwenden ist.
Was tun, wenn Ihre Apple Watch überhaupt keine Verbindung herstellt
1. Überprüfen Sie die Zwei-Faktor-Authentifizierung
Ihre AppleID muss für die Verwendung der Zwei-Faktor-Authentifizierung eingerichtet sein, um die automatische Entsperrung verwenden zu können.
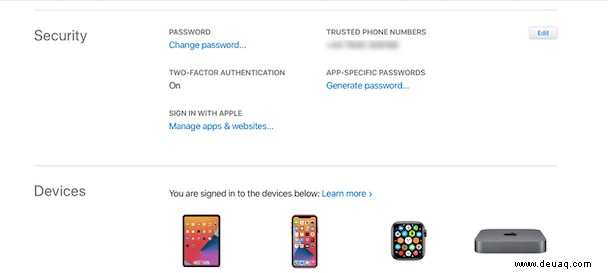
- Gehen Sie zu appleid.apple.com und melden Sie sich an.
- Suchen Sie auf dem Hauptbildschirm nach dem Abschnitt Sicherheit.
- Wenn unter der Zwei-Faktor-Authentifizierung „Ein“ angezeigt wird, ist sie betriebsbereit.
- Falls nicht „Ein“ angezeigt wird, klicken Sie auf „Erste Schritte“, um es einzurichten.
2. Überprüfen Sie, ob Ihre Uhr über Bluetooth mit Ihrem iPhone gekoppelt ist
- Starten Sie die Watch-App auf Ihrem iPhone. Ihre Uhr sollte oben auf dem Bildschirm angezeigt werden.
- Überprüfen Sie, während Sie dort sind, dass die Uhr bei demselben iCloud-Konto wie Ihr Mac angemeldet ist. Tippen Sie auf Allgemein.
- Tippen Sie auf Apple-ID und sehen Sie sich die Apple-ID auf dem Bildschirm an. Es sollte mit dem in den Systemeinstellungen auf Ihrem Mac übereinstimmen.
Schalten Sie Bluetooth und WLAN auf Ihrem Mac und Ihrer Uhr aus
- Wischen Sie auf der Uhr vom unteren Bildschirmrand nach oben.
- Tippen Sie auf Flugmodus, um Bluetooth und WLAN zu deaktivieren.
- Tippen Sie erneut darauf, um sie wieder einzuschalten.
- Klicken Sie auf Ihrem Mac auf die WLAN-Anzeige in der Menüleiste.
- Schalten Sie den Schalter aus und wieder ein.
- Wenn es ein Bluetooth-Symbol in der Menüleiste gibt, machen Sie dasselbe damit.
- Falls nicht, verwenden Sie das Kontrollzentrum-Symbol in Big Sur oder den Bluetooth-Systemeinstellungsbereich in früheren Versionen von macOS.
Wenn alles andere fehlschlägt, können Sie versuchen, Ihren Mac auf macOS Catalina herunterzustufen und zu sehen, ob das Problem dadurch behoben wird. Wie das geht, erfahren Sie hier.
Es gibt mehrere Dinge, die Sie tun können, wenn bei der Verwendung Ihrer Apple Watch mit Big Sur Probleme auftreten. Wenn Sie die obigen Schritte befolgen und überprüfen, ob Ihr Mac die Kriterien für die Verwendung mit Ihrer Uhr erfüllt – wie z. B. bei derselben AppleID angemeldet zu sein – sollten Sie die Wurzel des Problems aufdecken und es ganz einfach beheben können.
Letzter Tipp:Cache-Dateien löschen
Manchmal funktionieren Dinge nicht, weil veraltete Cache-Dateien im Weg stehen. In diesem Fall liest Ihr Mac die Informationen aus dem Speicher, die möglicherweise nicht mehr relevant sind. Dies gilt für Internetverbindungen, ID-Probleme und Softwarekonflikte.
Versuchen Sie in diesem Fall, Ihren veralteten Cache zu entfernen. Wir meinen den gesamten Großteil davon. Hier zeigen wir, wie es mit CleanMyMac X (einer Mac-Wartungs-App von MacPaw) geht.
- Wenn Sie die App herunterladen, installieren Sie sie.
- Klicken Sie auf die Registerkarte System-Junk.
- Klicken Sie auf Bereinigen.
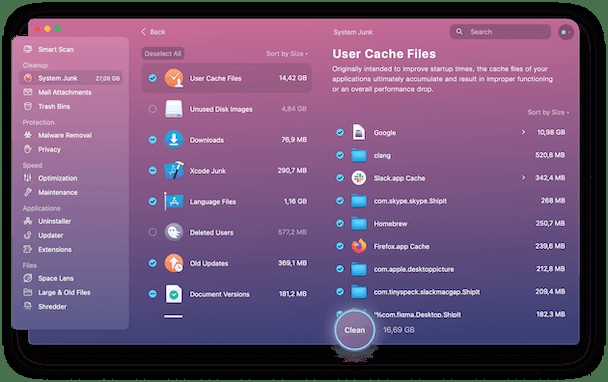
Dadurch wird das System-Cache-Verzeichnis aktualisiert und die Benutzer-Cache-Dateien bereinigt, die Sie im Laufe der Zeit angesammelt haben. Sie werden auch überraschend viel Speicherplatz freigeben.
Danke, dass Sie sich diese Tipps angesehen haben. Hoffe, sie waren hilfreich.