Es ist keine Überraschung, dass die größten Dateien auf Ihrem Mac wahrscheinlich Ihre Videos sind. Egal, ob Ihnen der Speicherplatz auf Ihrer Festplatte ausgeht oder Sie versuchen, einen zu großen Film zu senden, das Komprimieren von Videos ist eine großartige Möglichkeit, ihre Dateigröße zu reduzieren. Und ohne Mangel an Optionen kann es überwältigend sein, herauszufinden, wo man mit all dem anfangen soll.
Aber keine Sorge, wenn Sie weiterlesen, erklärt dieser Artikel die Videokomprimierung und wie man ein Video auf einem Mac komprimiert.
Was ist Komprimierung und wie funktioniert sie?
Bevor Sie einfach alle Ihre Videos komprimieren, ist es wichtig zu verstehen, was es ist und was mit einem komprimierten Video passiert.
Da ein Video nur eine Reihe von Fotos ist, die schnell hintereinander abgespielt werden, ist der Vorgang dem Komprimieren eines Bildes sehr ähnlich. Alle Daten, die aus jedem Frame entfernt werden können, werden entfernt, wodurch die Gesamtdatei kleiner wird.
Ist es möglich, Videos ohne sichtbaren Qualitätsverlust zu komprimieren?
Das Komprimieren von Videos auf dem Mac ist ein Balanceakt. Denn selbst wenn Sie ein Video noch so leicht komprimieren, wird immer noch ein gewisser Qualitätsverlust auftreten. Es geht darum herauszufinden, wie stark Sie es komprimieren können, um die Dateigröße zu reduzieren, ohne zu bemerken, dass das Video tatsächlich von geringerer Qualität ist.
Doppelte Videos bereinigen, um Speicherplatz zu sparen
Es ist leicht, versehentlich doppelte Videos auf Ihrem Mac zu haben. Diese Duplikate machen nichts, außer Ihre Festplatte zu überladen und Speicherplatz zu verschwenden. Glücklicherweise können Sie eine App wie Gemini 2 verwenden, um Ihre gesamte Festplatte nach doppelten Videos zu durchsuchen und diese schnell zu entfernen.
Es ist so einfach und unkompliziert, dass Sie lediglich diesen drei Schritten folgen müssen:
- Laden Sie Gemini 2 herunter und installieren Sie es auf Ihrem Mac.
- Öffne Gemini 2.
- Klicken Sie auf +> Basisordner> Nach Duplikaten suchen.
Wenn der Scanvorgang abgeschlossen ist, können Sie dann auf Smart Cleanup klicken, damit der Algorithmus von Gemini entscheidet, welche Dateien aufbewahrt werden sollen. Sie können auch auf Ergebnisse überprüfen klicken, um die Dateien selbst anzuzeigen.
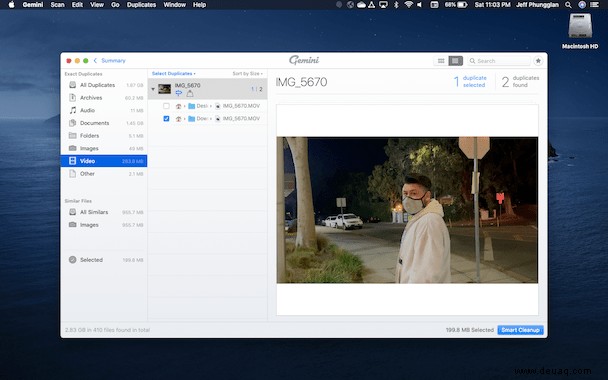
Videos mit iMovie komprimieren
Eine der beliebtesten Methoden zum Komprimieren Ihrer Videos ist die iMovie-App. Es wird standardmäßig mit macOS geliefert, aber wenn es aus irgendeinem Grund nicht auf Ihrem Computer vorhanden ist, können Sie es aus dem Mac App Store herunterladen.
Nachdem Sie iMovie in Ihrem Anwendungsordner gefunden oder erneut heruntergeladen haben, befolgen Sie diese Schritte, um ein Video zu komprimieren.
- Öffnen Sie iMovie.
- Klicken Sie auf Neu erstellen> Film.
- Klicken Sie dann auf Datei> Importieren und wählen Sie das Video aus, das Sie komprimieren möchten.
- Ihr Video wird im Browserfenster angezeigt. Ziehen Sie es in das Timeline-Fenster.
- Klicken Sie auf Datei> Freigeben> Datei…
- Wählen Sie Ihre Exporteinstellungen. Das Anpassen der Auflösung und Qualität wirkt sich am stärksten auf Ihre Dateigröße aus, aber Sie können das Dropdown-Menü Komprimieren auch auf Schneller einstellen. Klicken Sie nun auf Weiter.
- Benennen Sie Ihr Video und wählen Sie aus, wo Sie es speichern möchten. Klicken Sie auf Speichern.
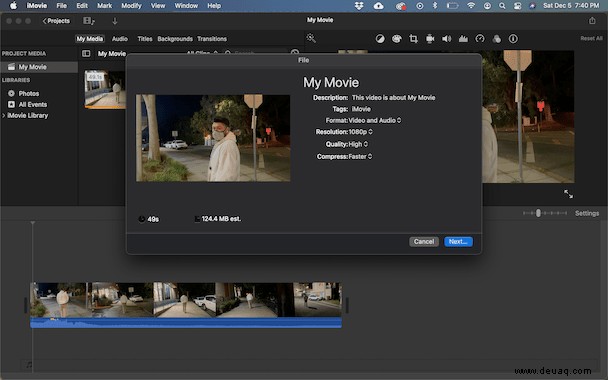
Videos mit dem Quicktime Player komprimieren
Eine weitere Standard-MacOS-App, mit der Sie Ihre Videos komprimieren können, ist Quicktime Player. Da Quicktime hauptsächlich für die Wiedergabe von Videos verwendet wird, vergessen die Leute oft, dass es auch einige grundlegende Bearbeitungswerkzeuge enthält. So verwenden Sie Quicktime zum Komprimieren Ihrer Videodateien:
- Quicktime Player öffnen.
- Ein Popup sollte erscheinen, in dem Sie aufgefordert werden, Ihr Video auszuwählen. Wenn dies nicht der Fall ist, klicken Sie auf Datei> Datei öffnen.
- Klicken Sie dann auf Datei> Exportieren als…
- Sie sehen eine Liste mit Videoauflösungen. Wählen Sie die nächstniedrigere Auflösung.
- Benennen Sie Ihr Video und wählen Sie einen Speicherort aus.
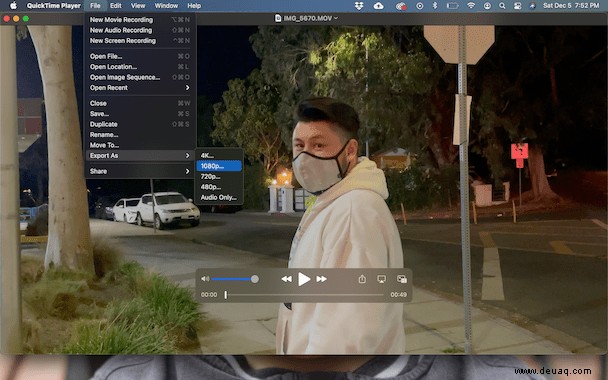
Tipp:Wenn Sie die Originalauflösung Ihres Videos nicht kennen, können Sie dies herausfinden, indem Sie auf Fenster> Filminspektor klicken.
Beste kostenlose Videokomprimierer
Obwohl die Standard-Apps von Apple großartig und einfach zu bedienen sind, lassen sie sehr wenig Spielraum für die Kontrolle über Ihre Komprimierungseinstellungen. Wenn Sie also Ihre Kompressionen etwas mehr anpassen möchten, werfen Sie einen genaueren Blick auf die Apps Handbrake und Clideo.
Handbremse
Der wohl beliebteste Kompressor, Handbrake, gibt es schon seit Jahren. Und es ist aus einem bestimmten Grund beliebt. Es ist ein einfacher, kostenloser Videokompressor für einen Mac. Nachdem Sie Handbrake heruntergeladen und in Ihrem Anwendungsordner installiert haben, können Sie die folgenden Schritte ausführen, um ein Video zu komprimieren:
- Handbremse öffnen.
- Navigiere im Pop-up-Fenster zu deinem Video und klicke auf Öffnen.
- Oben kannst du im Dropdown-Menü eine der Voreinstellungen auswählen oder deine Anpassungen in den Tabs über deinem Video vornehmen.
- Dann können Sie Ihr Video umbenennen und unten im Fenster auswählen, wo Sie es speichern möchten.
- Nachdem Sie alle Ihre Einstellungen angepasst haben, klicken Sie oben auf die Schaltfläche Start.
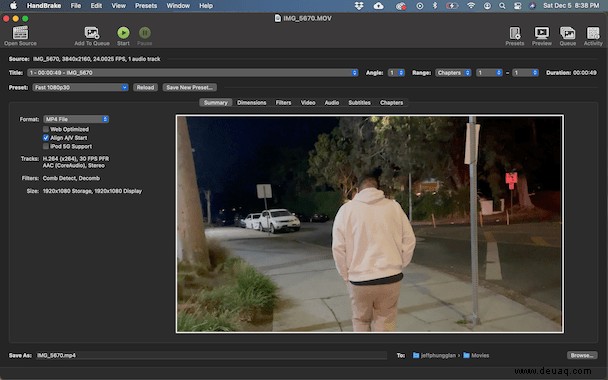
Clideo
Eine weitere Option, die Sie haben, ist der kostenlose Online-Kompressor Clideo. Solange das Video, das Sie komprimieren möchten, bereits unter 500 MB liegt, können Sie es mit Ihrem Browser hochladen, und Clideo erledigt den Rest. Und das Beste daran ist, dass keine Software installiert werden muss. So komprimieren Sie Ihre Videos mit Clideo:
- Gehen Sie in Ihrem Browser zu Clideo.com.
- Klicken Sie auf Komprimieren> Datei auswählen und wählen Sie das Video aus, das Sie komprimieren möchten.
- Sehen Sie sich das Video in der Vorschau an und klicken Sie auf Ergebnis bearbeiten, wenn Sie Anpassungen vornehmen möchten.
- Wenn Sie mit der Qualität des Videos zufrieden sind, klicken Sie auf Herunterladen.
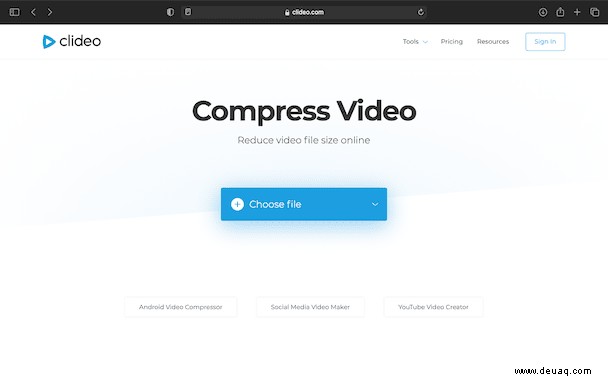
Free Convert
Browserbasierte Konverter – wie Free Convert – machen es wirklich einfach, Ihre Videos zu komprimieren, da Sie keine App installieren müssen. Das Gute an Free Convert ist, dass Sie Videos mit bis zu 1 GB hochladen können. Aber der Nachteil ist, dass Sie zwar etwas mehr Kontrolle über die Konvertierungseinstellungen haben, Ihr Video jedoch tendenziell etwas stärker komprimiert wird, was bedeutet, dass Sie wahrscheinlich einen Teil der Komprimierung in der Videoqualität bemerken werden.
Die Verwendung von Free Convert ist so einfach, folgen Sie einfach diesen Schritten:
- Gehen Sie in Ihrem Browser zu FreeConvert.com.
- Klicken Sie auf Dateien auswählen> Datei auswählen> Hochladen.
- Passen Sie Ihre Ausgabeeinstellungen an.
- Klicken Sie dann auf Jetzt komprimieren!
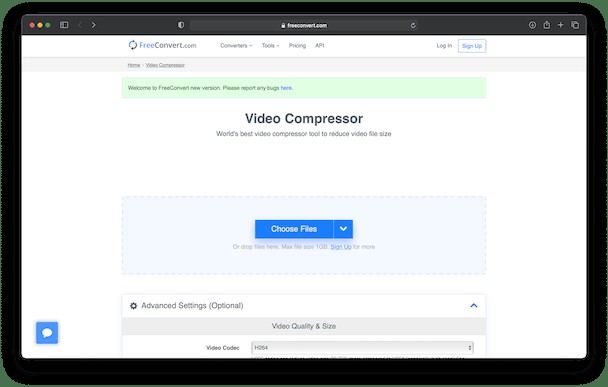
Das Komprimieren Ihrer Videos ist eine großartige Möglichkeit, Speicherplatz auf der internen Festplatte Ihres Mac zu sparen. Das Aufräumen der Unordnung auf Ihrem Computer ist jedoch auch eine todsichere Methode, um Speicherplatz freizugeben. Aus diesem Grund ist es eine gute Idee, es sich zur Gewohnheit zu machen, regelmäßig nach doppelten Dateien zu suchen. Nicht nur Videos, sondern alle Arten von Dateien. Und hier kann Gemini 2 Ihnen wirklich helfen. Da es so einfach ist, Ihre Festplatte zu scannen und die gefundenen ähnlichen und doppelten Dateien schnell zu entfernen.
Auch wenn es sich zunächst wie eine entmutigende Aufgabe anfühlt, muss das Reduzieren der Videodateigröße auf dem Mac nicht beängstigend sein. Und die gute Nachricht ist, dass Sie ein paar verschiedene Optionen haben. Unabhängig davon, ob Sie sich für eine der Standard-Apps oder eines dieser kostenlosen Tools entscheiden, hoffentlich fühlen Sie sich nach dem Lesen dieses Artikels beim Komprimieren Ihrer Videos auf dem Mac sicher.