Wir alle haben gesehen, wie der sich drehende Strandball auf dem Bildschirm unseres Macs erscheint, und werden frustriert, während wir darauf warten, dass die hängende Anwendung reagiert. Manchmal ist dies nicht der Fall, und wir müssen das Beenden erzwingen, um es herunterzufahren und neu zu starten. Aber was passiert, wenn erzwungenes Beenden nicht funktioniert? Wir beantworten diese Frage und zeigen Ihnen genau, was zu tun ist.
Tipp
Einen schnellen Ersatz für Force Quit findet man in CleanMyMac X. Dieses Programm von MacPaw hat ein Tool, das Ihre hängenden Apps ausschaltet (und überprüft, ob sie zu viel Speicher belegen). Wir zeigen Ihnen später in diesem Artikel, wie Sie es verwenden.
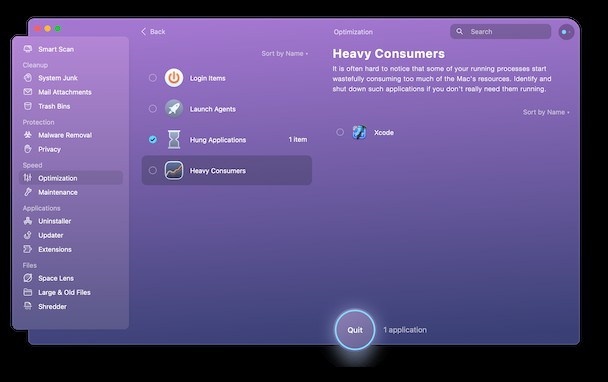
Laden Sie hier die kostenlose Version von CleanMyMac X herunter (die App ist von Apple notariell beglaubigt)
Warum das Beenden erzwingen?
Das Beenden einer Anwendung zu erzwingen ist eine ziemlich drastische Vorgehensweise. Es weist die App an, ihre Tätigkeit sofort zu beenden und keinen der Dialoge anzuzeigen, die sie normalerweise vor dem Schließen anzeigt. Es kann jedoch trotz des Risikos eines Datenverlusts nützlich sein, wenn die betreffende App mehrere Minuten lang hängen bleibt und nicht reagiert, insbesondere wenn dadurch der Rest Ihres Mac hängen bleibt oder sogar nur langsamer wird.
Wie erzwingen Sie das Beenden?
Es gibt verschiedene Möglichkeiten, das Beenden einer Anwendung zu erzwingen.
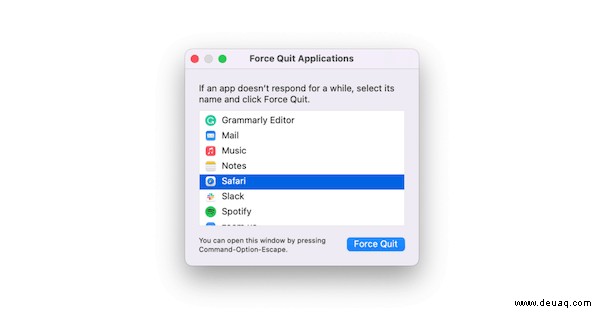
- Drücken Sie Befehl-Wahl-Escape , wählen Sie die App aus dem sich öffnenden Feld aus und drücken Sie Sofort beenden.
- Wenn Sie auf das Apple-Menü zugreifen können, klicken Sie darauf, wählen Sie „Sofort beenden“, wählen Sie die App aus und drücken Sie „Sofort beenden“.
- Klicken Sie mit der rechten Maustaste oder bei gedrückter Ctrl-Taste auf das Symbol der App im Dock und wählen Sie „Sofort beenden“ aus.
Versuchen Sie, das Beenden über das Dock zu erzwingen
Wenn Sie die Wahltaste gedrückt halten und auf eine App im Dock klicken, wird eine zusätzliche Option für Force Quit angezeigt. Sehen Sie, ob das funktioniert:Halten Sie die Wahltaste gedrückt und klicken Sie mit der rechten Maustaste auf das Symbol der App. Klicken Sie hier auf Sofort beenden.
Was tun, wenn eine Anwendung das Beenden nicht erzwingt
Manchmal funktioniert keine der oben genannten Optionen und die App bleibt hängen. Mach dir keine Sorgen; Es gibt andere Dinge, die Sie ausprobieren können.
Aktivitätsanzeige verwenden
Activity Monitor wurde entwickelt, damit Sie die Leistung von Prozessen auf Ihrem Mac überwachen können. Es kann diese Prozesse jedoch auch beenden und das Beenden der Apps erzwingen, auf denen sie ausgeführt werden.
- Gehen Sie zu Anwendungen> Dienstprogramme und doppelklicken Sie auf die Aktivitätsanzeige, um sie zu starten.
- Klicken Sie auf die CPU-Spaltenüberschrift, um Prozesse nach den verwendeten CPU-Zyklen zu ordnen.
- Der Prozess, der zum Hängenbleiben der Anwendung führt, befindet sich wahrscheinlich ganz oben. Wählen Sie es aus und klicken Sie dann auf "X", um es zu beenden.
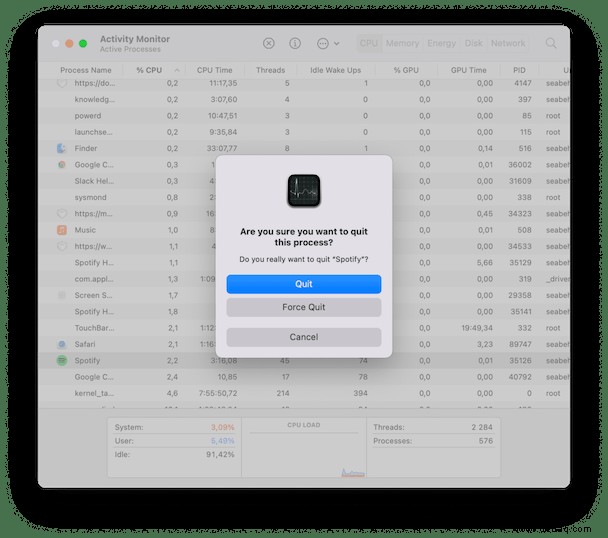
- Klicken Sie im angezeigten Fenster auf "Sofort beenden".
Verwenden Sie das Optimierungsmodul von CleanMyMac X
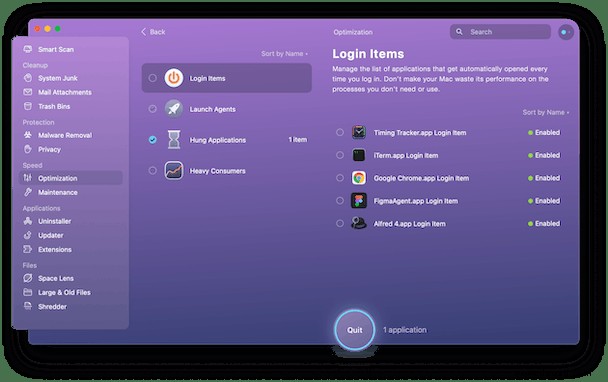
- Wenn Sie CleanMyMac X noch nicht auf Ihrem Mac installiert haben, laden Sie es hier herunter und installieren Sie es.
- Wählen Sie Optimierung in der Seitenleiste. Klicken Sie dann auf Alle Artikel anzeigen.
- Wählen Sie Hung Applications, dann die App, die Sie beenden möchten, und drücken Sie Beenden unten im Fenster.
Startagenten deaktivieren
Viele Prozesse, die von Force Quit angezeigt werden, werden von einer Klasse von Anwendungen ausgeführt, die Launch Agents genannt werden. Es könnte ein automatischer App-Updater sein, der unsichtbar im Hintergrund arbeitet. Das gleiche Tool, das wir gerade beschrieben haben, hat ein Untermenü namens Launch Agents (siehe Screenshot oben). Es erzwingt das Beenden der unerwünschten Startagenten – wenn das normale Beenden erzwingen nicht funktioniert.
Terminal verwenden
Wenn der Aktivitätsmonitor aus irgendeinem Grund nicht funktioniert oder Sie ihn nicht starten können, versuchen Sie es stattdessen mit Terminal.
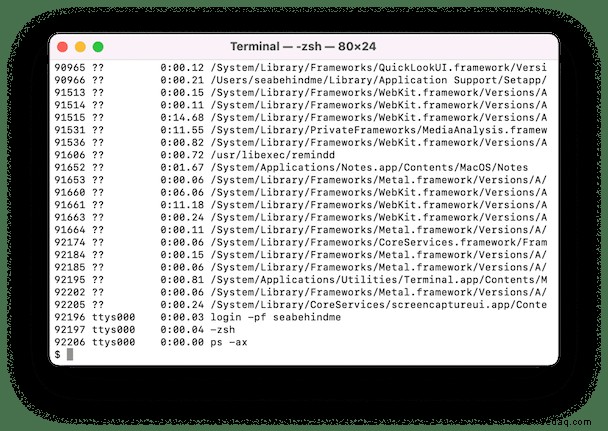
- Gehen Sie zu Anwendungen> Dienstprogramme und doppelklicken Sie auf Terminal, um es zu starten.
- Typ:
ps -ax - Drücken Sie die Eingabetaste.
- Sie sehen jetzt eine Liste der laufenden Apps und Prozesse im Terminalfenster. Suchen Sie die Anwendung, deren Beendigung Sie erzwingen möchten. (Die Zeile beginnt mit /Applications/).
- Beachten Sie die Zahl ganz links in der Zeile, das ist die PID.
- Geben Sie ein:
kill [PID](Ersetzen Sie [PID] durch die Nummer, die Sie sich in Schritt 5 notiert haben. - Drücken Sie die Eingabetaste.
Starten Sie Ihren Mac neu
Wenn keine der oben beschriebenen Methoden funktioniert und die Anwendung nicht beendet wird, müssen Sie Ihren Mac möglicherweise neu starten. Normalerweise würden wir Ihnen sagen, dass Sie auf das Apple-Menü klicken und Neu starten wählen sollen. Aber wenn eine sich schlecht benehmende App das Beenden nicht erzwingt, besteht die Möglichkeit, dass sie die meisten Ressourcen auf Ihrem Mac an sich gerissen und ihn zum Strandball gebracht hat, was bedeutet, dass Sie nicht auf das Apple-Menü klicken können. Also hier ist, was zu tun ist.
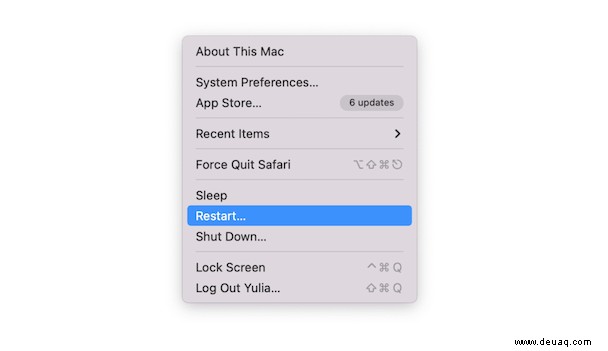
- Drücken und halten Sie die Einschalttaste (bei einem MacBook mit Touch Bar ist es die Touch ID-Taste).
- Warten Sie, bis Sie das Apple-Logo auf dem Bildschirm sehen.
- Lassen Sie den Netzschalter los und warten Sie, bis Ihr Mac neu gestartet wird.
Suchen Sie nach einem Update für die fehlerhafte App
Das erste, was Sie nach dem Neustart tun sollten, ist herauszufinden, warum sich die Anwendung falsch verhält. Und der erste Schritt in diesem Prozess besteht darin, zu überprüfen, ob Sie die neueste Version verwenden.
Wenn die App aus dem App Store heruntergeladen wurde, können Sie sie dort überprüfen. Wenn nicht, wird durch Klicken auf das Menü [APP NAME] normalerweise eine Option zum Suchen nach Updates angezeigt.
Es gibt jedoch einen noch einfacheren Weg. CleanMyMac X (die App steht hier zum kostenlosen Download zur Verfügung) ermöglicht es Ihnen, mit ein paar Klicks mehrere Apps gleichzeitig auf Updates zu prüfen und sie dann mit einem weiteren Klick zu aktualisieren.
- Wählen Sie Updater in der Seitenleiste.
- Aktivieren Sie das Kontrollkästchen neben den Apps, die Sie aktualisieren möchten.
- Drücken Sie auf Aktualisieren.
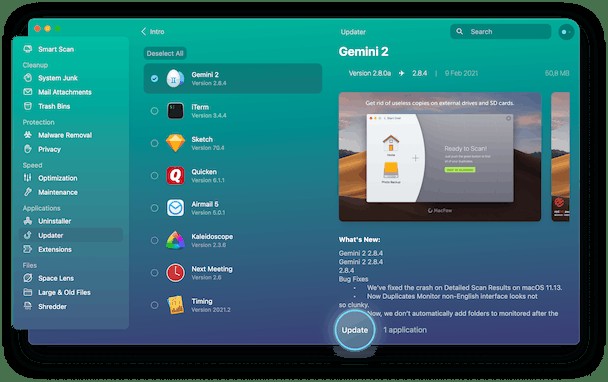
Es kann frustrierend sein, wenn eine Anwendung nicht mehr reagiert oder Beachballing beginnt. Noch schlimmer ist es, wenn die App deinen ganzen Mac zum Stillstand bringt. Das erzwungene Beenden der App löst das Problem jedoch normalerweise. Es gibt verschiedene Möglichkeiten, das Beenden von Apps zu erzwingen, die alle oben beschrieben wurden. Wenn Sie der Meinung sind, dass das erzwungene Beenden Ihres Macs nicht funktioniert, versuchen Sie es mit einer anderen Methode. Verwenden Sie die Optimize- und Updater-Module in CleanMyMac X regelmäßig, und Sie müssen das Beenden einer App möglicherweise nie wieder erzwingen, und wenn Sie dies tun, können die von uns beschriebenen Methoden helfen, den Übeltäter zu identifizieren und es für Sie zu beenden.