In den macOS-Systemeinstellungen konfigurieren Sie Ihren Mac so, dass er so läuft, wie Sie es möchten. Egal, ob Sie neue Benutzerkonten erstellen, Änderungen an den Netzwerkeinstellungen vornehmen oder Benachrichtigungen oder Berechtigungen für Apps bearbeiten, alles wird in den Systemeinstellungen erledigt. Es funktioniert die meiste Zeit gut, aber gelegentlich werden möglicherweise Fehlermeldungen angezeigt, und Teile der Systemeinstellungen funktionieren nicht. So beheben Sie Mac-Einstellungsfehler.
Was sind Präferenzen?
Dies sind Einstellungen, die entweder für Ihr gesamtes Benutzerkonto oder in bestimmten Apps gelten. Diejenigen, die für Ihr gesamtes Konto gelten, werden in den Systemeinstellungen festgelegt, während diejenigen, die nur für eine einzelne App gelten, im Menü „Einstellungen“ für diese App festgelegt werden.
Tipp:"Die Kombination Command⌘ + Komma öffnet die Einstellungen für jede App, die Sie verwenden.
Welche Fehler können in den Systemeinstellungen auftreten?
Das System fragt wiederholt nach Ihrer ID
In den Systemeinstellungen war das jüngste Beispiel für einen Fehler, als einige Benutzer feststellten, dass sie wiederholt nach ihrer Apple-ID und ihrem Passwort und dann nach ihrem iCloud-Passwort gefragt wurden und in einer Schleife hängen blieben, in der die Passwörter korrekt waren, aber das Dialogfeld nicht angezeigt wurde nicht verschwinden.
Fehler im Sicherheits- und Datenschutzbereich
Ein weiterer Fehler war, dass einige Benutzer das Einstellungsfenster für Sicherheit und Datenschutz nicht laden konnten.
Der Bereich „Sicherheit &Einstellungen“ für Datenschutzeinstellungen führt viele Funktionen aus. Eine davon besteht darin, Ihnen zu ermöglichen, den Zugriff von Anwendungen auf Ihrem Mac auf Ihre Kamera und Ihr Mikrofon, die Bildschirmaufnahme und andere Funktionen zu steuern, die Ihre Privatsphäre gefährden könnten.
Tipp:Wenn Sie nicht sicher sind, welche Apps Zugriff auf Ihre Kamera oder Ihr Mikrofon haben, können Sie dies mit CleanMyMac X überprüfen. Diese beliebte Mac-Wartungs-App verfügt über eine Systemsteuerung, die den Zugriff auf Ihre sensiblen Dienste verwaltet. Dieses Tool heißt Anwendungsberechtigungen. Sie finden ihn auf der Registerkarte „Datenschutz“ in CleanMyMac X.
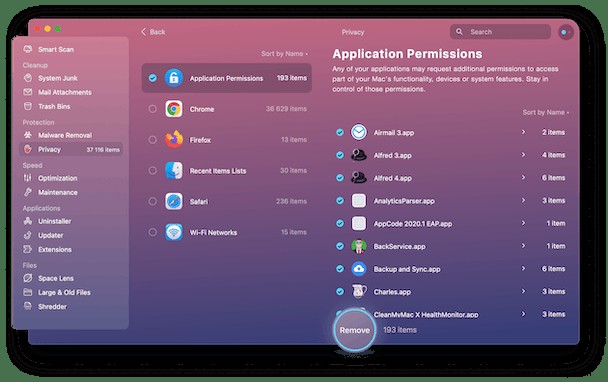
- Laden Sie die kostenlose Version von CleanMyMac X herunter.
- Wählen Sie das Datenschutzmodul und drücken Sie Scannen.
- Klicken Sie auf Anwendungsberechtigungen und den Dropdown-Pfeil neben einer Anwendung, um zu sehen, auf welche Anwendungen sie zugreifen darf.
- Um den Zugriff zu entfernen, aktivieren Sie das Kontrollkästchen neben der Funktion und drücken Sie auf Entfernen.
So beheben Sie Mac-Einstellungsfehler
Wenn die Meldung „Fehler in den Einstellungen:Es ist ein Fehler in den AppleID-Einstellungen aufgetreten“ angezeigt wird Folgendes ist zu tun.
Überprüfen Sie hier den Systemstatus von Apple. Dadurch erfahren Sie, ob der Apple ID-Dienst verfügbar ist und ordnungsgemäß funktioniert. Wenn dies nicht der Fall ist, warten Sie eine Weile und versuchen Sie es erneut.
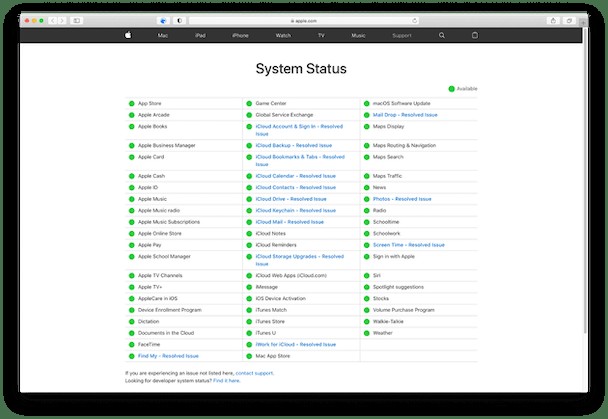
Wenn der Systemstatus von Apple meldet, dass die Apple-ID funktioniert, versuchen Sie, sich auf Ihrem Mac von Ihrem Konto abzumelden und dann erneut anzumelden.
- Klicken Sie auf das Apple-Menü und wählen Sie Systemeinstellungen.
- Apple-ID auswählen.
- Wählen Sie "Übersicht" und dann "Abmelden".
- Um sich erneut anzumelden, wiederholen Sie die Schritte 1 bis 3 und klicken Sie auf Anmelden.
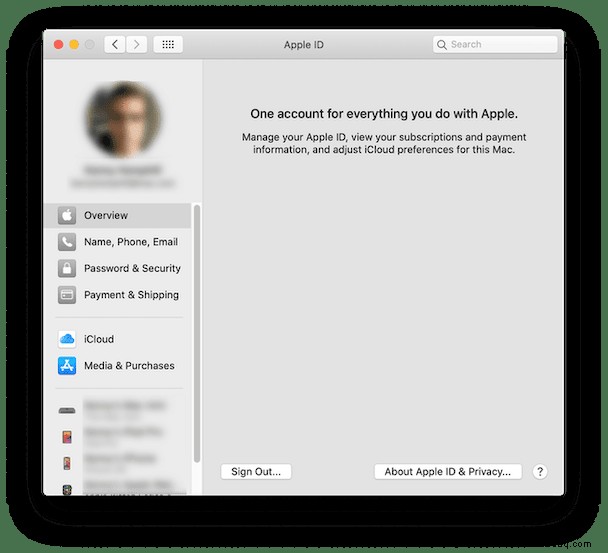
Wenn die Fehlermeldung dadurch nicht beseitigt wird, besteht der nächste Schritt darin, Ihr Apple ID-Passwort zu ändern, in der Hoffnung, dass es das Ganze zurücksetzt.
- Gehen Sie zur Apple-ID-Website.
- Melden Sie sich bei Ihrer Apple-ID an – je nachdem, wie Sie Ihr Konto eingerichtet haben, wird möglicherweise ein Dropdown-Fenster angezeigt, in dem Sie aufgefordert werden, Ihr Mac-Anmeldepasswort einzugeben, oder Sie müssen möglicherweise die Bestätigung in zwei Schritten verwenden.
- Wählen Sie im Abschnitt "Sicherheit" die Option "Passwort ändern".
- Folgen Sie den Anweisungen und geben Sie Ihr aktuelles Passwort und dann Ihr neues Passwort ein.
- Geben Sie das neue Passwort zur Bestätigung erneut ein und drücken Sie dann auf Passwort ändern.
Verwenden Sie jetzt Ihr neues Passwort, um sich in den Systemeinstellungen auf Ihrem Mac mit Ihrer AppleID anzumelden.
So beheben Sie das Problem „iCloud-Einstellungsbereich konnte nicht geladen werden“
Dies ist ein weniger häufiger Mac-Einstellungsfehler, aber er hat mehrere ältere Versionen von macOS betroffen, die noch ein iCloud-Einstellungsfenster hatten. Die Lösung besteht darin, eine kleine Plist-Datei aus Ihrem Bibliotheksordner zu entfernen, damit die Systemeinstellungen eine neue erstellen müssen.
So finden Sie diese .plist-Datei
- Klicken Sie im Finder auf das Menü "Gehe zu" und wählen Sie "Gehe zum Ordner".
- Geben Sie
~/Libraryein in der Box. - Wählen Sie den Ordner „Preferences“ und suchen Sie die Datei:com.apple.systempreferences.plist
- Ziehen Sie die plist-Datei auf Ihren Desktop und schließen Sie den Ordner.
- Versuchen Sie erneut, auf das iCloud-Einstellungsfenster zuzugreifen.
Was die meisten Fehler auf dem Mac verursacht
Ihr macOS erstellt jede Sekunde unzählige temporäre Daten. Dies sind Protokolle und Cache-Dateien, die sicherstellen, dass alle Apps miteinander kommunizieren. Sie sind aber auch die Fehlerquelle. Aus diesem Grund sind „Seite aktualisieren“ und ähnliche Methoden so effektiv.
So löschen Sie versteckte Cache-Dateien
Wie bereits erwähnt, können manchmal systemweite Fehler durch veraltete Cache-Dateien verursacht werden. Sie sind versteckt, aber Sie können sie mit einem speziellen Tool löschen.
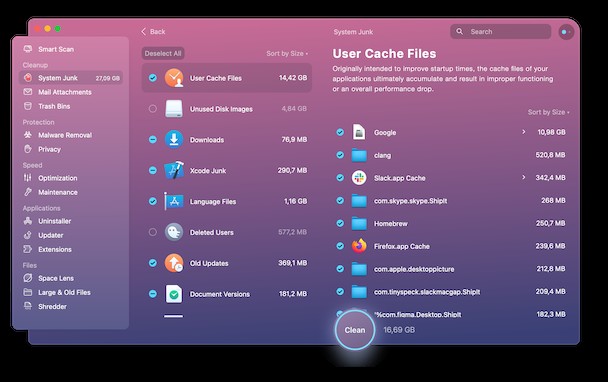
Es sind 3,88 GB nutzloser Systemmüll, den CleanMyMac X auf meinem Mac gefunden hat.
Sie können es für Ihren Computer überprüfen, wenn Sie die Testversion von CleanMyMac X herunterladen. Übrigens; Diese App ist von Apple beglaubigt.
Meistens funktionieren die Systemeinstellungen einfach. Gelegentlich verhält es sich jedoch seltsam oder lädt sogar nicht richtig. Der häufigste Fehler hängt mit der Apple ID zusammen, bei der das System wiederholt nach Ihrem Anmeldepasswort und dann nach Ihrem iCloud-Passwort fragt und scheinbar in einer Schleife hängen bleibt. Wenn Sie jedoch die Schritte in diesem Artikel befolgen, sollten Sie das Problem schnell beheben. Und denken Sie daran, dass Sie mit CleanMyMac X auch einige der Aufgaben erledigen können, die Sie normalerweise in den Systemeinstellungen erledigen würden.