Es gibt eine Reihe von Gründen, warum Sie vielleicht Screenshots auf einem Mac machen möchten, vom Speichern von Beweisen für einen Online-Kauf bis hin zum Erfassen eines Bilds einer Fehlermeldung, wenn etwas schief geht.
Was auch immer der Grund ist, die meisten von uns verwenden die gleiche Methode, um einen Screenshot zu erstellen:Drücken Sie Befehlstaste + Umschalttaste + 3, wodurch der Screenshot einen Namen erhält und am Standardspeicherort gespeichert wird. Sie können jedoch den Namen und den Speicherort sowie mehrere andere Optionen beim Aufnehmen von Screenshots ändern.
Wohin gehen Mac-Screenshots?
Wenn Sie einen Screenshot erstellen, erhält dieser standardmäßig den Namen „Screenshot“, gefolgt von Datum und Uhrzeit der Aufnahme. Und es wird auf dem Desktop gespeichert. Um es zu finden, müssen Sie also nur auf Ihrem Desktop nachsehen oder ein Finder-Fenster öffnen, Desktop in der Seitenleiste auswählen und dort danach suchen.
Überprüfen Sie Ihren Desktop
- Um zu Ihrem Desktop zu wechseln, drücken Sie Fn + F11 (auf einem Mac mit Touchbar)
- Für alle anderen Macs drücken Sie einfach F11
- Öffnen Sie alternativ den Finder und wählen Sie den Desktop-Tab in der Seitenleiste
Wenn Sie eine neuere Version von macOS ausführen und Stacks im Ansichtsmenü des Finders aktiviert haben, werden alle von Ihnen aufgenommenen Screenshots in einem Stack namens "Screenshots" zusammengehalten. Um sie alle zu sehen, klicken Sie einfach auf den Stapel.
TippZusammen mit Screenshots (die astronomisch anwachsen können, wenn sie nicht aktiviert werden), speichert Ihr Mac kaputte Downloads, unbenutzte .DMG-Archive und alle Arten von digitalem Schutt. Sie können diese Dateien mit der kostenlosen Version von CleanMyMac X by MacPaw entdecken. Dies ist eine von Apple notariell beglaubigte Software. CleanMyMac X kann Ihnen helfen, sie zu finden und unerwünschte Dateien sowie andere große und alte Dateien zu entfernen, indem Sie ein Dienstprogramm verwenden, das genau für diesen Zweck entwickelt wurde.
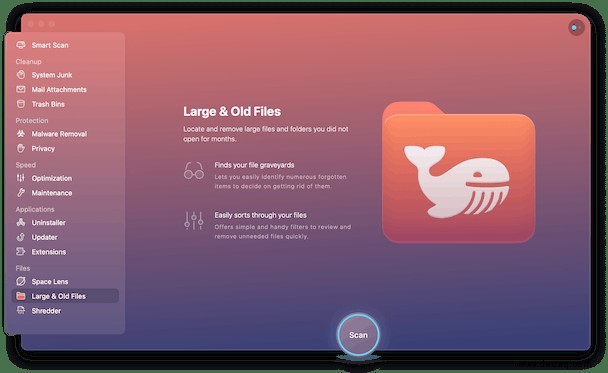
- Laden Sie die kostenlose Version von CleanMyMac X herunter.
- Installieren Sie CleanMyMac, indem Sie den Anweisungen folgen, und starten Sie es dann aus Ihrem Anwendungsordner.
- Wählen Sie Große &alte Dateien in der Seitenleiste.
- Drücken Sie Scannen.
- Klicken Sie mit der rechten Maustaste auf eine beliebige Datei, um ihren Speicherort im Finder anzuzeigen, eine Vorschau anzuzeigen oder sie zum Entfernen auszuwählen. Wenn Sie alle Dateien ausgewählt haben, die Sie entfernen möchten, drücken Sie auf Entfernen.
So ändern Sie den Standardspeicherort für Screenshots
Es gibt verschiedene Möglichkeiten, den Standardspeicherort für Screenshots zu ändern. Wenn Sie macOS Mojave oder höher ausführen, können Sie die Screenshots-App verwenden.
- Gehen Sie zu Anwendungen> Dienstprogramme> und doppelklicken Sie auf Screenshots, um es zu starten, oder drücken Sie Befehlstaste-Umschalttaste-5.
- Unten auf dem Bildschirm sehen Sie eine Symbolleiste. Klicken Sie auf Optionen.
- Im oberen Bereich des Menüs können Sie auswählen, wo Screenshots gespeichert werden sollen. Wählen Sie eine Option oder klicken Sie auf Anderer Speicherort und wählen Sie einen Ordner aus.
- Drücken Sie die Esc-Taste, um einen Screenshot zu vermeiden.
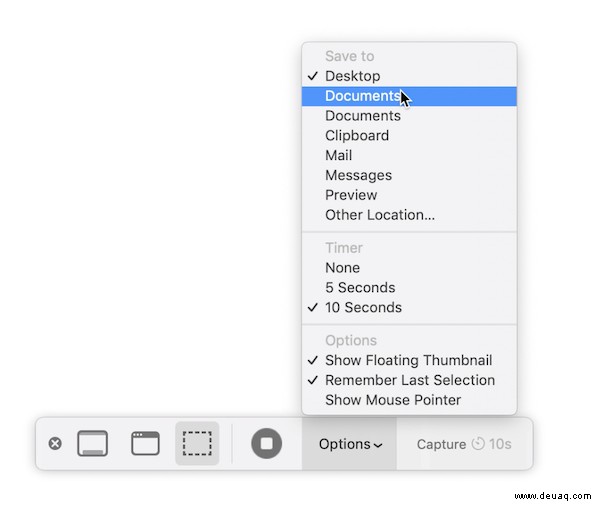
Wenn Sie nicht macOS Mojave oder höher ausführen, gibt es ein paar Optionen. Sie können ein Drittanbieter-Tool wie MacPilot verwenden, mit dem Sie Parameter ändern können, auf die normalerweise nicht über die grafische Benutzeroberfläche des Mac zugegriffen werden kann. Oder Sie können einen Terminalbefehl verwenden.
So ändern Sie den Standardspeicherort für Screenshots mit Terminal
- Gehen Sie zu Anwendungen> Dienstprogramme und doppelklicken Sie auf Terminal.
- Geben Sie den folgenden Befehl ein:com.apple.screencapture location [nach „location“ muss ein Leerzeichen stehen].
- Ziehen Sie den Ordner, in dem Sie Screenshots speichern möchten, in das Terminalfenster.
- Drücken Sie die Eingabetaste.
- Um sicherzustellen, dass es funktioniert, geben Sie Folgendes ein:killall SystemUIServer
- Drücken Sie die Eingabetaste.
Screenshots werden jetzt standardmäßig in dem von Ihnen gewählten Ordner gespeichert. Verwenden Sie die folgenden Befehle, um sie wieder auf dem Desktop zu speichern.
- Geben Sie Folgendes ein:com.apple.screencapture location ~/Desktop
- Drücken Sie die Eingabetaste.
- Geben Sie Folgendes ein:killall SystemUIServer
- Drücken Sie die Eingabetaste.
So machen Sie einen Screenshot eines Fensters auf dem Mac
Sie müssen keinen Screenshot des gesamten Bildschirms machen, Sie können ein Fenster oder einen Teil des Bildschirms erfassen.
- Drücken Sie Befehlstaste-Umschalttaste-4.
- Um einen Bereich des Bildschirms zu erfassen, ziehen Sie das Fadenkreuz über diesen Bereich und lassen Sie los.
- Um ein Fenster zu greifen, drücken Sie die Leertaste, ziehen Sie das Kamerasymbol über das Fenster, das Sie greifen möchten, und drücken Sie die Maustaste.
- In beiden Fällen wird der Screenshot am Standardspeicherort gespeichert.
In macOS Mojave oder höher können Sie auch die Screenshot-Anwendung verwenden, um ein Fenster oder einen Bereich des Bildschirms aufzunehmen, indem Sie Befehlstaste-Umschalttaste-5 drücken und die gewünschte Option aus der Symbolleiste auswählen.
So nehmen Sie Videos von Ihrem Bildschirm auf dem Mac auf
Sie können nicht nur Screenshots vom Bildschirm Ihres Macs erstellen, sondern auch Videos mit der Screenshot-App oder dem QuickTime Player aufnehmen.
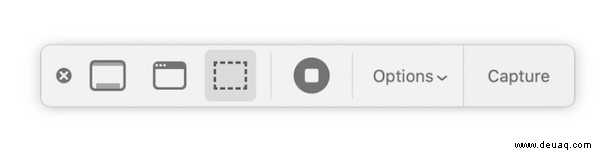
- Drücken Sie Befehlstaste-Umschalttaste-5, um die Screenshot-App zu starten.
- Verwenden Sie das Menü "Optionen", um auszuwählen, wo das Video gespeichert werden soll und ob Sie einen Timer verwenden oder Audio auf dem Mikrofon Ihres Mac aufnehmen möchten.
- Drücken Sie die Aufnahmetaste entweder für den gesamten Bildschirm oder einen Teil des Bildschirms. Wenn Sie sich für letzteres entscheiden, ziehen Sie das Fadenkreuz über den Bereich, den Sie aufnehmen möchten.
- Drücken Sie auf „Aufnahme“
- Um die Aufnahme zu beenden, drücken Sie die Aufnahmetaste in der Finder-Menüleiste.
Die Aufnahme wird unter dem Standardnamen „Screen Recording“ gefolgt von Datum und Uhrzeit gespeichert. Wenn Sie keinen Speicherort angegeben haben, wird er am selben Ort wie Screenshots gespeichert.
Nehmen Sie den Bildschirm im QuickTime Player auf
- Gehen Sie zu Anwendungen> Dienstprogramme und starten Sie QuickTime Player.
- Gehen Sie zum Menü "Datei" und wählen Sie "Neue Bildschirmaufnahme".
- Folgen Sie den Schritten 2-5 oben.
Sie sollten jetzt die Antwort auf „Wo werden Mac-Screenshots gespeichert?“ kennen. Wenn Sie einen Screenshot oder eine Bildschirmaufnahme auf Ihrem Mac machen, wird er standardmäßig auf dem Desktop gespeichert und erhält einen Namen, der das Datum und die Uhrzeit der Aufnahme enthält, um zu helfen du identifizierst es. Sie können den Standardspeicherort jedoch problemlos ändern und verschiedene Arten von Screenshots erstellen. Wenn Sie Screenshots, Aufzeichnungen oder andere große Dateien suchen müssen, verwenden Sie das Tool „Große und alte Dateien“ von CleanMyMac X. Übrigens enthält diese App ein paar weitere nützliche Mac-Dienstprogramme – hier ist ein Link zur kostenlosen Version, also probieren Sie es aus.