Chrome von Google ist ein großartiger Browser mit vielen großartigen Funktionen, von denen nicht zuletzt schnell und stabil ist. Es ist besonders gut, wenn Sie es mit einem Google-Konto und den mobilen Apps von Google wie Gmail, Docs und Sheets verwenden.
Wenn Sie Chrome auf Ihrem Mac verwenden, können jedoch gelegentlich Dinge schief gehen. Und wenn das passiert, sehen Sie normalerweise die Nachricht:„Aw, schnapp! Chrome hat Probleme beim Anzeigen dieser Webseite.“ Wenn das passiert, gibt es eine Reihe von Dingen, die Sie tun können, um es zu beheben.
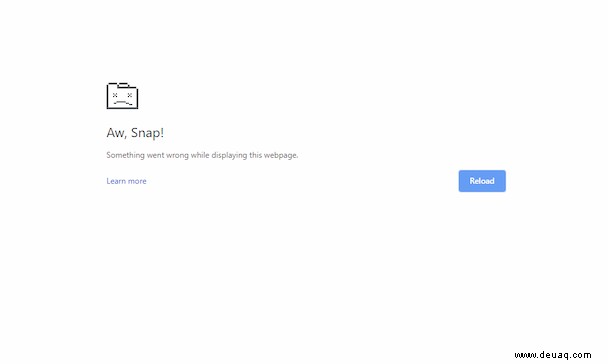
Schnelle Ideen:
- Deaktivieren Sie die Tampermonkey-Erweiterung
- Löschen Sie die Caches
- Geben Sie RAM auf Ihrem Mac frei
Hier ist, was zuerst zu tun ist.
Tipp:„Aw, Snap“ kann darauf hindeuten, dass Ihrem Mac nicht genügend Speicherplatz zur Verfügung steht. Und wie jeder weiß, ist Chrome super speicherintensiv. Führen Sie für eine schnelle Überprüfung ein Tool namens CleanMyMac X aus. Es verfügt über eine Funktion namens „RAM freigeben“ (hier ist ein Link zur kostenlosen Version). Führen Sie den Befehl „RAM freigeben“ aus und prüfen Sie, ob die Fehlermeldung wiederholt wird.
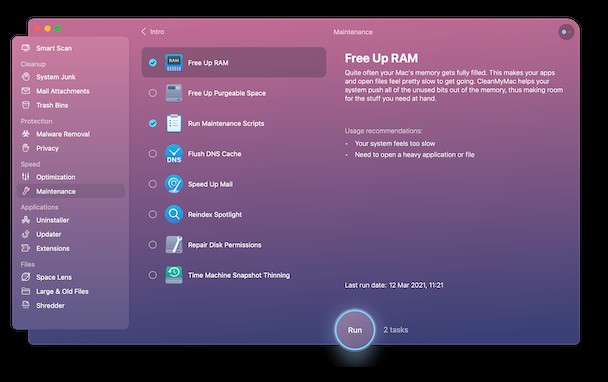
Hat Ihnen diese Methode geholfen? Wenn nicht, lass uns tiefer graben.
So beheben Sie "Aw, snap" auf jeder Seite
1. Seite neu laden
Wenn Sie die Nachricht „Aw, snap“ sehen, werden Sie feststellen, dass sich direkt daneben ein großer Reload-Button befindet. Gehen Sie voran und drücken Sie es. Das ist möglicherweise alles, was Sie tun müssen, damit es wieder funktioniert.
2. Überprüfen Sie Ihre Internetverbindung
Probieren Sie eine andere Webseite in Chrome aus. Wenn das nicht funktioniert, starten Sie einen anderen Browser oder eine andere Anwendung, die eine Verbindung zum Internet herstellt, und überprüfen Sie, ob es funktioniert. Wenn dies nicht der Fall ist, liegt das Problem wahrscheinlich an Ihrer WLAN- oder Breitbandverbindung und nicht an Chrome. Starten Sie währenddessen dieselbe Seite, die den Fehler in einem anderen Browser verursacht hat. Wenn Ihre Internetverbindung funktioniert, diese Seite aber in einem anderen Browser nicht geladen wird, liegt das Problem an dieser Webseite und nicht an Chrome.
Wenn Ihre Internetverbindung das Problem ist, versuchen Sie, Ihren Router neu zu starten.
3. Leeren Sie den Cache
Wenn die Webseite in einem anderen Browser geöffnet wird, aber immer noch nicht in Chrome geladen wird, überprüfen Sie, ob der Cache von Chrome das Problem verursacht.
- Klicken Sie auf die Schaltfläche "Mehr" (drei Punkte) rechts neben der Adressleiste und wählen Sie "Neues Inkognito-Fenster".
- Geben oder fügen Sie die URL der Webseite, die nicht geladen werden konnte, in die Adressleiste ein und drücken Sie die Eingabetaste.
- Wenn es lädt, ist das Problem der Cache.
- Klicken Sie erneut auf die Schaltfläche "Mehr" und wählen Sie "Weitere Tools" und dann "Browserdaten löschen".
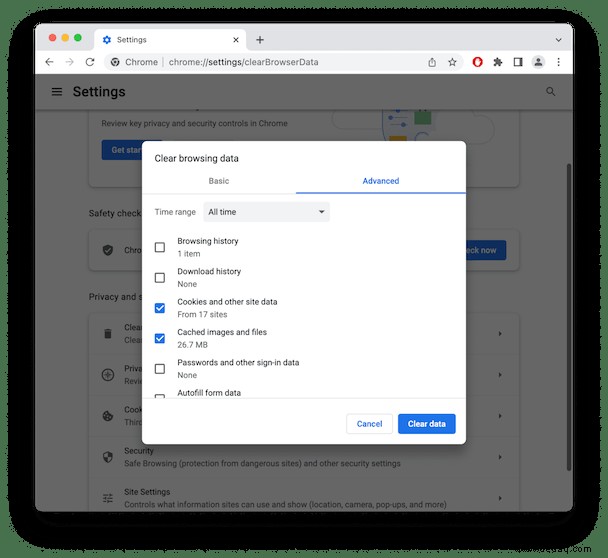
Wählen Sie neben „Zeit“ die Option „Gesamte Zeit“ und dann „Bilder und Dateien im Cache“ sowie „Cookies und andere Websitedaten“ aus. Klicken Sie nun auf Daten löschen. Versuchen Sie, die Webseite in einem normalen (nicht inkognito) Chrome-Fenster neu zu laden.
4. Tabs schließen
Wenn die Webseite immer noch nicht geladen wird, hat Chrome möglicherweise nicht mehr genügend Arbeitsspeicher. Um Speicherplatz freizugeben, müssen Sie Tabs schließen. Wählen Sie nacheinander jeden geöffneten Tab aus und drücken Sie Befehl-D, wenn Sie ihn mit einem Lesezeichen versehen möchten . Schließen Sie dann die Registerkarte. Versuchen Sie, die Seite, die den Fehler verursacht hat, neu zu laden.
Wenn es immer noch nicht geladen wird, versuchen Sie, andere geöffnete Anwendungen auf Ihrem Mac zu schließen.
5. Erweiterungen deinstallieren
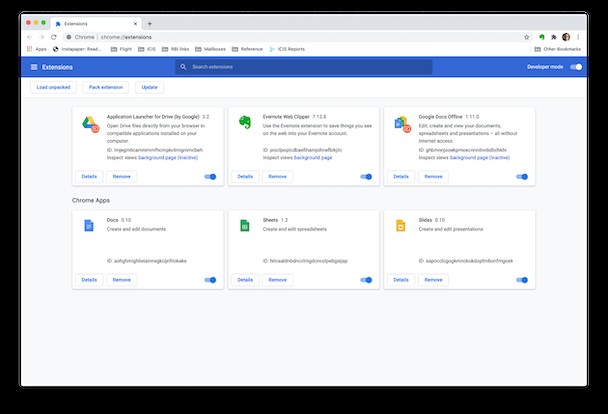
Erweiterungen fügen Webbrowsern Funktionen hinzu, verbrauchen aber auch Speicher und CPU-Zyklen und können, vor allem wenn sie längere Zeit nicht aktualisiert wurden, Probleme für Browser verursachen. Wenn Sie Erweiterungen installiert haben, die Sie nicht mehr verwenden, ist es eine gute Idee, sie zu entfernen, auch wenn sie im Moment kein Problem verursachen.
- Klicken Sie auf die Schaltfläche "Mehr" neben der Adressleiste in Chrome.
- Wählen Sie "Weitere Tools" und dann "Erweiterungen".
- Schauen Sie sich die Liste der installierten Erweiterungen an. Wenn Sie welche sehen, verwenden Sie sie nicht, klicken Sie daneben auf Entfernen.
Wenn Sie Tampermonkey verwenden, ist dies vielleicht die erste Erweiterung, die Sie deaktivieren sollten.
6. Starten Sie Ihren Mac neu
Wenn bisher nichts anderes funktioniert hat, versuchen Sie, Ihren Mac neu zu starten, starten Sie dann Chrome und versuchen Sie erneut, auf die Webseite zuzugreifen.
7. Vergewissern Sie sich, dass Chrome auf dem neuesten Stand ist
Um zu überprüfen, ob die Version von Chrome, die Sie verwenden, die neueste ist, klicken Sie auf das Chrome-Menü und wählen Sie Über Google Chrome. Wenn Sie eine Option zum Neustart sehen, bedeutet dies, dass ein Update verfügbar ist. Klicken Sie auf Neustart und warten Sie dann, bis Chrome neu gestartet wird. Versuchen Sie nach dem Neustart erneut, auf die Webseite zuzugreifen.
8. Chrome zurücksetzen
Wenn nichts anderes funktioniert hat, besteht der nächste Schritt darin, Chrome mit CleanMyMac X zurückzusetzen. Diese Methode ist wirklich cool, weil sie Chrome nur auf den Standardzustand zurücksetzt, während alle Ihre gespeicherten Daten intakt bleiben.
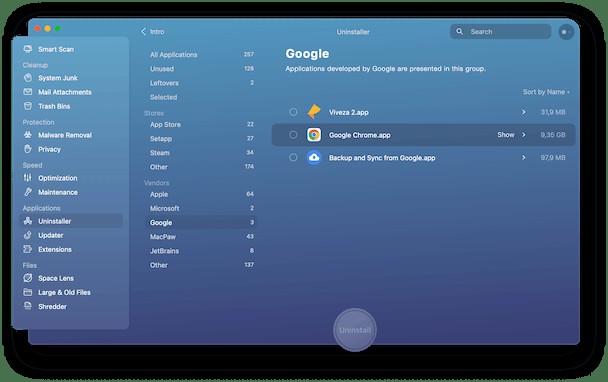
- Laden Sie eine kostenlose Version von CleanMyMac X herunter, falls Sie sie noch nicht haben.
- Wählen Sie Deinstallationsprogramm in der Seitenleiste.
- Suchen Sie in der Liste der Apps nach Chrome und aktivieren Sie das Kontrollkästchen daneben (Tipp:Sie können die Ergebnisse filtern, indem Sie im mittleren Bereich auf „Google“ klicken)
- Klicken Sie auf das Drop-down-Menü "Deinstallieren" neben "Chrome" und halten Sie die Maustaste gedrückt.
Wählen Sie nun Zurücksetzen.
9. Auf Malware prüfen
Manchmal funktionieren Chrome und andere Browser nicht richtig, weil Malware auf Ihren Mac heruntergeladen wurde. Wenn also nichts anderes funktioniert, sollten Sie Ihren Mac mit einem Anti-Malware-Tool auf Malware scannen. CleanMyMac X hat einen eingebauten. Diese App ist ein mehr oder weniger universeller Problemlöser und auch von Apple notariell beglaubigt.
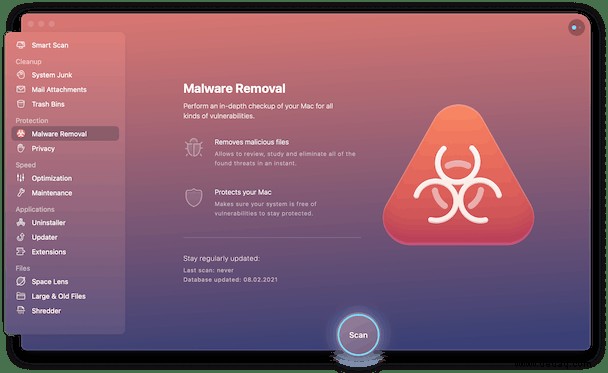
- Wählen Sie Malware-Entfernung in der Seitenleiste.
- Drücken Sie Scannen.
- CleanMyMac scannt Ihren Mac und vergleicht die Ergebnisse mit seiner Datenbank bekannter Malware. Wenn es etwas findet, wird es Ihnen sagen.
- Drücken Sie auf Entfernen, wenn Malware auf Ihrem Mac gefunden wurde.
Es gibt viele mögliche Gründe dafür, dass Google die Nachricht „Aw, snap“ anzeigt. Es bedeutet nur, dass beim Versuch, eine Webseite zu laden, etwas schief gelaufen ist. Das kann alles sein, von Ihrer WLAN- oder Breitbandverbindung bis hin zu zu vielen geöffneten Tabs oder sogar Malware. Wenn Sie die obigen Schritte befolgen, sollten Sie in der Lage sein, das Problem zu identifizieren und zu beheben. Und wenn Sie CleanMyMac zur Hilfe nehmen, entweder um Chrome zurückzusetzen oder nach Malware zu scannen, werden Sie es schnell aussortieren und Chrome wird im Handumdrehen wieder normal laufen.