Nach monatelangem Warten wurde macOS Big Sur im November 2020 veröffentlicht. Egal wie großartig macOS Big Sur ist, beim Aktualisieren Ihres Mac können Leistungsprobleme auftreten. Das Gute ist, dass Sie auf die vorherige macOS-Version downgraden können.
Es gibt zwei Möglichkeiten, von Big Sur nach Catalina zurückzukehren. Die erste beinhaltet die Wiederherstellung einer Time Machine-Sicherung. Der zweite, der etwas langatmig ist, erklärt, wie Sie mit einem bootfähigen Installationsprogramm auf Catalina herunterstufen. Wie auch immer Sie sich entscheiden, wir stellen Ihnen Schritt-für-Schritt-Anleitungen zur Verfügung, die Ihnen beim Downgrade helfen.
|
|
Öffnen Sie diesen Artikel auf Ihrem Telefon, um sicherzustellen, dass Sie Schritt für Schritt vorgehen.
So führen Sie ein Downgrade von macOS Big Sur mit Time Machine durch
Wenn Sie Ihren Mac vor dem Upgrade auf Big Sur mit Time Machine gesichert haben, ist das Downgrade auf Catalina einfach. So führen Sie mit Time Machine ein Downgrade von macOS Big Sur auf Catalina durch.
1. Sichern Sie Ihre Daten
Sichern Sie zuerst alles. Ihr Mac enthält wahrscheinlich Ihre persönlichen Daten und Dokumente, die Sie nicht verlieren möchten. Um diese nach dem Downgrade am Leben zu erhalten, müssen Sie Ihre Daten sichern.
Sie können Google Drive, iCloud Drive oder jede andere Cloud verwenden, die Sie bevorzugen. Nachdem die Sicherung abgeschlossen ist, können Sie mit dem nächsten Schritt fortfahren.
TippBevor Sie beginnen, Ihren Mac auf macOS Catalina zurückzusetzen, sollten Sie versuchen, Leistungsprobleme auf macOS Big Sur zu beheben. Vielleicht müssen Sie gar nicht downgraden.
CleanMyMac X kann Ihnen helfen, Leistungsprobleme auf Ihrem Mac zu identifizieren und zu lösen. Es ist ein dedizierter Mac-Reiniger, der alten Müll löscht und Optimierungsaufgaben ausführt. Es ist von Apple notariell beglaubigt, was bedeutet, dass es für Ihren Mac sicher ist. Holen Sie sich kostenlos CleanMyMac X, um einen schnellen Leistungsscan durchzuführen.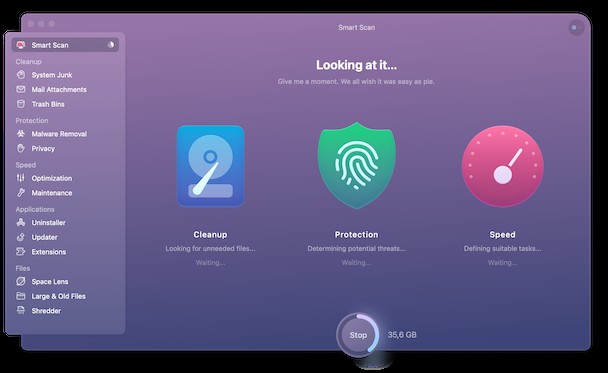
2. Löschen Sie die Festplatte Ihres Mac
Der erste Schritt besteht darin, Ihren Mac an das Stromnetz anzuschließen (der Downgrade-Vorgang kann eine Weile dauern, und Sie möchten nicht, dass sich Ihr Mac unerwartet ausschaltet).
Sie müssen das Laufwerk Ihres Mac löschen. Dadurch wird alles von Ihrem Mac entfernt, aber Sie können Ihre Daten später aus einer Time Machine-Sicherung wiederherstellen.
- Starten Sie Ihren Mac neu (Apple-Menü> Neu starten).
- Halten Sie Befehlstaste-R gedrückt, während Ihr Mac neu gestartet wird. Das Dienstprogramme-Menü sollte erscheinen.
- Wählen Sie das Festplatten-Dienstprogramm.
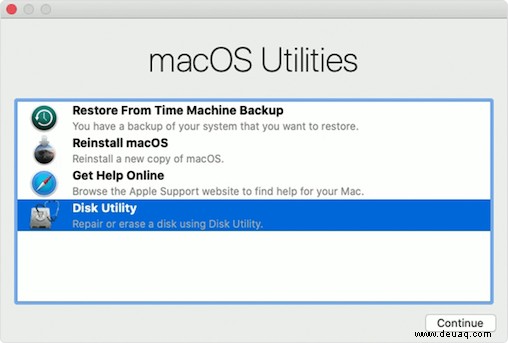
- Klicken Sie auf „Fortfahren“ und wählen Sie „Startvolume“ (normalerweise ganz oben in der Liste ).
- Drücken Sie Löschen.
- Wählen Sie das APFS-Dateiformat aus.
- Wählen Sie GUID Partition Map und bestätigen Sie.
Warten Sie, bis der Vorgang abgeschlossen ist. Erst nachdem alle Daten entfernt wurden, können Sie macOS Catalina sauber installieren.
3. Verwenden Sie Time Machine, um Ihr Backup wiederherzustellen
Sie können jetzt alle Ihre Dateien und Daten wiederherstellen und Ihren Mac wieder in den Zustand versetzen, in dem er sich vor der Installation von macOS Big Sur befand.
TippWenn Ihr Time Machine-Backup auf dem externen Laufwerk gespeichert ist, schließen Sie es an Ihren Mac an.
So stellen Sie Ihr Time Machine Catalina-Backup wieder her:
- Starten Sie Ihren Computer neu und halten Sie beim Neustart Befehlstaste-R gedrückt.
- Wählen Sie im Fenster "Dienstprogramme" die Option "Aus Time Machine-Sicherung wiederherstellen".
- Drücken Sie Weiter.
- Wählen Sie Ihr Time Machine-Sicherungsvolume aus.
- Wählen Sie das Backup aus, von dem Sie wiederherstellen möchten. Wählen Sie das letzte Backup aus, das vor der Installation von macOS Big Sur durchgeführt wurde.
- Wählen Sie dann einen Zieldatenträger aus, auf dem der Inhalt Ihrer Sicherung gespeichert wird.
- Klicken Sie auf Wiederherstellen und dann auf Weiter.
Der Vorgang kann einige Zeit dauern. Ihr Mac wird mit macOS Catalina neu gestartet.
So führen Sie ein Downgrade von macOS Big Sur mit einem bootfähigen Installationsprogramm durch
Wenn Sie Ihren Mac nicht mit Time Machine gesichert haben, ist das schade. Sie können jedoch immer noch auf die vorherige Betriebssystemversion downgraden. Folgen Sie einfach den Anweisungen.
1. Sichern Sie Ihre Dateien und Daten
Die Sicherung Ihrer Daten ist wichtig. Es verhindert, dass Sie alle Dateien und Daten verlieren, die sich seit einiger Zeit auf dem Laufwerk Ihres Mac befinden. Vergessen Sie also nicht, Ihren Mac zu sichern, bevor Sie mit dem Downgrade auf Catalina beginnen.
2. Erstellen Sie ein bootfähiges Installationsprogramm
Ein bootfähiges Installationsprogramm hilft Ihnen, sicher zu Catalina zurückzukehren. So erstellen Sie ein bootfähiges Installationsprogramm:
- Sie können zum App Store gehen und nach Catalina suchen und es dann herunterladen. Beenden Sie das Installationsprogramm, wenn es versucht, das Betriebssystem zu installieren.
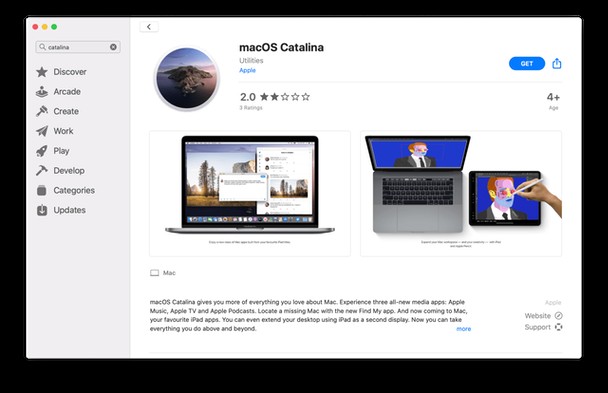
- Wenn auf Ihrem Mac bereits macOS Big Sur läuft, laden Sie macOS Catalina hier herunter.
- Besorgen Sie sich eine externe Festplatte mit mindestens 12 GB verfügbarem Speicherplatz und schließen Sie sie an Ihren Mac an.
- Starten Sie das Festplatten-Dienstprogramm und löschen Sie Ihre Festplatte, indem Sie das Mac OS Extended-Format auswählen.
Jetzt ist es an der Zeit, Ihr Catalina-Installationsprogramm auf Ihre Festplatte zu übertragen:
- Öffnen Sie das Terminal (Programme> Dienstprogramme).
- Fügen Sie diesen Befehl ein und drücken Sie die Eingabetaste:
sudo /Applications/Install\ macOS\ Catalina.app/Contents/Resources/createinstallmedia --volume /Volumes/MyVolume
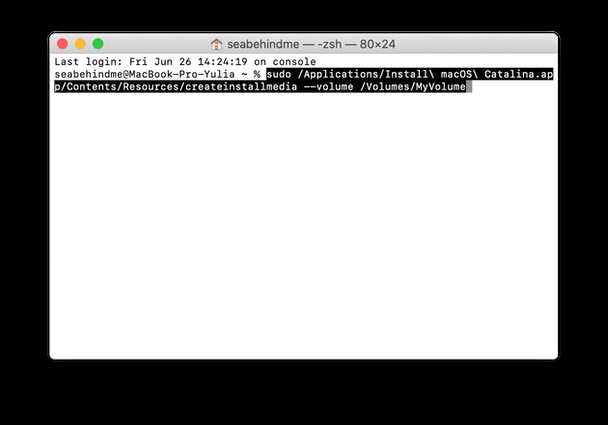
Die heruntergeladene Datei, die Ihr bootfähiges Catalina-Installationsprogramm ist, sollte sich in Ihrem Anwendungsordner befinden. MyVolume ist der Name der Festplatte; Wenn Ihre Festplatte oder Ihr Flash-Laufwerk einen anderen Namen hat, ersetzen Sie MyVolume durch den Namen Ihrer Festplatte.
- Wenn Sie dazu aufgefordert werden, geben Sie Ihr Administratorkennwort ein und drücken Sie erneut die Eingabetaste. Terminal zeigt nichts an, wenn Sie Ihr Passwort eingeben.
- Folgen Sie den Anweisungen, die im Terminal angezeigt werden.
- Wenn Terminal „Fertig“ sagt, sollte Ihre Festplatte denselben Namen haben wie das Installationsprogramm, das Sie heruntergeladen haben (z. B. Install macOS Catalina).
Beenden Sie Terminal und werfen Sie die Festplatte aus.
macOS Catalina installieren
Jetzt können Sie mit dem bootfähigen Installationsprogramm ein Rollback von macOS Big Sur durchführen.
- Schließen Sie Ihre Festplatte (die jetzt Ihr bootfähiges Installationsprogramm ist) an Ihren Mac an.
- Systemeinstellungen öffnen> Startvolume. Wählen Sie Ihr bootfähiges Installationsprogramm als Startvolume und drücken Sie auf Neustart.
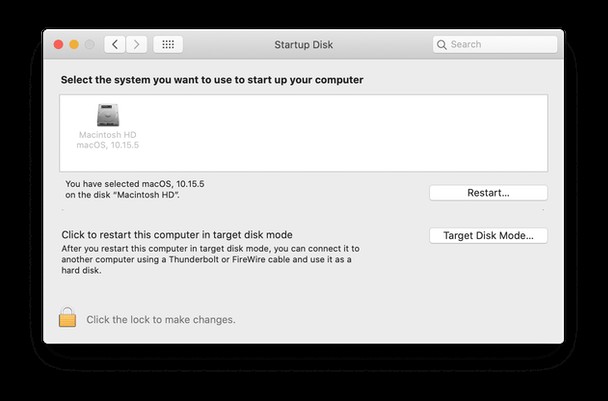
- Ihr Mac sollte mit der macOS-Wiederherstellung starten.
- Stellen Sie sicher, dass Ihr Mac über eine Internetverbindung verfügt, um Firmware-Updates herunterzuladen (Sie können das WLAN-Menü in der Menüleiste verwenden).
- Wählen Sie im Fenster "Dienstprogramme" die Option "macOS installieren".
- Klicken Sie auf Weiter und befolgen Sie die Anweisungen auf dem Bildschirm.
Ihr Mac beginnt dann mit der Installation von macOS Catalina und startet neu, wenn es fertig ist.
Mac läuft nach dem Update langsam?
Wenn Ihr Mac nach dem Update langsam ist, Sie diesen langwierigen Vorgang jedoch nicht durchführen und zum vorherigen Betriebssystem zurückkehren möchten, können Sie eine schnelle Lösung ausprobieren. CleanMyMac X hat eine hilfreiche Wartungsfunktion, die alle möglichen Probleme auf Ihrem Mac beheben kann.
- Öffnen Sie CleanMyMac X.
- Gehen Sie zum Wartungsmodul.
- Drücken Sie Alle 9 Aufgaben anzeigen.
- Aktivieren Sie die Kästchen neben den Wartungsaufgaben, die Sie ausführen möchten.
- Drücken Sie auf Ausführen.
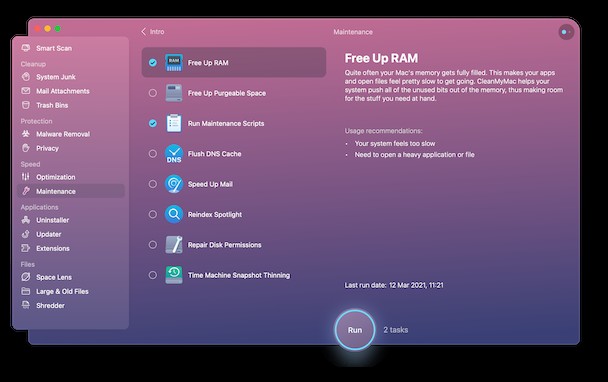
Warten Sie, bis CleanMyMac X die Fehlerbehebungen ausführt, um Ihren Mac zu beschleunigen.
Das Zurücksetzen auf das vorherige macOS mag wie eine erschreckende Aufgabe erscheinen. Aber wenn Sie diesen Artikel auf Ihrem Telefon oder einem anderen Gerät öffnen und den Anweisungen folgen, wird es viel einfacher und schneller. Vergessen Sie nicht, Ihren Mac vor der Sicherung zu löschen – Sie sparen viel freien Speicherplatz und entfernen alten Kram, der Ihren Computer verlangsamt.