Durch das Übertragen von iPhone-Fotos und -Videos auf Ihren Mac können Sie wertvollen Speicherplatz auf Ihrem Mobilgerät sparen. Außerdem ist es einfacher zu bearbeiten und zu retuschieren, wenn Sie einen größeren Bildschirm mit einer höheren Auflösung haben, ganz zu schweigen davon, dass Sie mit nativen Mac-Tools Ihre Bilder im Handumdrehen konvertieren, skalieren und organisieren können. In diesem Artikel behandeln wir die vier schnellsten Methoden zum Übertragen Ihrer Bilder.
Die besten Methoden zum Übertragen von Fotos von einem iPhone auf einen Mac
Da iPhone und Mac Teil des Apple-Ökosystems sind, gibt es mehrere Möglichkeiten, sie zu verbinden und Inhalte zu verschieben. Einige verwenden ein USB-Kabel, andere funktionieren drahtlos. Diese Methoden haben sich unserer Erfahrung nach als die praktischsten erwiesen:
- Synchronisieren Sie Fotos mit dem Finder (macOS Catalina oder höher) mit Ihrem Mac
- Fotos und andere Inhalte mit AnyTrans verschieben
- Importieren Sie Bilder in die Fotos-App
- Laden Sie Fotos mit ImageCapture hoch
- AirDrop-Fotos vom iPhone auf einen Mac
- Fotos mit iCloud übertragen
Lassen Sie uns über all dies ausführlicher sprechen.
Bevor Sie Ihre iPhone-Bilder auf den Mac übertragen
Obwohl Macs mehr Speicherplatz als iPhones haben, ist dieser Speicherplatz nicht unendlich, daher sollten Sie vermeiden, Tausende von unnötigen Bildern auf Ihren Mac zu kopieren. Wir sprechen von verschwommenen Party-Selfies, mehreren Aufnahmen desselben Sonnenuntergangs, die im Abstand von nur Sekunden aufgenommen wurden, längst vergessenen Screenshots längst vergessener Gespräche – das kann sich zu einigen Gigabyte summieren.
Bevor Sie also mit der Übertragung beginnen, scannen Sie Ihre iPhone-Bilder mit Gemini Photos:Gallery Cleaner. Diese App findet all die Unordnung, die Sie im Laufe der Jahre angesammelt haben, wie z. B. ähnliche Aufnahmen und verschwommene Fotos, und hilft Ihnen, sie im Handumdrehen zu löschen.
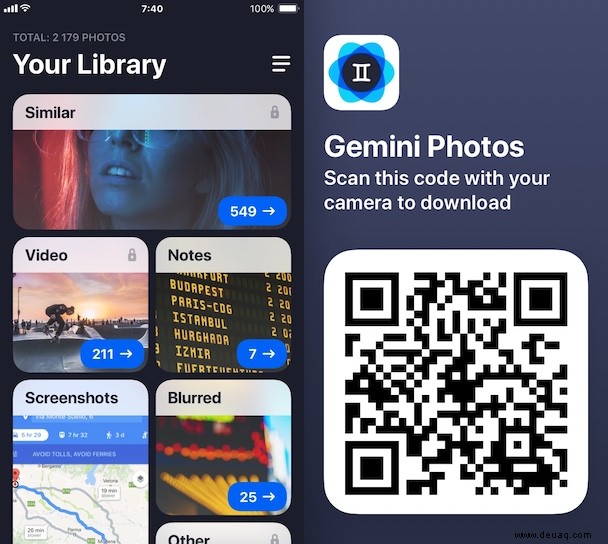
Nachdem Sie das getan haben, finden Sie hier unsere besten Methoden zum Übertragen von Fotos und Videos.
So importieren Sie Fotos mit einem USB-Kabel von einem iPhone auf einen Mac
Die gebräuchlichste Art, Bilder von Ihrem iPhone auf Ihren Mac zu übertragen, besteht darin, Ihre Geräte mit einem USB-Kabel zu verbinden. Aber selbst dann haben Sie Optionen, je nachdem, welche Anwendung Sie verwenden möchten. Im Folgenden erfahren Sie mehr über vier verschiedene Apps, mit denen Sie Ihre Fotos synchronisieren können.
Fotos mit dem Finder vom iPhone auf den Mac verschieben
Ab macOS Catalina (10.15) oder neuer können Sie Ihr iPhone über den Finder mit einem Mac synchronisieren. Befolgen Sie diese Schritte, um Fotos von Ihrem iPhone mit Ihrem Mac zu synchronisieren:
- Verbinden Sie Ihr iPhone über ein USB-Kabel mit Ihrem Mac.
- Öffnen Sie auf dem Mac ein neues Finder-Fenster.
- Klicken Sie in der Seitenleiste unter Ihren Geräten auf Ihr iPhone.
- Klicken Sie oben im Fenster auf Fotos.
- Aktivieren Sie das Kontrollkästchen "Fotos synchronisieren".
- Wählen Sie die App oder den Ordner aus, die/den Sie synchronisieren möchten.
- Sie können alle Fotos und Alben oder nur ausgewählte Alben synchronisieren.
- Klicken Sie auf Anwenden.
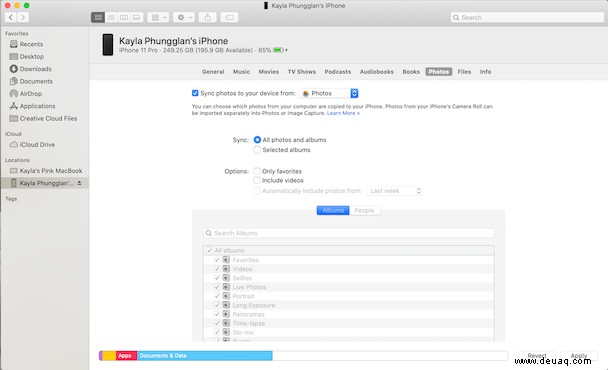
So übertragen Sie mit AnyTrans Fotos vom iPhone auf den Computer
iCloud und Fotos sind offensichtliche Optionen für die Bildübertragung, aber sie sind nicht ohne Mängel. Wenn Sie alle Inhalte von Ihrem iPhone übertragen möchten, ohne ewig warten zu müssen, und sie gleichzeitig sichern möchten, ist ein Dienstprogramm eines Drittanbieters wie AnyTrans für iOS viel sinnvoller.
AnyTrans ist eine Kombination aus Backup-Tool und Medien-Downloader und hilft Ihnen bei der Migration von Inhalten. So verwenden Sie es, um Fotos und alles andere von Ihrem iPhone zu verschieben:
- Starten Sie AnyTrans und stellen Sie sicher, dass beide Geräte mit demselben Netzwerk verbunden sind.
- Schließen Sie das iPhone an den USB-Port Ihres Mac an.
- Gestatten Sie AnyTrans den Zugriff auf Ihre Fotobibliothek.
- Gehen Sie zum Geräte-Manager> Exportieren Sie iPhone-Inhalte auf den Computer.
Ihre Inhalte reisen sofort. Darüber hinaus wird es mit iCloud synchronisiert – Sie müssen sich also keine Sorgen machen, dass Ihre Fotos kein Backup haben.
Importieren Sie Fotos mithilfe von „Fotos“ von einem iPhone auf einen Mac
Eine der schnellsten Methoden besteht darin, das Lightning-zu-USB-Kabel, mit dem Sie das iPhone aufladen, an einen der USB-Anschlüsse Ihres Mac anzuschließen. Wenn ein iPhone verbunden ist, öffnet sich automatisch die macOS Fotos-App und schlägt vor, Ihre Fotos zu importieren. Hier ist der Importvorgang Schritt für Schritt.
- Verbinden Sie Ihr iPhone über ein Lightning-zu-USB-Kabel mit dem Mac
- Entsperren Sie bei Bedarf Ihr iPhone und bestätigen Sie, dass es dem Gerät vertraut
- Die Fotos-App sollte laden und Ihnen die Bilder von Ihrem iPhone im Hauptfenster anzeigen. Wenn dies nicht der Fall ist, wählen Sie Ihr iPhone aus dem Menü auf der linken Seite in der Fotos-App aus. Jetzt sehen Sie alle Bilder und Videos, die in der Kamerarolle Ihres iPhones gespeichert sind.
- Klicken Sie oben rechts auf „Alle neuen Elemente importieren“ oder gehen Sie die Fotos durch, wählen Sie diejenigen aus, die Sie importieren möchten, und klicken Sie auf „Ausgewählte importieren“
Sobald der Import abgeschlossen ist, können Sie Fotos bitten, die Bilder automatisch auf Ihrem iPhone zu löschen, sodass Sie wieder von vorne beginnen und noch mehr Bilder aufnehmen können.
Hochladen von Fotos vom iPhone auf den Mac mit Image Capture
Eine weitere Methode zum Übertragen Ihrer Bilder vom iPhone auf den Mac ist die Image Capture-App, die standardmäßig mit macOS geliefert wird. Befolgen Sie diese Schritte, um Bilder von Ihrem iPhone zu importieren:
- Verbinden Sie Ihr iPhone über ein USB-Kabel mit Ihrem Mac.
- Öffnen Sie auf Ihrem Mac Image Capture.
- Wählen Sie in der Seitenleiste Ihr iPhone unter der Kategorie "Geräte" aus.
- Klicken Sie unten im Fenster auf das Menü Importieren nach, um auszuwählen, wo Sie Ihre Bilder speichern möchten.
- Wählen Sie die Bilder aus, die Sie importieren möchten, und klicken Sie auf die Schaltfläche "Importieren" oder auf "Alle importieren".
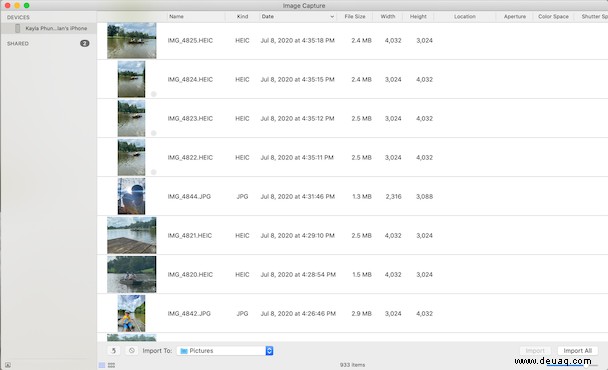
So übertragen Sie Fotos drahtlos von einem iPhone auf einen Mac
Wenn Sie kein USB-Kabel in der Nähe haben, machen Sie sich keine Sorgen. Sie können weiterhin Bilder von Ihrem Telefon drahtlos senden. Und selbst wenn Sie ein Kabel in der Nähe haben, möchten Sie vielleicht eine dieser Methoden ausprobieren, um sich den Ärger zu ersparen, Ihr iPhone an Ihren Computer anzuschließen.
Senden Sie Fotos mit AirDrop vom iPhone an den Mac
Wenn Sie nur einige Ihrer Bilder auf Ihren Mac übertragen müssen, geht dies am schnellsten mit AirDrop.
Schalten Sie zunächst AirDrop auf Ihrem iPhone ein.
- Gehe zu den Einstellungen
- Tippe auf Allgemein
- Scrollen Sie zu AirDrop
- Stellen Sie dies auf Jeder ein, um Daten über AirDrop an ein beliebiges Gerät zu senden
Schalten Sie es jetzt auf Ihrem Mac ein:
- Finder öffnen
- Klicken Sie in der Menüleiste auf „Los“ und wählen Sie „AirDrop“ aus
- Ein Finder-Fenster mit dem AirDrop-Symbol unten wird geöffnet. Es sieht aus wie ein altmodischer Satz blauer Radiowellen
- Unter diesem Symbol befindet sich ein Dropdown-Menü. Klicken Sie darauf und wählen Sie Alle aus.
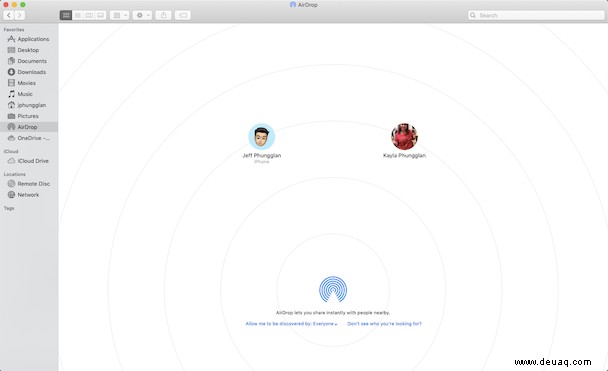
Geben Sie beiden Geräten einen Moment Zeit, um einander zu finden.
So übertragen Sie Fotos mit AirDrop von Ihrem iPhone auf Ihren Mac:
- Öffnen Sie Fotos auf Ihrem iPhone
- Wählen Sie die Bilder aus, die Sie übertragen möchten
- Tippen Sie unten links auf die Teilen-Schaltfläche
- Warten Sie, bis AirDrop Ihren Mac findet, und tippen Sie darauf
- Auf Ihrem Mac wird ein Popup-Fenster angezeigt, in dem Sie aufgefordert werden, die Fotos zu akzeptieren. Klicken Sie auf Akzeptieren.
Abhängig von den Einstellungen Ihres Mac werden Sie möglicherweise gefragt, wo Sie die Fotos speichern möchten. Sobald Sie mit der Übertragung fertig sind, können Sie AirDrop auf Ihrem Mac und iPhone deaktivieren.
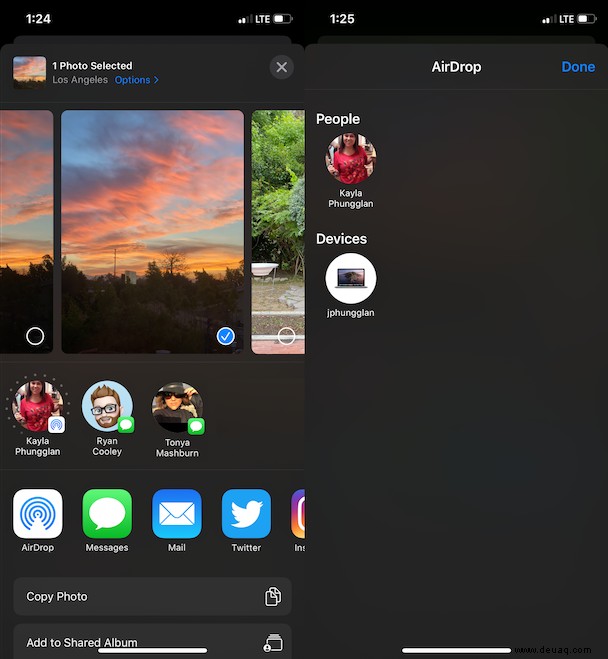
Fotos von einem iPhone mit iCloud auf einen Mac synchronisieren
Eine andere Möglichkeit, Fotos von einem iPhone auf einen Mac zu verschieben, ist mit iCloud. Die iCloud-Fotobibliothek, auch bekannt als iCloud-Fotos, kann die ganze schwere Arbeit erledigen. Wenn Sie jedoch mehr als 5 GB an Fotos und Videos haben, müssen Sie Ihren Speicherplan upgraden und zwischen 0,99 $ pro Monat für 50 GB und 9,99 $ für 2 TB Cloud-Speicher bezahlen.
Gehen Sie folgendermaßen vor, um die iCloud-Fotomediathek auf Ihrem iPhone einzurichten:
- Gehe zu den Einstellungen
-
Tippen Sie oben auf Ihren Namen
- Gehe zu iCloud
- Unter der iCloud-Speicheranzeige sehen Sie eine Liste von Apps, die iCloud verwenden
- Tippen Sie auf Fotos
- Schalten Sie iCloud-Fotos ein
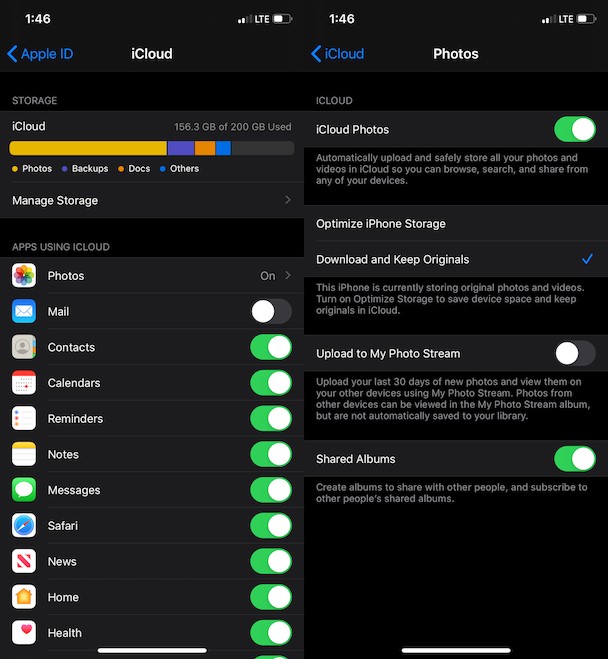
So richten Sie es jetzt auf Ihrem Mac ein:
- Starten Sie die Fotos-App
- Gehen Sie in der Menüleiste zum Menü "Fotos"
- Klicken Sie auf Einstellungen
- Klicken Sie als Nächstes auf iCloud
- Aktivieren Sie das Kontrollkästchen neben der iCloud-Fotomediathek (iCloud-Fotos in macOS Mojave)
Vorausgesetzt, Sie haben beide Schritte befolgt und beide Geräte verwenden dieselbe Apple-ID, werden Ihre Fotos und Videos automatisch zwischen iPhone und Mac synchronisiert.
Denken Sie daran:Wenn Sie die iCloud-Fotomediathek aktiviert haben, werden alle Änderungen, die Sie an Fotos auf einem Gerät vornehmen, automatisch mit dem anderen synchronisiert. Wenn Sie sie also auf Ihrem iPhone löschen und auf Ihrem Mac behalten möchten, schalten Sie die Synchronisierung aus, nachdem Sie alles übertragen haben.
Welche Methode Sie auch verwenden, Apple macht es einfach, Fotos und Videos von einem iPhone auf einen Mac zu übertragen. Stellen Sie nur sicher, dass Sie die Bilder verschieben, die Sie wirklich brauchen, sonst mischen Sie nur Unordnung herum.