Während die meisten Macs über eine anständige Menge an Speicherplatz verfügen, ist dieser nicht unbegrenzt. Sie müssen also schlau sein, was Sie sparen. Und doppelte Dateien sind nur Platzverschwendung. Das Auffinden und Löschen dieser Duplikate erfordert jedoch viel Geduld oder eine App, die diese Duplikate für Sie findet.
Lesen Sie weiter und Sie erfahren, wie Sie Ihren Mac sowohl mit einer App als auch manuell von Duplikaten bereinigen. Zu den Methoden, über die Sie lesen werden, gehören:
- App zur Suche nach doppelten Dateien
- Terminalbefehle
- Intelligente Ordner im Finder
Warum dupliziert mein Mac Dateien?
Es gibt eine Menge Gründe, warum Ihr Mac mit doppelten Dateien geladen werden könnte. Vielleicht haben Sie dieselben Fotos mehrmals von Ihrer Kamera importiert und es nicht bemerkt. Oder Sie konnten eine gesendete Datei nicht finden und haben sie einfach erneut heruntergeladen. Duplikate sind ein normaler Bestandteil der Verwendung eines Computers, weshalb Sie Ihren Mac regelmäßig auf doppelte Dateien überprüfen und bereinigen sollten.
So finden Sie doppelte Dateien auf dem Mac
Mit der Zeit füllt sich Ihr Mac und der Speicherplatz wird knapp. Und höchstwahrscheinlich Duplikate, die einen Großteil Ihres wertvollen Platzes einnehmen. Natürlich können Sie versuchen, alle Ihre Dateien zu sortieren und nach diesen doppelten Dokumenten, Fotos und Musikdateien zu suchen. Aber wenn Ihre Festplatte bereits voll ist, bedeutet das, dass Sie viele Dateien durchsuchen müssen. Und es wird sehr lange dauern, sie einzeln durchzugehen.
1. Löschen Sie doppelte Dateien mit Gemini 2
Es gibt eine Menge Tools zum Auffinden von Duplikaten, aber wir nehmen Gemini 2 als Beispiel, weil wir zu 100 % sicher sind, dass es funktioniert. Nachdem Sie Gemini 2 heruntergeladen und installiert haben, folgen Sie einfach diesen Schritten, um alle Ordner auf Ihrem Mac zu scannen:
- Gemini 2 herunterladen, installieren und öffnen.
- Klicken Sie auf +> Kundenordner auswählen...
- Wählen Sie dann Ihre Festplatte aus. Sofern Sie es nicht umbenannt haben, heißt es Macintosh HD.
- Klicken Sie auf Nach Duplikaten suchen.
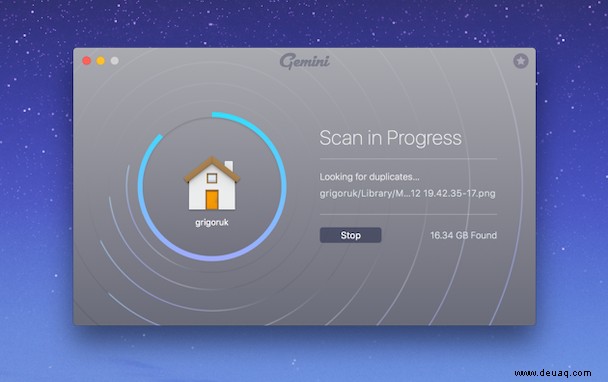
Wenn der Scan abgeschlossen ist (was nicht lange dauert), haben Sie zwei Optionen:Ergebnisse überprüfen und Intelligente Bereinigung.
Smart Cleanup bedeutet, dass Sie automatisch alle Dateien löschen, die Gemini 2 für Duplikate hält, und die Originale an Ort und Stelle lassen. Während Review Results es Ihnen ermöglicht, genau das zu tun, was es vorschlägt. Sie können alle Ihre Dateien sehen und auswählen, welche Sie löschen möchten.
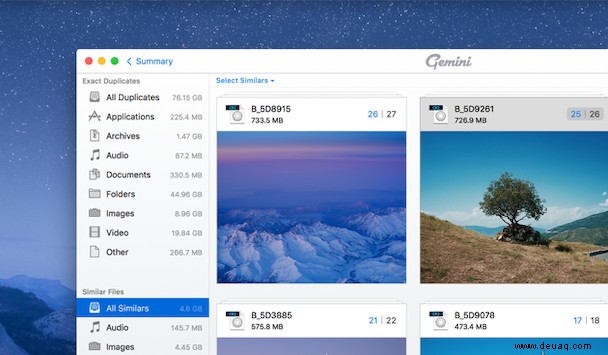
Das ist so ziemlich alles, was dazu gehört. Gemini 2 löscht doppelte Dateien in Ihren Fotos, Downloads, E-Mail-Downloads, iTunes und allen anderen Speicherorten auf Ihrer Festplatte. Es ist bei weitem der einfachste und schnellste Weg, alle Duplikate auf Ihrem Mac zu finden und zu löschen.
2. Doppelte Dateien mit einem Terminal finden
Bevor Sie sich kopfüber in das Terminal stürzen, sollten Sie dies nur tun, wenn Sie sich wohl fühlen und sich im Terminal auskennen. Es ist ein mächtiges Werkzeug, das viel durcheinander bringen kann, wenn Sie nicht wissen, was Sie tun. Wir haben die folgenden Schritte getestet und es ist nichts Schlimmes passiert, aber Sie sollten trotzdem vorsichtig sein und alles, was Sie in die Befehlszeile eingeben, noch einmal überprüfen.
So suchen Sie mit Terminal nach doppelten Dateien:
- Gehen Sie im Finder zu Anwendungen> Dienstprogramme> Terminal, um es zu öffnen.
- Navigieren Sie mit dem cd-Befehl zu dem Ordner, den Sie scannen möchten. Wenn Sie beispielsweise Downloads scannen möchten, geben Sie cd ~/Downloads ein und drücken Sie die Eingabetaste.
- Kopieren Sie diesen Befehl und fügen Sie ihn ein:
find . -size 20 \! -type d -exec cksum {} \; | sort | tee /tmp/f.tmp | cut -f 1,2 -d ‘ ‘ | uniq -d | grep -hif – /tmp/f.tmp > duplicates.txt und drücken Sie die Eingabetaste.
Dadurch wird in dem von Ihnen angegebenen Ordner eine Textdatei mit einer Liste Ihrer Duplikate erstellt. Es gibt jedoch zwei Dinge, die Sie beachten sollten:
- Dieser Terminalbefehl übersieht viele Duplikate.
- Du musst immer noch diese doppelten Dateien finden und sie sichten, um die Kopien von den Originalen zu trennen.
Dieser Befehl ist also eher wie eine Kristallkugel:Er gibt Ihnen Hinweise, aber Sie müssen immer noch manuell sortieren und löschen. Das bringt uns zu einer weiteren Option, die Ihnen etwas mehr Arbeit abnimmt.
Manchmal werden Dateien nicht als Duplikate gekennzeichnet, weil sie leicht unterschiedliche Dateinamen haben. Aber jede Datei hat einen sogenannten md5-Hash, der eine eindeutige Kennung ist, die bei der Datei bleibt. Selbst wenn Sie also eine Datei verschieben oder umbenennen, bleibt ihr md5-Hash gleich.
Ähnlich wie beim obigen Terminal-Befehl können Sie eine Liste erstellen, die das md5-Tag anzeigt, um alle Duplikate in einem bestimmten Ordner zu überprüfen. Führen Sie die folgenden Schritte aus, um diese Liste zu erstellen.
- Öffnen Sie Terminal aus dem Ordner "Dienstprogramme".
- In diesem Beispiel scannen wir den Ordner "Dokumente". Geben Sie in das Terminalfenster ein:~/Documents.
- Kopieren Sie diesen Code und fügen Sie ihn ein:
find ./ -type f -exec md5 {} \; | awk -F '=' '{print $2 "\t" $1}' | sort | tee duplicates.txtund dann Enter drücken. - Öffnen Sie dann ein Finder-Fenster und navigieren Sie zu Ihrem Dokumentenordner.
- Öffnen Sie die Documents.txt-Datei.
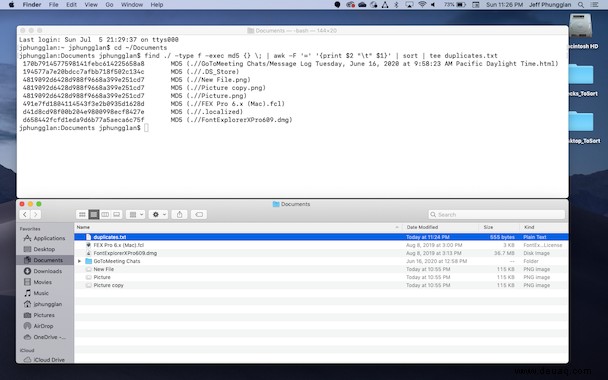
Dadurch wird eine Liste aller Dateien in dem von Ihnen angegebenen Ordner erstellt, aber Sie können zumindest die md5-Tags sehen, um zu wissen, welche Dateien Kopien voneinander sind.
3. Finden Sie doppelte Dateien auf dem Mac mit intelligenten Ordnern
Die Wahrheit ist, dass doppelte Dateien überall auf Ihrer Festplatte vorhanden sein können, was das Auffinden so viel schwieriger macht. Aber dank einer Funktion im Finder namens Smart Folders können Sie Ihre Suche nach bestimmten Kriterien eingrenzen. Angenommen, Sie möchten alle Dokumente auf Ihrem Mac durchsuchen, dann gehen Sie folgendermaßen vor:
- Klicken Sie in einem neuen Finder-Fenster auf Datei> Neuer intelligenter Ordner und vergewissern Sie sich, dass Dieser Mac ausgewählt ist.
- Klicken Sie oben rechts auf +.
- Wählen Sie im ersten Dropdown-Menü Art und im zweiten Dropdown-Menü Dokumente aus. Klicken Sie dann auf Speichern.
- Ein Popup-Fenster wird angezeigt, in dem Sie den Ordner benennen und auswählen können, wo der intelligente Ordner gespeichert werden soll.
- Von dort aus können Sie alle Ihre Dokumente sehen. Klicken Sie hier, um die Dateien entweder nach Name, Größe oder Erstellungsdatum zu sortieren, damit Sie Duplikate schnell erkennen können.
- Wählen Sie die Dateien aus, die Sie löschen möchten.
- Klicken Sie mit der rechten Maustaste (oder halten Sie die Befehlstaste gedrückt und klicken Sie) und klicken Sie dann auf In den Papierkorb verschieben.
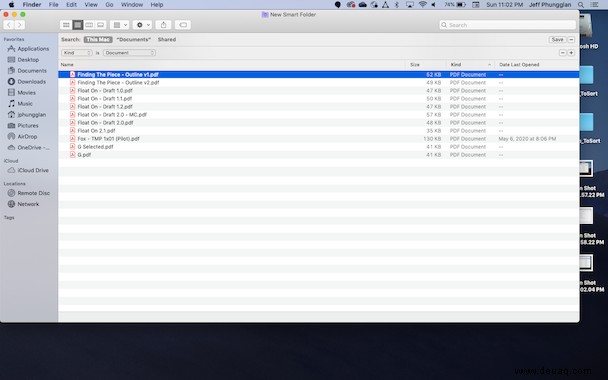
So finden Sie doppelte Dateien mit Smart Folders
Obwohl die Verwendung von Smart Folders viel schneller ist, als Ihre gesamte Festplatte nach doppelten Dateien zu durchsuchen, erfordert es dennoch ein wenig Geduld. Das manuelle Durchsuchen Ihrer Dateien einzeln kann einige Zeit in Anspruch nehmen, selbst nachdem Sie sie eingegrenzt haben.
4. Finden Sie doppelte Bilder in Ihrer Fotos-Mediathek
Sie verschieben eine Reihe neuer Fotos auf Ihren Mac, importieren sie in Fotos und beginnen mit dem Sortieren. Was Sie wahrscheinlich nicht wissen, ist, dass all diese Bilder jetzt in zwei Kopien vorhanden sind:eine im ursprünglichen Ordner (z. B. Dokumente) und eine unter Start> Bilder> Fotobibliothek. Verwenden Sie also am besten die Importfunktionen in iPhoto oder Fotos.
Wie finden Sie nun diese doppelten Fotos und werden sie los? Hängt davon ab, wie sehr Sie sich auf Fotos verlassen, um Ihre Bilder anzuzeigen und zu organisieren. Wenn Ihnen die App sowieso nie gefallen hat und Sie Backups aller Bilder in anderen Ordnern haben, leeren Sie einfach die Fotobibliothek. Denken Sie hier jedoch an zwei Dinge:
- Löschen Sie Ihre Bilder in Fotos nur, wenn Sie sich zu 100 % sicher sind, dass Sie Kopien davon in einem anderen Ordner haben.
- Wenn Sie doppelte Dateien in „Fotos“ löschen, werden sie nicht entfernt, sondern nur in den Ordner „Zuletzt gelöscht“ verschoben. Das bedeutet, dass sie immer noch Speicherplatz beanspruchen. Vergessen Sie also nicht, auch Ihren Ordner „Zuletzt gelöscht“ zu leeren.
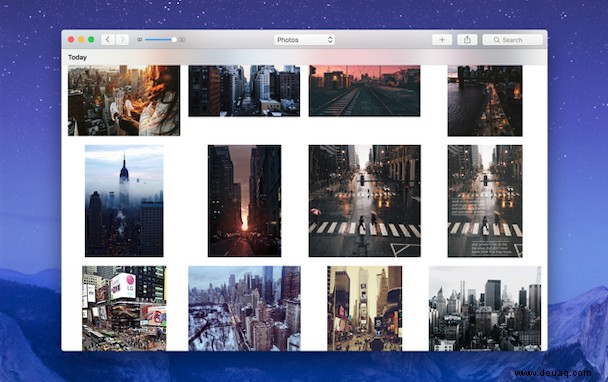
Suchen Sie ähnliche Fotos in Fotos
Wenn Sie Fotos zum Speichern und Organisieren Ihrer Bilder verwenden, denken Sie daran, dass nur Dateien angezeigt werden, die unter Start> Bilder> Fotobibliothek gespeichert sind. Wenn Ihre Bilder also dupliziert werden, müssen Sie die Kopien entfernen, die an anderer Stelle gespeichert sind. So finden Sie sie:
- Öffnen Sie in Fotos den Tab "Fotos", um alle Ihre Bilder nach Datum sortiert anzuzeigen.
- Öffnen Sie im Finder "Alle meine Dateien", um alle Ihre Bilder in großen Mengen anzuzeigen, nicht in einem Dutzend einzelner Ordner.
- Sortieren Sie die Dateien nach Erstellungsdatum, sodass Ihre Bilder im Finder mehr oder weniger in der Reihenfolge aufgelistet werden, in der sie in Fotos aufgelistet sind.
- Jetzt kommt der langwierige Teil. Nehmen Sie eine Gruppe von Bildern in Fotos auf, die am selben Tag erstellt wurden – beispielsweise am 17. April 2015. Gehen Sie zum Finder, suchen Sie den Abschnitt 2015 und finden Sie diese identische Gruppe von Bildern (sie befinden sich zusammen, Sie müssen also nur suchen). sorgfältig).
Wiederholen Sie Schritt 4 für alle Bilder in Ihrer Fotos-Mediathek. Auf diese Weise finden und entfernen Sie doppelte Fotos, die an anderen Orten gespeichert sind, und behalten nur die Bilder in Ihrer Fotos-Mediathek.
Tipp:Sie werden schnell sehen, wie lange Sie brauchen werden, um Ihre Fotos manuell zu finden und zu löschen. Aber wenn Sie eine App wie Gemini 2 verwendet haben, kann sie den größten Teil der schweren Arbeit für Sie erledigen. Außerdem können Sie alle Duplikate, die Gemini findet, überprüfen oder einfach alle mit einem Klick löschen. Das Beste daran ist, dass Sie Gemini 2 kostenlos herunterladen und sehen können, wie es funktioniert.
5. So finden Sie Duplikate in Mail-Downloads
Hier ist ein gängiges Szenario:Ein Kollege schickt Ihnen ein Dokument per E-Mail und Sie öffnen den Anhang in Mail, um ihn sich anzusehen. Sie werden diese Datei benötigen, also laden Sie sie zur sicheren Aufbewahrung auf Ihren Mac herunter. Keine Duplikate, hier gibt es nichts zu besprechen. Richtig?
Nicht genau. Sehen Sie, die Mail-App hat diesen Anhang in dem Moment, in dem Sie ihn geöffnet haben, leise heruntergeladen und in seinem eigenen Download-Ordner abgelegt. Jetzt haben Sie also zwei Kopien derselben Datei auf Ihrem Mac.
Der Ordner Mail Downloads ist nicht besonders einfach zu finden. Man muss wirklich wissen, wo man suchen muss, um dorthin zu gelangen. Befolgen Sie diese Schritte, um darauf zuzugreifen:
- Finder öffnen.
- Klicken Sie in der Menüleiste auf Gehe zu> Gehe zu Ordner…
- Geben Sie diese Adresse ein:
~/Library/Containers/com.apple.mail/Data/Library/Mail Downloads und drücken Sie Los.
Dadurch wird ein neues Finder-Fenster geöffnet, in dem sich alle Ihre Mail-Anhänge befinden. Die gute Nachricht hier ist, dass es nichts zu vergleichen oder zu sortieren gibt. Diese Dateien werden automatisch heruntergeladen, damit sie beim nächsten Mal schneller geöffnet werden können, wenn Sie sie benötigen. Alle Anhänge befinden sich jedoch weiterhin auf Ihrem E-Mail-Server und können jederzeit erneut heruntergeladen werden. Das heißt, wenn Sie nichts vermissen würden, könnten Sie diesen gesamten Ordner leeren.
So finden Sie doppelte Dateien in bestimmten Ordnern
Sie können Smart Folders auch verwenden, um in bestimmten Ordnern nach Duplikaten zu suchen. Dies ist besonders hilfreich, wenn Sie mehrere Ordner in einem Ordner haben. So richten Sie einen intelligenten Ordner ein, der einen bestimmten Ordner durchsucht:
- Gehen Sie im Finder zu dem Ordner, den Sie durchsuchen möchten, und klicken Sie auf Datei> Neuer intelligenter Ordner.
- Klicken Sie in der Suchleiste oben im Fenster auf den Ordnernamen.
- Klicken Sie oben rechts auf +.
- Legen Sie Ihre anderen Suchkriterien fest und klicken Sie auf Speichern.
- Bennen Sie dann Ihren Smart Folder und wählen Sie aus, wo er gespeichert werden soll.
- Ordnen Sie Ihre Dateien nach Name, Größe oder Erstellungsdatum, damit Sie die Duplikate sehen können.
- Wählen Sie die Dateien aus, die Sie löschen möchten, und ziehen Sie sie in Ihren Papierkorb.
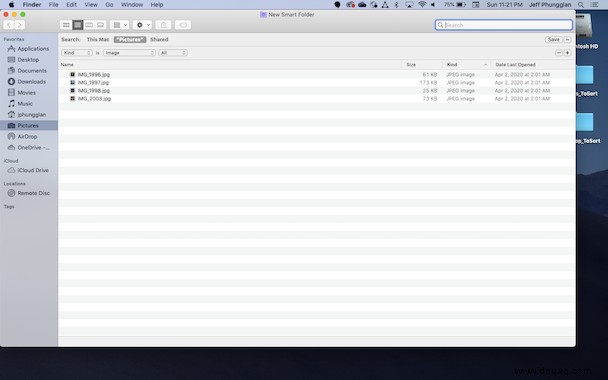
So finden Sie Duplikate bestimmter Dateitypen
Da Sie die Suchkriterien mit jedem Smart Folder festlegen, können Sie nach bestimmten Dateitypen oder Dateien einer bestimmten Größe suchen. Um einen intelligenten Ordner für einen bestimmten Dateityp zu erstellen, z. B. Bilder, können Sie ein neues Finder-Fenster öffnen und diesen Schritten folgen:
- Klicken Sie auf Datei> Neuer intelligenter Ordner.
- Klicken Sie dann oben rechts auf +.
- Wählen Sie im ersten Drop-down-Menü Art.
- Wählen Sie Bild aus dem zweiten Dropdown-Menü.
- Klicken Sie auf Speichern.
- Geben Sie dann Ihrem Smart Folder einen Namen und wählen Sie aus, wo Sie ihn speichern möchten.
- Nach dem Speichern können Sie die doppelten Dateien auswählen, mit der rechten Maustaste oder bei gedrückter Befehlstaste klicken und auf In den Papierkorb verschieben klicken.
So finden Sie Duplikate nach Dateigröße
Wenn Sie Dateien nur nach ihrer Größe suchen möchten, was besonders hilfreich ist, um größere Duplikate loszuwerden, gehen Sie wie folgt vor:
- Öffnen Sie ein Finder-Fenster.
- Klicken Sie oben rechts auf +.
- Klicken Sie auf das erste Dropdown-Menü, um die Dateigröße auszuwählen. Wenn Sie es nicht sehen, klicken Sie auf Andere… und suchen Sie dann nach Größe, um es dem Menü hinzuzufügen.
- Legen Sie Ihre Kriterien für die Dateigröße fest.
- Dann können Sie auf Speichern klicken, Ihren Ordner benennen und auswählen, wo er gespeichert werden soll.
- Sobald Ihr intelligenter Ordner erstellt ist, können Sie die Duplikate auswählen, mit der rechten Maustaste oder bei gedrückter Befehlstaste klicken und dann auf In den Papierkorb verschieben klicken.
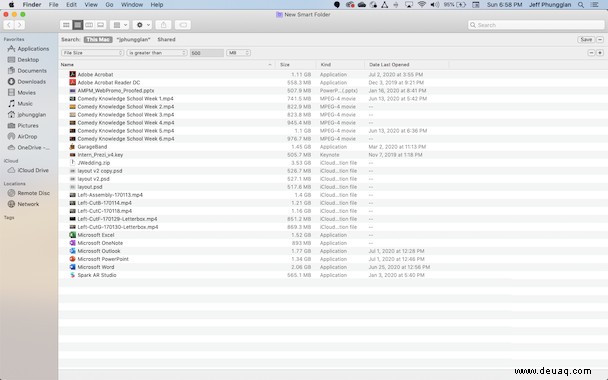
Während Smart Folders beim Auffinden und Löschen von Duplikaten auf Ihrem Mac äußerst hilfreich sind, müssen Sie dennoch viel davon manuell erledigen. Das lässt Raum für Fehler und ganz zu schweigen davon, wie lange es dauert, Dateien einzeln zu entfernen.
Die Alternative zum manuellen Löschen von Duplikaten ist die Verwendung einer App Gemini 2. Sie scannt schnell Ihre gesamte Festplatte oder einzelne Ordner und präsentiert Ihnen die doppelten Dateien zur Überprüfung. Oder Sie können sogar die Smart Cleanup-Funktion verwenden, die automatisch Duplikate löscht und die Originaldateien an ihrer Stelle belässt.
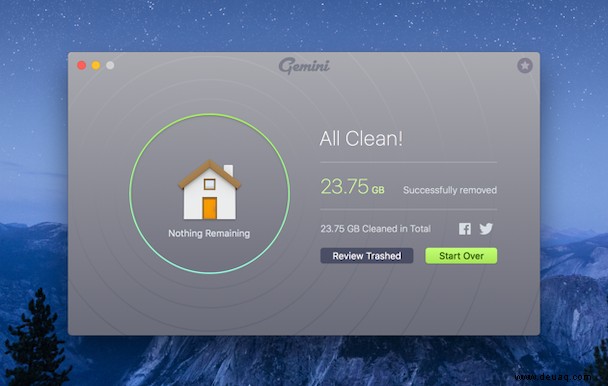
Hoffentlich hilft Ihnen dieser Artikel dabei, Ihren Mac aufzuräumen und diese heimtückischen doppelten Dateien zu entfernen, die Ihren gesamten Speicherplatz belegen.