Ein Browser-Absturz ist super frustrierend. Aber dann sehen Sie obendrein folgende Fehlermeldung auf Ihrem Bildschirm...
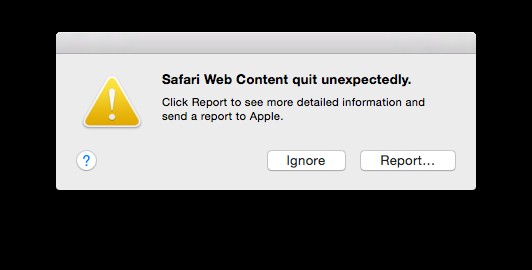
Zum Glück haben Sie nichts falsch gemacht, um dies zu verursachen. Sehen wir uns an, was Safari-Webinhalte sind, was dieses Popup bedeutet und wie dieses Problem behoben werden kann.
Was bedeutet das Pop-up-Fenster „Safari-Webinhalte unerwartet beendet“?
WebKit ist eine von Apple entwickelte Browser-Engine, die für das Rendern von Browserinhalten wie HTML und CSS verantwortlich ist. Safari Web Content ist eine Softwarebibliothek, die die WebKit-Browser-Engine von Apple verwendet, um Webinhalte anzuzeigen. Es läuft als separater Prozess auf Ihrem Mac und wird hauptsächlich von Apples Safari- und iOS-Browsern verwendet.
Wenn etwas mit WebKit- oder Safari-Webinhalten schief geht, kann der Browser seine Arbeit nicht richtig ausführen, sodass er möglicherweise einfriert, neu startet oder abstürzt (wie in diesem Fall, wenn ein solches Popup angezeigt wird).
Wie kann das Problem behoben werden?
Wenn Safari-Webinhalte unerwartet beendet werden, gibt es einige mögliche Lösungen, die Sie ausprobieren können. Beginnen Sie mit dem ersten, und wenn das das Problem nicht löst, versuchen Sie es mit dem nächsten.
Nach Updates suchen
Die erste und einfachste Lösung besteht darin, sicherzustellen, dass Ihr Mac und Ihr Browser auf dem neuesten Stand sind. Laden Sie die neueste Version von Safari herunter und installieren Sie alle Updates für macOS. Versuchen Sie dann, Safari neu zu starten, nachdem Sie Ihren Mac neu gestartet haben.
Verlauf, Websitedaten und Cache löschen
Wenn das Aktualisieren Ihres macOS und Ihres Browsers nicht funktioniert, sollten Sie versuchen, Ihren Browserverlauf, Ihre Websitedaten und Ihren Cache zu löschen. Glücklicherweise ist dies einfach.
So löschen Sie Ihren Verlauf: Wählen Sie Verlauf aus der Menüleiste. Klicken Sie auf Verlauf löschen… Wählen Sie dann aus, wie weit zurück Sie Ihre Aufzeichnungen löschen möchten.
So löschen Sie Ihre Website-Daten: Gehen Sie zu Safari> Einstellungen> Datenschutz> Website-Daten verwalten. Sie können dann die Daten einzelner Websites löschen oder Alle entfernen auswählen, um alle Website-Daten zu löschen.
So leeren Sie Ihren Cache: Sie haben zwei Möglichkeiten! Die erste (und einfachste) ist eine Tastenkombination. Drücken Sie Wahl-Befehl-E wird Ihren Cache automatisch leeren.
Sie können Ihren Cache auch manuell löschen. So geht's:
- Gehen Sie zu Safari> Einstellungen> Erweitert.
- Aktivieren Sie das Menü "Entwicklung anzeigen" in der Menüleiste unten im Fenster. In der Menüleiste erscheint nun ein neues Element namens Entwickeln.
- Wählen Sie Entwickeln> Caches leeren. Laden Sie die Seite, auf der Sie sich gerade befinden, neu und Sie können loslegen.
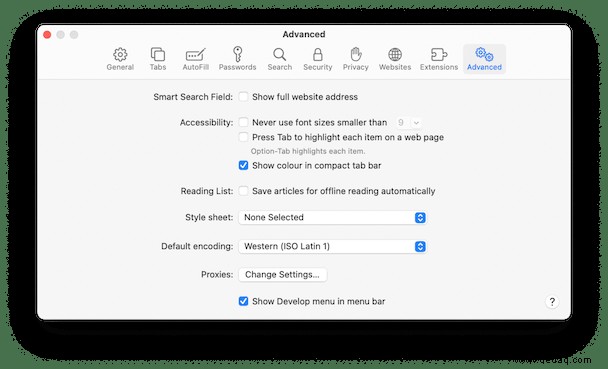
Oder, einfacher, löschen Sie es mit einem speziellen Tool!
Wenn Sie so etwas wie ich sind, werden Sie zustimmen, dass das manuelle Löschen aller Ihrer Daten oder Ihres Verlaufs nicht nur langweilig, sondern auch zeitaufwändig ist. CleanMyMac X bietet eine viel bessere Lösung für dieses Problem. Was ich an dieser Software liebe (abgesehen von der Tatsache, dass sie mein Leben einfacher macht), ist, dass ich damit die Kontrolle über meinen Browserverlauf übernehmen kann, ohne mir Sorgen machen zu müssen, dass notwendige Elemente versehentlich gelöscht werden.
CleanMyMac X ist von Apple notariell beglaubigt, was bedeutet, dass es im Gegensatz zu anderen „falschen“ Reinigern ein legitimes Tool ist.
So löschen Sie Ihren Cache mit CleanMyMac X:
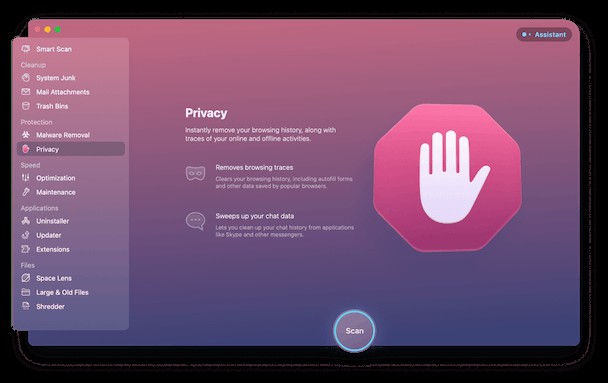
- Laden Sie CleanMyMac X herunter (eine kostenlose Version ist hier verfügbar).
- Starten Sie die App und klicken Sie auf die Registerkarte Datenschutz.
- Wählen Sie Safari aus Ihrer Browserliste aus. Wählen Sie dann aus, welche Daten aus Ihrem Cache Sie entfernen möchten.
- Klicken Sie auf Entfernen, um Ihren Cache zu leeren.
Nachdem Sie Ihren Verlauf, Ihre Website-Daten und Ihren Cache gelöscht haben, beenden Sie Safari und starten Sie dann neu, um zu sehen, ob das Problem dadurch behoben wurde.
Während Sie sich noch in der App befinden, klicken Sie auf die Registerkarte System Junk. Wählen Sie dann das Scanner-Tool aus, um alle Benutzer-Cache-Dateien für Safari und andere Browser zu finden. Die beschriebenen Schritte dauern etwa eine Minute, und bis dahin sollten Sie Ihren Safari-Webinhaltsfehler behoben haben.
Safari-Cache manuell leeren
Wenn die vorherigen Fixes das Problem nicht lösen, kann das Löschen des Safari-Cache helfen. Gehen Sie dazu zum Finder. Im Finder:
- Wählen Sie Los in der Menüleiste und halten Sie die Wahltaste gedrückt. Danach erscheint Bibliothek im Dropdown-Menü.
- Gehe zu Caches> com.apple.Safari. Suchen Sie in diesem Ordner Cache.db und verschieben Sie es in den Papierkorb.
Nachdem Sie diese Datei gelöscht haben, starten Sie Safari neu und prüfen Sie, ob weitere Probleme auftreten.
Flash-Dateien löschen
Eine weitere mögliche Lösung für das Beenden von Safari-Webinhalten ist das Löschen Ihrer Flash Player-Dateien. Rufen Sie dazu den Flash Player über die Systemeinstellungen im Apple-Menü auf. (Wenn Sie Adobe Flash Player nicht in Ihren Systemeinstellungen sehen, brauchen Sie sich keine Sorgen zu machen – Sie haben ihn nicht installiert, also überspringen Sie diesen Schritt.)
Notiz:Flash Player wird nach dem 31. Dezember 2020 nicht mehr unterstützt.
Gehen Sie von dort zu Flash Player> Erweitert> Alle löschen. Aktivieren Sie abschließend das Kontrollkästchen neben Alle Site-Daten und -Einstellungen löschen und wählen Sie Daten löschen.
Erweiterungen von Drittanbietern deaktivieren
In einigen Fällen können Plugins und Safari-Erweiterungen von Drittanbietern die Ursache sein, wenn Ihr Browser weiterhin abstürzt. Um festzustellen, welche Erweiterung(en) dafür verantwortlich sind, müssen Sie alle Erweiterungen deaktivieren und dann nacheinander aktivieren.
Um Erweiterungen zu deaktivieren, müssen Sie die Einstellungen öffnen:
- Starten Sie Safari und gehen Sie zu Safari> Einstellungen.
- Gehen Sie zur Registerkarte "Erweiterungen".
- Aktivieren Sie das Kontrollkästchen neben einer Erweiterung und klicken Sie auf Deinstallieren. Wenn Sie dazu aufgefordert werden, klicken Sie auf Im Finder anzeigen und verschieben Sie die Erweiterung in den Papierkorb.
Wiederholen Sie diesen Vorgang mit jeder Erweiterung, bis Sie diejenige gefunden haben, die Probleme verursacht (Sie werden das Popup nach der Deinstallation nicht mehr sehen). Sobald Sie den Übeltäter gefunden haben, suchen Sie nach verfügbaren Updates, um zu sehen, ob das Herunterladen der neuesten Version der App das Problem löst.
Überprüfen Sie Ihren Mac auf Malware
Schädliche Dateien können dazu führen, dass Ihr Mac auf unerwartete Weise reagiert, einschließlich eines Absturzes, Einfrierens oder Neustarts von Safari. Wenn unbemerkte Malware dazu führen kann, dass Safari-Webinhalte unerwartet abstürzen, sollten Sie nach einer guten Option zum Entfernen von Malware suchen.
Sie haben viele Optionen für Malware-Entfernungssoftware, aber ich habe erneut festgestellt, dass CleanMyMac X die optimierteste Lösung bietet. Das Malware-Entfernungsmodul ermöglichte mir eine gründliche Reinigung meines Mac und half mir dabei, Dateien zu erkennen, von denen ich nicht einmal wusste, dass sie dort waren .