Mit hochauflösenden Fotos und Spielen in Konsolenqualität füllt sich Ihr iPhone-Speicher im Handumdrehen. Selbst bei einem 128-GB-Modell kann die Sache schnell aus dem Ruder laufen. Und wenn Sie ein iPhone mit 32 oder 64 GB verwenden, werden Sie wahrscheinlich viel früher die lästige Warnung „Speicher fast voll“ sehen.
Glücklicherweise gibt es viele Dinge, die Sie tun können, um den Speicherplatz auf dem iPhone zu löschen, sowohl manuell als auch per App, also lass uns einen Blick darauf werfen.
Was Sie brauchen:
- Ihr iPhone
- Eine Fotobereinigungs-App Gemini Photos
- Ihr Mac
- Eine macOS Cleaner-App CleanMyMac X
- Internetverbindung
Warum ist mein iPhone-Speicher voll?
Ihr iPhone ist möglicherweise voller Dinge, die Sie nicht wirklich brauchen. Da sie viel wertvollen Platz einnehmen, ist es wichtig herauszufinden, was sie eigentlich sind. So prüfen und verwalten Sie den Speicherplatz auf Ihrem iPhone:
- Gehen Sie zu Einstellungen> Allgemein> iPhone-Speicher.
- Oben sehen Sie eine farbcodierte Leiste, die anzeigt, wie viel Speicherplatz Sie noch haben, wie viel belegt ist und was ihn belegt. Die größten Kategorien sind normalerweise Fotos und Apps, aber das hängt von Ihrer Nutzung ab.
- Unten finden Sie eine Liste Ihrer Apps, sortiert nach Speicherplatzbedarf. Sie können auf jede App tippen, um zu sehen, wie viel von diesem Speicherplatz die App selbst ist und wie viel davon die Dokumente und Daten der App sind.
Je nachdem, wie Sie Ihr iPhone verwenden, haben Sie möglicherweise eine riesige und aufgeblähte Foto-App, die vor Fotos und Videos nur so strotzt. Oder es könnten Spiele und Social-Media-Apps sein, die den meisten Speicherplatz horten. Im Folgenden finden Sie fünf einfache Schritte, mit denen Sie unabhängig von Ihrer iPhone-Nutzung Speicherplatz auf dem iPhone freigeben können.
Speicher auf dem iPhone löschen
Die Chancen stehen gut, dass auf Ihrem iPhone eine Menge unnötiger Unordnung vorhanden ist. Und das ist eigentlich eine gute Nachricht. Dies bedeutet, dass Sie einen erheblichen Teil des Speicherplatzes freigeben können, ohne die Dinge zu löschen, die Sie behalten möchten. So löschen Sie den Speicherplatz auf dem iPhone Schritt für Schritt:
- Räumen Sie Ihre Fotobibliothek auf
- Browser-Cache löschen
- Löschen Sie den App-Cache und andere App-Daten
- Anhänge in Nachrichten löschen
- Offlineinhalte löschen
Schritt 1. Bereinigen Sie Ihre Fotobibliothek
Wenn Sie den iPhone-Speicher wie oben vorgeschlagen überprüft haben, wissen Sie bereits, wer der Hauptplatzfresser ist (sieht Sie an, Fotos). Natürlich ist es keine Option, Ihre gesamte Fotobibliothek zu löschen, aber es gibt wahrscheinlich Dinge, die Sie loswerden können:
- doppelte Fotos, wie die, die Sie zweimal heruntergeladen haben
- ähnliche Aufnahmen (wie die fünf Selfies, die Sie gemacht haben, damit Sie ein gutes auswählen können)
- Fotos von Whiteboards, Notizen, Schecks und dergleichen
- Screenshots, die Sie nicht mehr benötigen
- große Videos, die dir nicht gefallen
Sie können Ihre Bibliothek durchsuchen und diese Fotos und Videos manuell aussortieren, aber eine schnellere und bequemere Alternative ist eine iPhone-App wie Gemini Photos. So geben Sie damit Speicherplatz auf dem iPhone frei:
- Laden Sie Gemini Photos herunter und starten Sie es. Es beginnt automatisch mit dem Scannen Ihrer Bibliothek.
- Gehen Sie zu Notizen, Unscharf und Screenshots. Hier sehen Sie Screenshots, Fotos von Text und andere nutzlose Dinge. Alle Fotos werden vorausgewählt, aber Sie können die noch benötigten abwählen.
- Tippen Sie auf Alle löschen.
- Gehen Sie zu Ähnlich. Sätze ähnlicher Fotos werden gruppiert und vorausgewählt, wobei das beste Foto in jedem Satz übrig bleibt.
- Überprüfen Sie einen Satz, wählen Sie bei Bedarf andere Fotos aus und tippen Sie auf In den Papierkorb verschieben, um die ausgewählten Fotos in den Papierkorb zu verschieben.
- Wenn Sie mit der Überprüfung ähnlicher Fotos fertig sind, tippen Sie auf „Papierkorb leeren“.
- Durchsuchen Sie Duplikate, Videos und Sonstiges, um den Rest Ihrer Fotobibliothek zu sortieren.
- Gehen Sie schließlich zur Fotos-App und scrollen Sie nach unten zu "Zuletzt gelöscht".
- Tippen Sie auf Auswählen und dann auf Alle löschen.
Nach einer solchen Bereinigung wird Ihre Bibliothek um ein paar Gigabyte schrumpfen und viel einfacher zu navigieren sein.
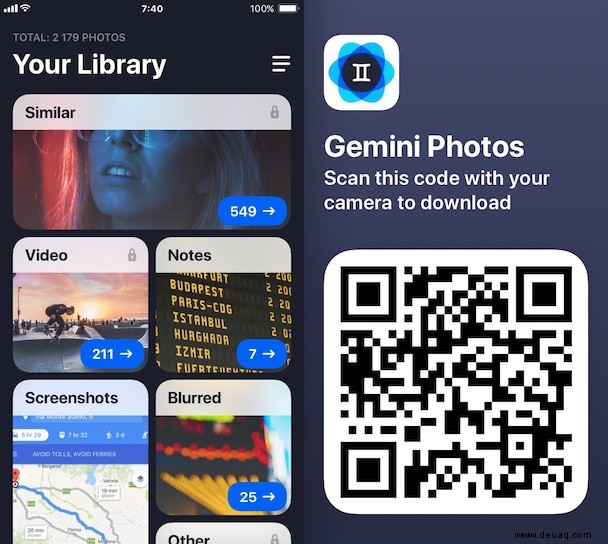
Schritt 2. Browser-Cache leeren
Wenn Sie Ihr iPhone häufig zum Surfen im Internet in Safari oder Chrome verwenden, denken Sie daran, dass Ihr Telefon möglicherweise Caches und andere Daten speichert, die Sie nicht benötigen. Und Sie werden überrascht sein, wie viel Speicherplatz Sie freigeben können, indem Sie einfach Ihren Browser-Cache leeren.
So löschen Sie den Safari-Cache:
- Gehen Sie zu den Einstellungen.
- Safari suchen.
- Wählen Sie Verlauf und Website-Daten löschen.
Wenn Sie Chrome verwenden, befolgen Sie diese Schritte, um den Cache zu leeren:
- Öffnen Sie Google Chrome auf Ihrem iPhone.
- Tippen Sie auf Optionen> Einstellungen.
- Scrollen Sie nach unten und tippen Sie auf Datenschutz.
- Tippen Sie auf Browserdaten löschen.
- Wählen Sie aus, welche Browserdaten Sie löschen möchten (Browserverlauf, Cookies, zwischengespeicherte Bilder und Dateien) und tippen Sie auf Browserdaten löschen.
Schritt 3. App-Cache und andere App-Daten löschen
Im Gegensatz zu Browsern geben Ihnen die meisten Apps keinen Zugriff auf ihren Cache und andere Daten, die sie speichern, wie z. B. Anmeldedaten. Und wenn Sie auf jede App oben in dieser Liste im iPhone-Speicher tippen, werden Sie feststellen, dass sie mehrere Gigabyte an sogenannten Dokumenten und Daten enthält. So löschen Sie diese App-Daten, um mehr iPhone-Speicherplatz zu erhalten:
- Bevor Sie beginnen, vergewissern Sie sich, dass Sie sich Ihre Logins für verschiedene Apps merken oder sie irgendwo gespeichert haben.
- Tippen Sie unter Einstellungen> Allgemein> iPhone-Speicher auf eine App oben in der Liste. Dies ist oft eine Social-Media-App wie Facebook oder Snapchat, ein Messenger oder eine Content-App wie YouTube oder Spotify.
- Tippen Sie auf App löschen.
- Gehen Sie zum App Store und installieren Sie die App erneut.
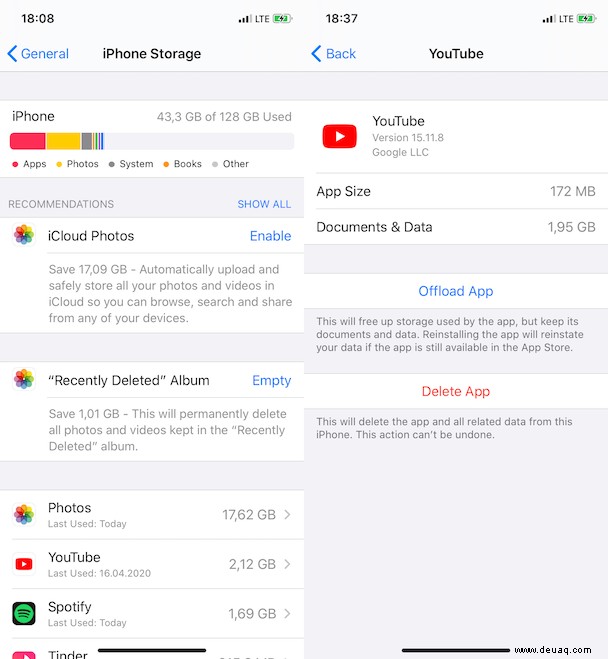
Ja, leider ist dies die einzige Möglichkeit, den Cache und andere App-Daten für die meisten Apps zu löschen.
Schritt 4. Anhänge in Nachrichten löschen
Beim SMS-Versand geht es nicht nur um Text, richtig? Sie senden und empfangen Memes, GIFs, Selfies, kleine Videos von Ihrer Katze, die im Schlaf von der Couch fällt. All diese Inhalte werden auf deinem iPhone gespeichert, auch wenn du sie nicht in „Fotos“ speicherst, und wenn du viel SMS schreibst, summiert sich das schnell.
So löschen Sie alle Ihre Anhänge in Nachrichten, um etwas iPhone-Speicher freizugeben:
- Gehen Sie zu "Einstellungen"> "Allgemein"> "iPhone-Speicher".
- Scrollen Sie nach unten und tippen Sie auf Nachrichten.
- Sie sehen eine Liste:Top-Gespräche, Fotos, GIFs und Sticker und Sonstiges. Tippen Sie auf die Kategorie, die den meisten Platz einnimmt. Denken Sie daran, dass Sie in Top Conversations ganze Threads löschen, nicht nur die Anhänge. Wenn Sie das nicht möchten, bleiben Sie bei Fotos und anderen Inhalten.
- Tippen Sie oben rechts auf Bearbeiten.
- Markieren Sie alle Anhänge, die Sie löschen möchten.
- Tippen Sie auf das Papierkorb-Symbol.
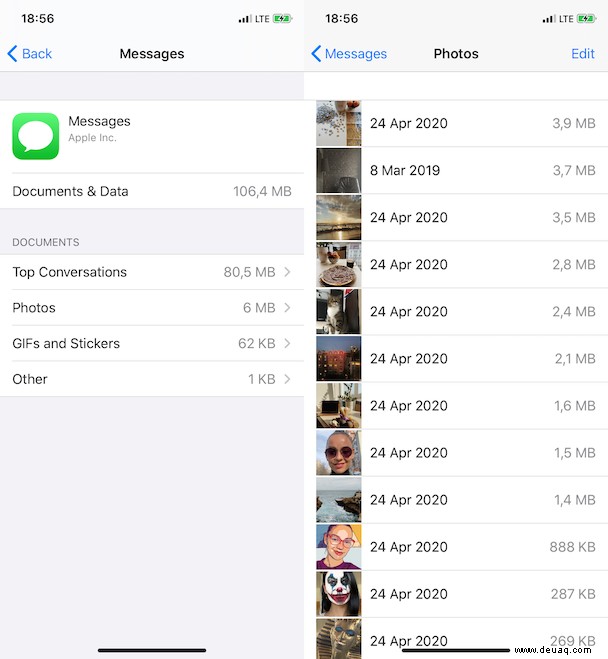
Das ist es! Platzraubende Anhänge sind weg.
Schritt 5. Offline-Inhalte löschen
Sie konsumieren wahrscheinlich jeden Tag viele Inhalte – Musik, Videos, Podcasts und vieles mehr. Und wenn Sie diese Inhalte offline speichern, um sie in der U-Bahn oder während eines langen Fluges spielen zu können, haben Sie ziemlich viele Reste angehäuft.
Infolgedessen können Apps wie YouTube, Netflix und Spotify jeweils mehrere Gigabyte iPhone-Speicher belegen. Warum also Platz für die Folgen von Stranger Things verschwenden, die du 2017 heruntergeladen hast, und für eine längst vergessene Playlist, die du dir nie mehr anhörst?
Beginnen wir mit Netflix. So löschen Sie Netflix-Filme und -Serien, die Sie auf Ihrem iPhone gespeichert haben:
- Öffnen Sie die Netflix-App.
- Gehen Sie zu Downloads.
- Tippen Sie auf das Stiftsymbol in der oberen rechten Ecke.
- Tippen Sie auf das rote X, um das Video zu löschen.
Als nächstes YouTube. Führen Sie die folgenden Schritte aus, um Offline-YouTube-Videos zu löschen:
- Starte die YouTube-App.
- Gehen Sie zu Bibliothek> Downloads.
- Tippe auf die drei Punkte neben einem heruntergeladenen Video.
- Tippen Sie auf „Aus Downloads löschen.“
- Wiederholen Sie dies für jedes Video.
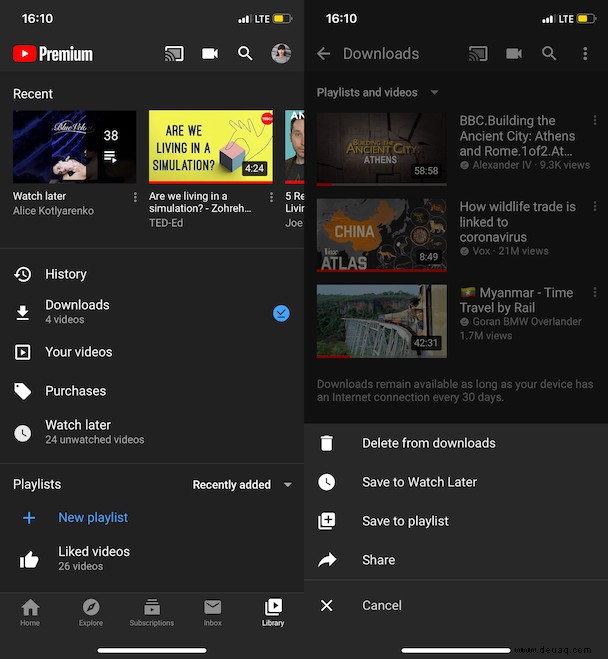
Um schließlich Offline-Wiedergabelisten oder Podcasts in Spotify zu löschen, gehen Sie wie folgt vor:
- Spotify öffnen.
- Gehen Sie zu Ihrer Bibliothek> Musik> Playlists.
- Die heruntergeladenen Wiedergabelisten werden mit einem grünen Pfeil markiert. Tippen Sie auf eine solche Playlist.
- Tippen Sie auf das grüne Pfeilsymbol unter dem Namen der Playlist.
- Wenn ein Bestätigungs-Popup erscheint, tippen Sie auf Entfernen.
- Wiederholen Sie dies für Podcasts, falls Sie welche offline gespeichert haben.
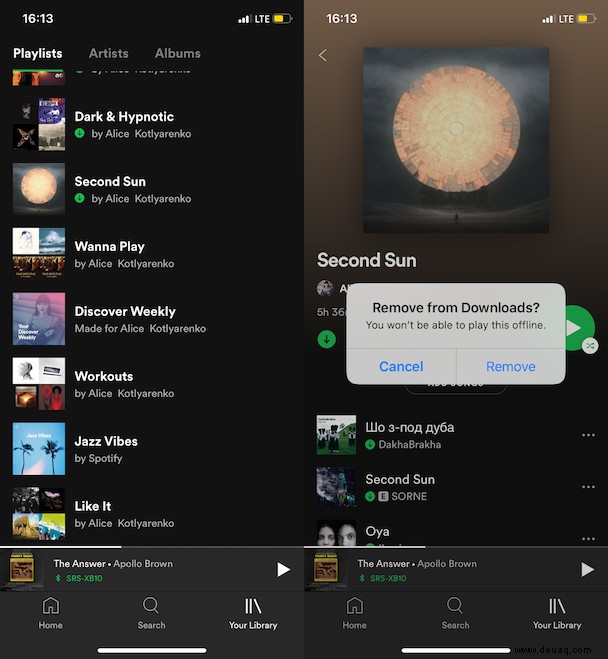
Sie sollten auch in Podcasts, Apple Music und anderen von Ihnen verwendeten Unterhaltungs-Apps stöbern. Sobald Sie alle Offline-Inhalte bereinigt haben, die Sie nicht mehr benötigen, sehen Sie, wie viel iPhone-Speicher Sie wiederhergestellt haben.
So verhindern Sie, dass der iPhone-Speicher wieder voll wird
Genau wie Ihr Schrank wird der iPhone-Speicher wieder voll, und Sie müssen von Zeit zu Zeit die obigen Schritte ausführen. Aber es gibt Dinge, die Sie tun können, um Ihren ach so begrenzten Speicherplatz klüger zu verwalten und müssen diese große Bereinigung nicht so oft durchführen.
Speichern Sie Fotos und Videos woanders
Selbst nachdem Sie etwas Fett aus Ihrer Bibliothek entfernt haben, stehen die Chancen gut, dass Fotos immer noch viel Platz auf dem iPhone einnehmen. Was zu tun ist? Übertragen Sie Ihre Fotos und Videos auf Ihren Computer oder in die Cloud
Wenn Sie einen Mac haben, ist es am einfachsten, Ihr iPhone anzuschließen und alle Mediendateien mit dem Mac zu synchronisieren. Dann können Sie die Originale von Ihrem Telefon löschen.
Beachten Sie, dass beim Synchronisieren von Fotos mit Ihrem Telefon einige davon auf Ihrem Mac zwischengespeichert bleiben. Dieser Cache belegt nach Abschluss der Synchronisierung Speicherplatz auf Ihrer Festplatte, daher ist es besser, ihn zu bereinigen. Ein Dienstprogramm wie CleanMyMac X ist eine einfache Möglichkeit, den iOS-Fotocache zu löschen (und es kann kostenlos heruntergeladen werden). Mit nur zwei Klicks entfernen Sie alle Junk-Dateien von Ihrem Mac.
Alternativ können Sie Ihre iPhone-Fotos in einen Online-Speicher wie iCloud hochladen. Das ist ziemlich praktisch, weil iCloud Photos jedes Foto und Video, das Sie aufnehmen, automatisch mit der Cloud synchronisiert, sodass Sie von jedem Gerät aus auf Ihre Bibliothek zugreifen können, solange es eine Internetverbindung hat. Sie müssen jedoch für den iCloud-Speicher bezahlen, da die kostenlosen 5 GB nicht für Ihre gesamte Fotobibliothek ausreichen.
So laden Sie Fotos in iCloud hoch:
- Melden Sie sich bei Ihrem iCloud.com-Konto an. Es ist dasselbe wie deine Apple-ID.
- Gehen Sie auf Ihrem Gerät zu "Einstellungen" und wählen Sie "Fotos" aus.
- Schalten Sie iCloud-Fotos ein.
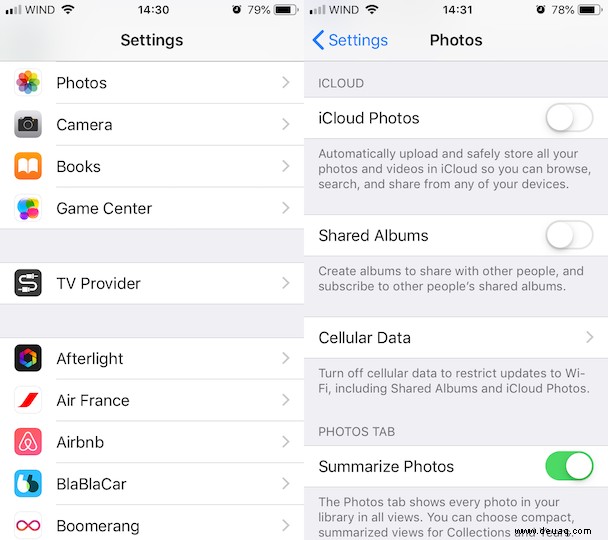
Jetzt werden Ihre Fotos automatisch mit iCloud synchronisiert, was bedeutet, dass sie Speicherplatz in iCloud beanspruchen und nicht auf Ihrem iPhone.
Speichern doppelter Fotos beim Aufnehmen in HDR deaktivieren
Wenn Sie auf iPhones ohne Smart HDR Fotos in HDR aufnehmen, speichert Ihr iPhone zwei Aufnahmen:das Originalbild und das verarbeitete. Sie sparen viel iPhone-Speicher, wenn Sie das Speichern dieser Duplikate deaktivieren. Gehen Sie einfach wie folgt vor:
- Gehe zu "Einstellungen" und wähle "Kamera" aus.
- Deaktivieren Sie "Normales Foto behalten".
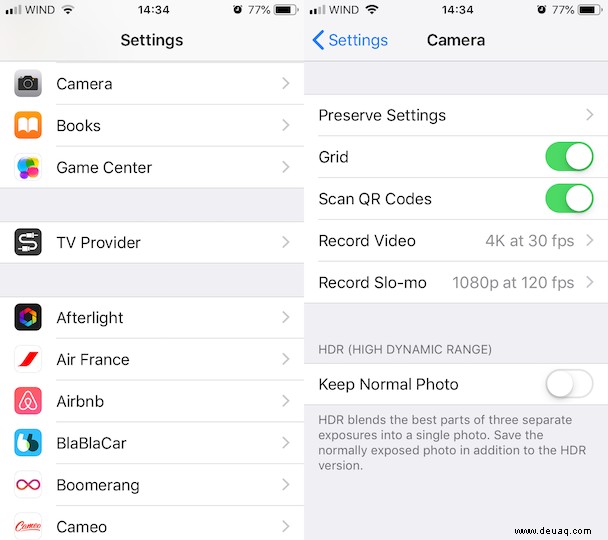
Ab sofort werden nur noch die HDR-Versionen Ihrer Fotos gespeichert. Die vorherigen HDR- und Nicht-HDR-Kopien Ihrer Fotos bleiben jedoch erhalten. Führen Sie Ihre Fotobibliothek also durch Gemini Photos, um ähnliche Aufnahmen zu finden.
Speichern Sie Nachrichten für immer nicht mehr
Standardmäßig speichert Ihr iPhone alle Nachrichten, die Sie senden und empfangen … für immer. Dies ist praktisch, wenn Sie Ihre 2 Jahre alten Unterhaltungen lesen möchten, aber nicht so praktisch, wenn Ihnen der Speicherplatz ausgeht, da Ihr Bruder Ihnen jeden Tag fünfzehn Memes sendet.
Führen Sie die folgenden Schritte aus, um zu verhindern, dass Ihr Telefon Nachrichten für immer speichert:
- Gehe zu "Einstellungen" und tippe auf "Nachrichten".
- Scrollen Sie nach unten zum Nachrichtenverlauf und tippen Sie auf Nachrichten behalten.
- Für immer auf 30 Tage oder 1 Jahr ändern.
- Sie sehen eine Pop-up-Nachricht, in der Sie gefragt werden, ob Sie ältere Nachrichten löschen möchten. Tippen Sie zum Fortfahren auf Löschen.
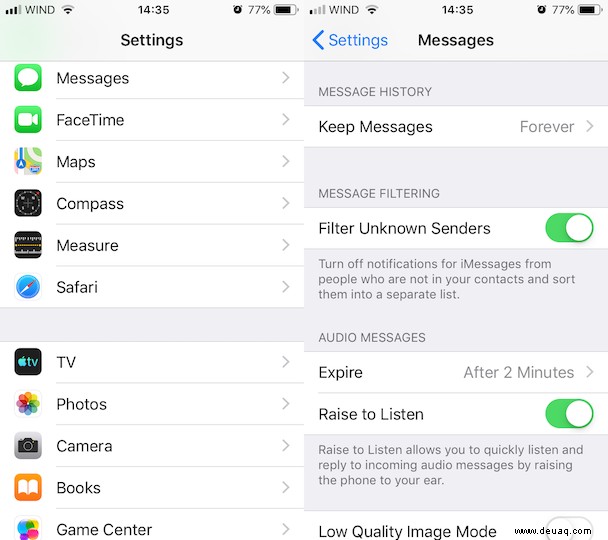
Bonustipp zum Bereinigen des iPhone-Speichers
In iOS 11 und höher bringt Apple Speicherverwaltungstools auf Ihr Gerät. Das bedeutet, dass Sie basierend auf Ihrem iPhone einzigartige Vorschläge zum Speichern von Speicherplatz erhalten. Dazu gehören Dinge wie das Überprüfen großer Anhänge und Gespräche, das Auslagern nicht verwendeter Apps, das Speichern von Nachrichten in iCloud und andere. Wenn Sie also iOS 11 oder höher verwenden, gehen Sie zu iPhone Storage und sehen Sie sich die Empfehlungen an.
Wir hoffen, Sie fanden unseren Leitfaden zur Fehlerbehebung hilfreich, um die lästige Meldung „Speicher fast voll“ zu beheben. Genießen Sie das Aufnehmen neuer Fotos und müssen Sie sich nie wieder Sorgen um fehlenden iPhone-Speicherplatz machen.