Erinnerst du dich an das Gefühl eines brandneuen Mac? Ein Mac ohne Regenbogenräder. Ein Mac, der weder Kopfschmerzen noch Frust verursachte. Im Folgenden zeigen wir Ihnen 15 Möglichkeiten, wie Sie den Staub von Ihrem System abschütteln und jeden Mac schneller machen können. Alles, was Sie brauchen, ist, ein paar Dinge hier und da zu deaktivieren.
So beschleunigen Sie Ihren Mac
Klingt nach Ihrem Mac?
- Mac startet langsamer
- Überhitzung des Computers
- Browser stürzt ab
- Häufige "Wasserbälle"
Diese einfachen Schritte, die unten aufgeführt sind, nehmen nicht viel Zeit in Anspruch, tragen aber erheblich dazu bei, die Leistung Ihres Mac zu verbessern. Wenn Sie diese Aktivitäten regelmäßig durchführen, müssen Sie sich keine Sorgen darüber machen, dass Sie Ihren Mac erneut beschleunigen müssen.
| Ressourcenhungrige Prozesse finden | Verwenden Sie die Aktivitätsanzeige, um sie zu deaktivieren |
| Wartungsskripte ausführen | Lassen Sie CleanMyMac X Wartungsskripte mit einem Klick ausführen |
| Spotlight neu indizieren | Starten Sie den Indizierungsprozess neu, wenn er hängen bleibt |
| Nicht verwendete Apps deinstallieren | Werden Sie die Apps los, die Sie seit Jahren nicht mehr verwendet haben |
| Cache-Dateien bereinigen |
Dazu gehören System-Cache, App-Cache und Browser-Cache |
Hier sind also unsere bewährten Möglichkeiten, Ihren Mac schneller laufen zu lassen.
1. Finden Sie ressourcenhungrige Prozesse
Einige Apps sind leistungshungriger als andere und können Ihren Mac zu einem Schneckentempo verlangsamen. Um zu sehen, welche Apps Ihre Systemressourcen verbrauchen, verwenden Sie den Aktivitätsmonitor. Sie können es aus dem Ordner "Dienstprogramme" Ihres Anwendungsordners öffnen oder Spotlight verwenden, um es zu finden.
So verwenden Sie den Aktivitätsmonitor, um den Mac zu beschleunigen
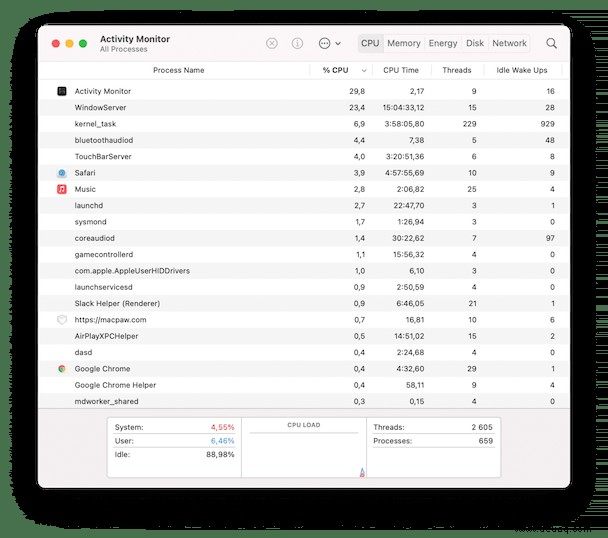
Activity Monitor zeigt fünf verschiedene Ressourcen an:CPU, Speicher, Energie, Festplatte und Netzwerknutzung.
- Wenn Ihr Mac langsam läuft, achten Sie besonders auf den CPU-Bereich. Es zeigt, wie sich Prozesse auf die CPU auswirken (Prozessor-) Aktivität. Wenn Sie intensive Apps wie Video-Editoren oder Spiele ausführen, verbrauchen diese möglicherweise mehr CPU-Kapazität. Diese Apps werden oben in der Liste auf der Registerkarte CPU aufgeführt. Wenn eine App viel CPU-Leistung verbraucht, können Sie sie beenden:Wählen Sie die App oder den Prozess aus und klicken Sie auf das „X“ in der linken Ecke des Aktivitätsmonitors.
- Die Erinnerung Registerkarte zeigt, wie viel Speicher jeder Prozess oder jede App verwendet. Das Speicherdruckdiagramm unten im Fenster hilft zu verstehen, ob Ihr Mac den Speicher effizient verwaltet. Wenn es grün ist, sollten Sie sich keine Sorgen machen. Wenn es jedoch gelb oder rot wird, bedeutet dies, dass Ihrem Mac der freie Arbeitsspeicher ausgeht – schließen Sie die Apps, die ganz oben in der Liste stehen, wenn Sie sie nicht benötigen.
- Es ist auch wichtig, die Energie zu überprüfen Tab. Die Apps, die den Akku am meisten verbrauchen, werden zuerst aufgelistet – prüfen Sie, ob sie ausgeführt werden müssen. Beenden Sie andernfalls diese Programme, um die Zeit zwischen den Ladevorgängen zu verlängern.
- Es gibt auch Systemprozesse, die im Aktivitätsmonitor aufgelistet sind. Diese haben normalerweise Wörter wie system , Helfer , Assistent , Kern in ihren Namen. Um sie alle anzuzeigen, gehen Sie zum Menü Ansicht und wählen Sie Systemprozesse.
2. Wartungsskripte ausführen
Wartungsskripte sind interne Serviceaufgaben von macOS selbst. macOS führt sie regelmäßig aus, um verschiedene Systemfehler und Inkonsistenzen zu beheben. Beispielsweise indizieren sie bestimmte Datenbanken neu, um eine reibungslosere Mac-Leistung zu erzielen.
Wenn Ihr Mac mit Verzögerungen reagiert, können Sie die Ausführung der Wartungsskripts erzwingen. Mit einem kostenlosen Tool in CleanMyMac X ist das ganz einfach. Es hat eine spezielle Funktion namens Wartung. In der Liste der Wartungsroutinen finden Sie den Befehl, den Sie benötigen.
- Auch hier erhalten Sie die kostenlose Version von CleanMyMac X (Link zum Download)
- Installieren Sie die App und wählen Sie Wartung in der Seitenleiste.
- Klicken Sie auf Wartungsskripte ausführen.
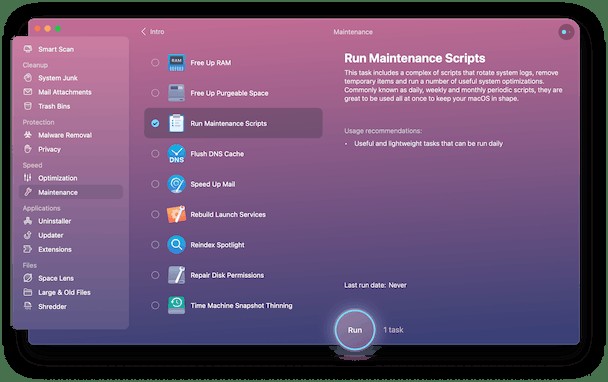
Einige Benutzer berichteten, dass die Geschwindigkeitsfunktion ziemlich beeindruckend ist, insbesondere bei älteren Mac-Modellen.
3. Verwalten Sie Ihre Startobjekte
Es versteht sich von selbst, dass ein sauberer Start dazu beiträgt, den langsamen Mac zu beschleunigen. Wenn Ihr Mac schneller startet, dauert es weniger Zeit, irgendetwas zu tun. Kein Warten auf den Start von Safari, Chrome oder Firefox – sie öffnen sich sofort. Wie bekommt man so eine Geschwindigkeit? Nun, wenn Ihr Mac hochfährt, werden viele unnötige Apps ausgeführt. Aber es ist ganz einfach, die Kontrolle darüber zu übernehmen. Gehen Sie zu Ihren Systemeinstellungen> Benutzer &Gruppen und klicken Sie dann auf Ihren Benutzernamen. Klicken Sie nun auf Anmeldeobjekte und wählen Sie ein Programm aus, das Sie beim Start Ihres Mac nicht sofort benötigen, und klicken Sie unten auf die Schaltfläche „-“.
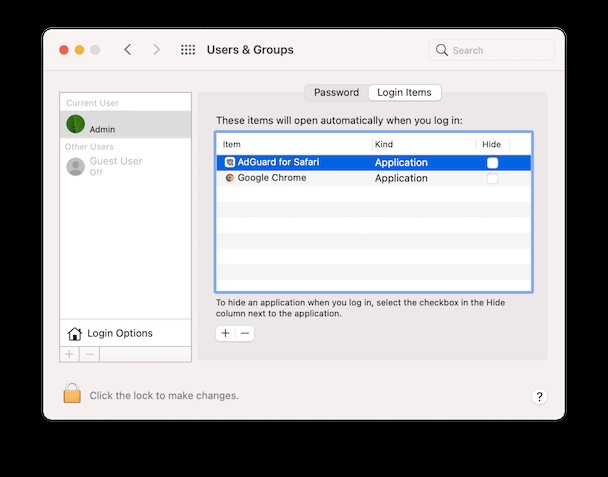
4. Visuelle Effekte deaktivieren
Ein toller Tipp, der Ihnen hilft, wenn Sie sich fragen, wie Sie Ihren Mac beschleunigen können, ist das Deaktivieren von visuellen Effekten. Sicher, sie sehen hübsch aus, aber wen interessiert es, ob Ihr Mac langsam läuft? Das Deaktivieren einiger Funktionen kann den iMac oder das MacBook erheblich beschleunigen.
So beschleunigen Sie einen Mac, indem Sie einige visuelle Effekte deaktivieren:
- Klicken Sie auf Systemeinstellungen> Dock &Menüleiste.
- Deaktivieren Sie die folgenden Kästchen:Öffnen von Anwendungen animieren, Dock automatisch ausblenden und anzeigen.
- Klicken Sie auf Fenster minimieren mit und ändern Sie den Genie-Effekt in den Skalierungseffekt.
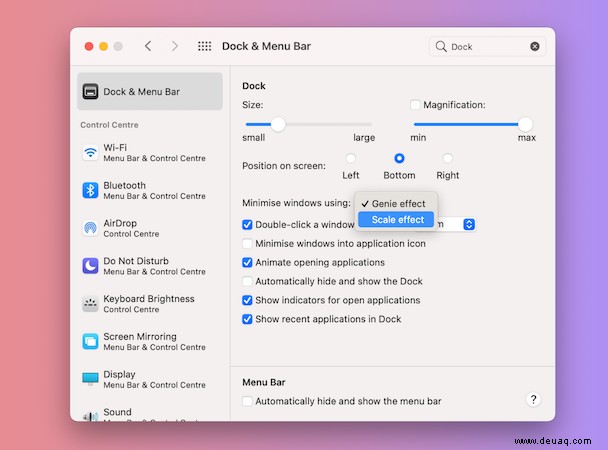
5. Überprüfen Sie Ihre Internetverbindung
Langsames Internet kann Ihre Produktivität beeinträchtigen. Es kann Sie auch denken lassen, dass Ihr Mac langsam läuft, was nicht genau der Fall ist. Wenn Ihnen also die Ideen ausgehen, wie Sie Ihren Mac schneller laufen lassen können, versuchen Sie, Ihre Internetverbindung zu überprüfen.
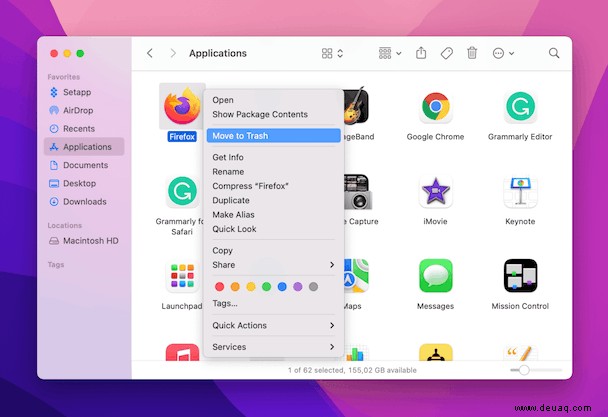
- Halten Sie die Wahltaste gedrückt und klicken Sie auf das WLAN-Symbol in Ihrer Menüleiste.
- Klicken Sie auf Drahtlosdiagnose öffnen.
Führen Sie die Diagnose aus und prüfen Sie, ob es Probleme mit einer Netzwerkverbindung gibt. Wenn es fertig ist, folgen Sie den Anweisungen, um zu versuchen, das erkannte Problem zu lösen.
Wenn die Wireless-Diagnose keine Probleme findet, versuchen Sie, Ihren Router neu zu starten. Wenn das auch nicht hilft, wenden Sie sich an Ihren Netzanbieter, um Hilfe zu erhalten.
Entfernen Sie physische Barrieren zwischen Ihrem WLAN-Router und Ihrem Mac. Hier ist eine einfache Regel:Stellen Sie sicher, dass der Router von Ihrem Arbeitsplatz aus immer sichtbar ist.
6. Spotlight neu indizieren
Wenn Sie Ihr Betriebssystem kürzlich aktualisiert haben, werden Sie sich der Langsamkeit bewusst sein, die auftritt, wenn Spotlight indiziert. Dies dauert nur ein paar Stunden, und dann ist Ihr Mac in Ordnung. Aber manchmal bleibt die Indizierung hängen und Sie müssen einen Mac beschleunigen. Um dieses Problem zu lösen, müssen Sie Spotlight neu indizieren, indem Sie zu Systemeinstellungen> Spotlight gehen und auf die Registerkarte „Datenschutz“ klicken.
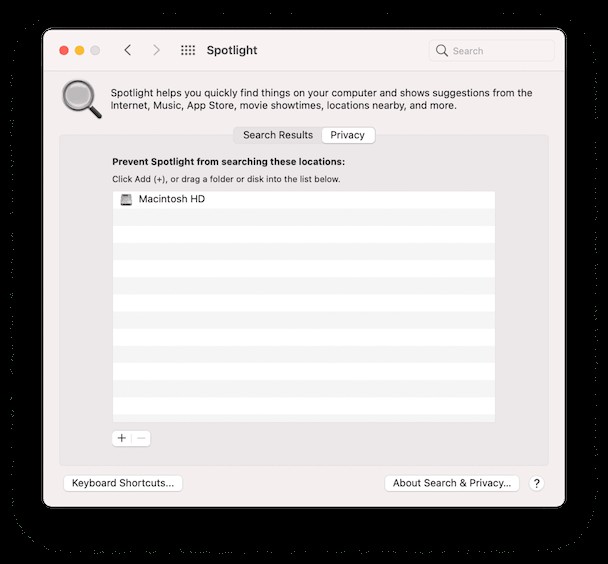
Ziehen Sie nun Ihre Festplatte aus dem Finder in die Datenschutzliste. Entfernen Sie es nach dem Hinzufügen, indem Sie auf das „-“-Zeichen klicken. Die Indizierung beginnt erneut, wird aber hoffentlich nach ein paar Stunden ordnungsgemäß abgeschlossen und die Geschwindigkeit Ihres Mac erhöht.
7. Reduzieren Sie das Durcheinander auf dem Desktop
Denken Sie daran, dass jedes Desktop-Symbol RAM-Speicher belegt. Weniger Symbole – desto schneller wird Ihr Mac. Wenn Ihr Desktop sauber ist, starten Sie Ihren Computer neu. Und mit der Funktion "Desktop Stacks" können Sie diese Symbole ordnen. Machen Sie sich keine Sorgen, wenn Sie macOS High Sierra oder eine ältere macOS-Version verwenden. Das bloße Löschen von Desktop-Elementen macht Ihr MacBook schneller.
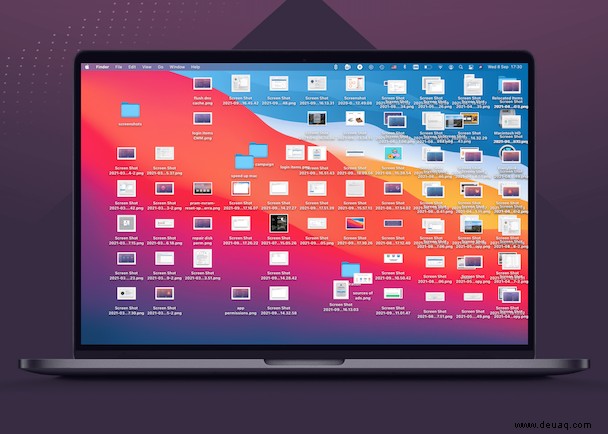
8. Leeren Sie die Caches
Cache-Dateien sind temporäre Daten, die zur Beschleunigung der Prozesse verwendet werden. Beispielsweise speichert ein Webbrowser Webseiten zwischen, um eine Website schneller herunterzuladen, wenn Sie sie erneut besuchen. Klingt toll, oder? Eigentlich schon, aber es gibt immer ein „aber“. Im Laufe der Zeit beanspruchen diese Cache-Dateien viel Speicherplatz auf Ihrem Mac, und anstatt die Dinge zu beschleunigen, verlangsamen sie Ihren Computer.
Wie kann man das MacBook beschleunigen, indem man die Caches leert? Es gibt zwei Möglichkeiten:Sie können sie manuell bereinigen (Schritt für Schritt) oder Sie können sie in Sekundenschnelle mit dem Bereinigungsprogramm CleanMyMac X entfernen.
Wenn Sie den Cache automatisch löschen möchten, gehen Sie wie folgt vor:
- Starten Sie CleanMyMac (laden Sie die App hier kostenlos herunter)
- Wählen Sie System-Junk.
- Klicken Sie auf Scannen und dann auf Bereinigen.
Das ist es!
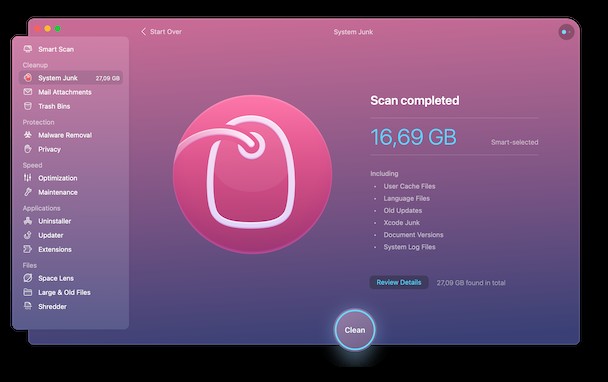
Wenn Sie sich jedoch entscheiden, Cache-Dateien manuell zu bereinigen, lesen Sie seine Anleitung zum Löschen des Cache auf einem Mac.
9. Nicht verwendete Apps deinstallieren
Eine weitere bewährte Möglichkeit, MacBook Pro, MacBook Air oder iMac zu beschleunigen, besteht darin, die nicht mehr benötigte Anwendung zu deinstallieren. Wie können Sie also unerwünschte Apps auf Ihrem Mac entfernen? Sie werden überrascht sein, dass es nicht ausreicht, sie einfach in einen Papierkorb zu ziehen. Es hinterlässt Gigabyte Müll. Das Ziehen von Dokumenten und Filmen in den Papierkorb funktioniert einwandfrei, Apps sollten jedoch vollständig deinstalliert werden. Sehen Sie sich eine Schritt-für-Schritt-Anleitung zum Thema „So deinstallieren Sie Apps auf einem Mac“ an. Es beschreibt den manuellen Weg und den einfachen Weg.
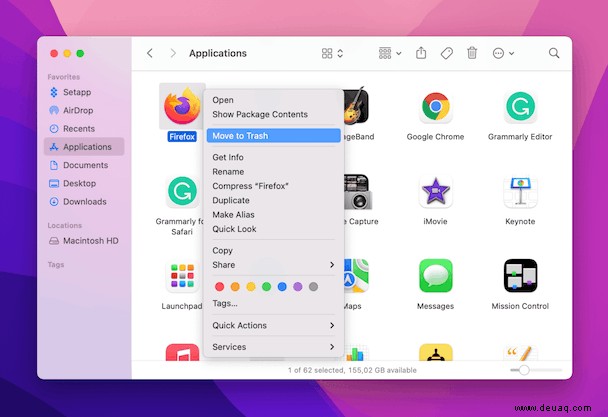
Es gibt auch unsichtbare Apps namens Launch Agents, die Ihren Mac verlangsamen können. Zum Beispiel sind Ihre Internet-Download-Geschwindigkeiten plötzlich eingebrochen. Wie beschleunige ich Downloads auf dem Mac? Löschen Sie Hintergrundagenten, die Ihre Internetgeschwindigkeit kannibalisieren.
10. Bereinigen Sie die Mac-Festplatte
Wenn Sie das Beste für Ihr Geld wollen, ist die Reinigung Ihrer Festplatte bei weitem der beste und einfachste Weg, um MacBook oder iMac zu beschleunigen. Durchsuchen Sie Ihre Festplatte und bereinigen Sie alles, was sie verlangsamt. Aber was verlangsamt meinen Mac? Wonach schauen? Caches, Protokolle, Apps, Widgets, versteckter Papierkorb, große und alte Dateien.
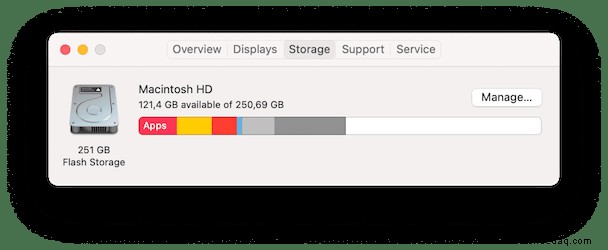
Zusätzlicher Schritt:Große ungenutzte Dateien löschen
Denken Sie an ein Auto, das eine schwere Ladung im Kofferraum hat. Bei all seiner Motorleistung kann er nicht wirklich schnell fahren. Dasselbe passiert auf Ihrem Mac, nur dass Ihre Festplatte mit schweren Dateien vollgestopft ist.
- Gehen Sie zum Apple-Menü> Über diesen Mac> Speicher.
- Klicken Sie auf „Verwalten…“
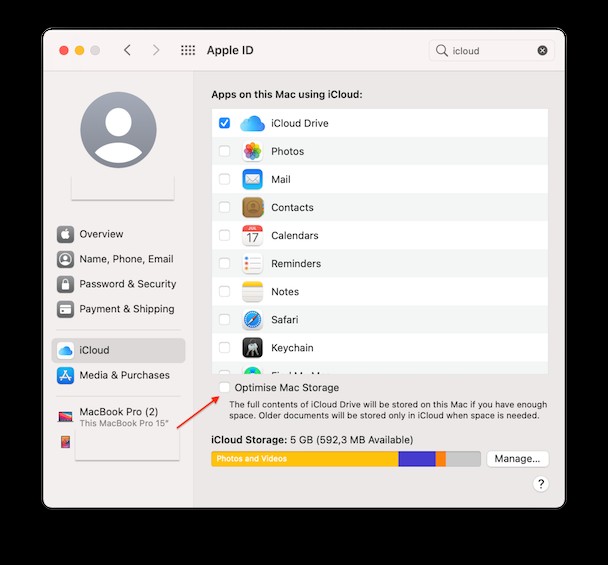
Klicken Sie im angezeigten Menü auf Dokumente. Dies sollten Ihre größten Platzverschwender sein. In unserem Fall sind dies Filmdateien. Überprüfen Sie diese und verschieben Sie sie auf ein externes Laufwerk.
TippWenn die Datenträgerbereinigung Ihren Mac nicht schneller macht, sollten Sie nach speicher- und CPU-intensiven Apps suchen, die die Leistung Ihres Computers beeinträchtigen. CleanMyMac X verfügt über ein praktisches Menü, das den Zustand Ihres Mac überwacht und dabei hilft, herauszufinden, was Ihren Mac verlangsamt.
So verwenden Sie es:
- Öffnen Sie CleanMyMac X und gehen Sie zu Ihrer Menüleiste.
- Klicken Sie auf das CleanMyMac X-Symbol.
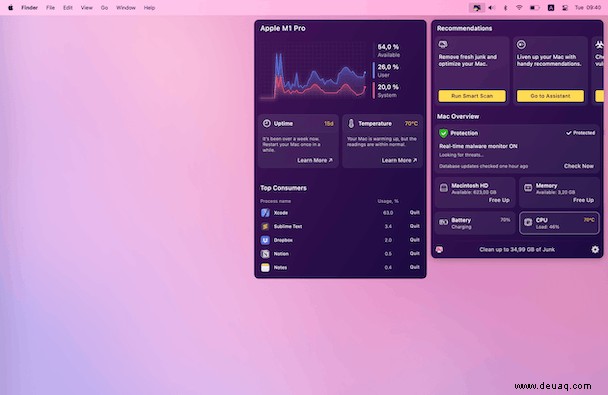
Klicken Sie hier auf CPU, um weitere Details zur Prozessorlast Ihres Mac anzuzeigen. Sie können die Liste der Apps mit dem höchsten CPU-Verbrauch sehen – klicken Sie neben einer von ihnen auf Beenden. Dies entlastet Ihre CPU und hilft Ihrem Mac, reibungsloser zu laufen.
11. Aktualisieren Sie Ihren Mac (Betriebssystem und Hardware)
Typischerweise kümmern sich Macs um sich selbst. Die neueste Software von Apple macht Ihren Mac ganz einfach schneller. Um Ihre Version des Betriebssystems zu überprüfen, klicken Sie auf das Apple-Symbol in der oberen linken Ecke Ihres Bildschirms und dann auf Über diesen Mac. Stellen Sie sicher, dass Sie das neueste macOS/OS X installiert haben (oder das neueste, das Sie installieren können, da nicht alle Macs auf macOS Monterey upgraden).
Was das Hardware-Upgrade betrifft, so ist es, wie Sie wahrscheinlich erraten haben, kostspielig. Aber wenn Ihr Betriebssystem die neuste mögliche Version ist und Sie die Festplatte bereinigt haben und immer noch Probleme mit der Geschwindigkeit haben, könnte dies Ihre Lösung sein. Beachten Sie, dass ein Upgrade einiger Hardware für bestimmte Macs nicht möglich ist.
Ein Upgrade auf das neueste Betriebssystem und ein Upgrade Ihrer Hardware lösen normalerweise eine Reihe von Langsamkeitsproblemen.
Tipp :Hilft ein Neustart?
Vergessen Sie nicht, Ihren Mac von Zeit zu Zeit neu zu starten. Ein Neustart des Mac bereinigt die veralteten Protokolle, aktualisiert System-Apps und sorgt im Allgemeinen dafür, dass die Dinge reibungsloser laufen.
12. Deaktivieren Sie die iCloud-Synchronisierung
Die iCloud-Synchronisierung führt, wenn Sie sie aktiviert haben, dazu, dass Ihr Mac langsamer wird. Sie bemerken es selten, weil es im Hintergrund passiert.
- Lassen Sie uns Ihre iCloud-Einstellungen überprüfen.
- Systemeinstellungen öffnen> Apple-ID.
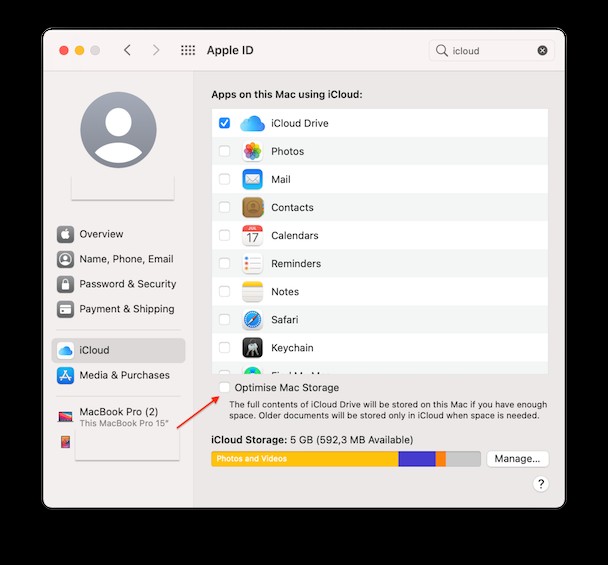
Wenn Sie einige Apps in diesem Bereich deaktivieren, werden sie nicht mehr mit iCloud synchronisiert. iCloud Drive und iCloud Photos sind Hauptverdächtige, die einen genaueren Blick wert sind. Befinden sich zu viele große Dokumente auf Ihrem Mac? Wenn dies der Fall ist, wird die iCloud Ressourcen in Anspruch nehmen, die versuchen, all diese massiven Daten zu synchronisieren.
Sehen Sie sich nun das Kontrollkästchen „Mac-Speicher optimieren“ an. Diese Einstellung weist Ihren Mac an, das Auslagern Ihrer Dateien in die Cloud zu beenden und die iCloud Drive-Inhalte lokal auf Ihrem Laufwerk zu speichern. Sein Hauptzweck ist es, Speicherplatz freizugeben. Aber der Preis ist die ständige Hintergrundsynchronisation. Eine weitere Möglichkeit, das MacBook schneller zu machen, besteht darin, diese Einstellung zu deaktivieren.
13. Geben Sie RAM mit Terminal
frei
Wenn Sie es bis zu diesem Tipp geschafft haben, haben Sie wahrscheinlich genug Geschick, um mit der Verwendung der Terminal-App von Mac zu beginnen. Es ist wie mit einem Zauberstab – es gibt Dutzende hilfreicher Kombinationen, mit denen Sie mac OS beschleunigen können. Einer von ihnen wird verwendet, um RAM sofort freizugeben.
Sie können diesen Trick anwenden, wenn Ihrem System der verfügbare Speicher ausgeht. Mit anderen Worten, wenn eine bestimmte App einfriert und dringend frischen Speicher benötigt.
- Terminal-App über Launchpad öffnen.
- Fügen Sie den folgenden Befehl ein:
sudo purge - Drücken Sie die Eingabetaste.
- Sie werden aufgefordert, Ihr Systemkennwort einzugeben.
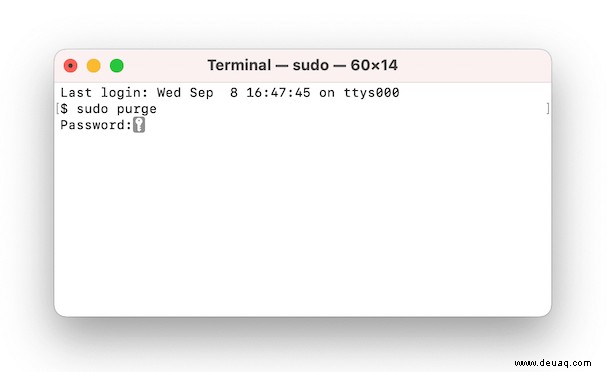
Wenn Sie mit der Verwendung von Terminal nicht vertraut sind, gibt es eine Abkürzung, um RAM freizugeben, die keine Hacking-Fähigkeiten erfordert.
Sie können die oben erwähnte App CleanMyMac X herunterladen, vorzugsweise die Version 2021.
- Laden Sie CleanMyMac X hier herunter (diese App ist von Apple notariell beglaubigt).
- Navigieren Sie zur Registerkarte "Wartung".
- Klicken Sie auf RAM freigeben
- Das ist es!
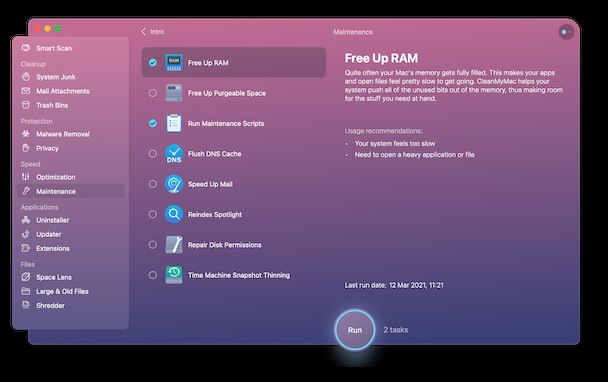
Extra-Tipp:Fügen Sie mehr RAM hinzu
Wie kann ich meinen Mac beschleunigen? Wie bekommt man es schneller zum Laufen? Tatsächlich ist das Aufrüsten von RAM normalerweise eine großartige Lösung, um die Leistung Ihres Mac zu verbessern. Aber überprüfen Sie zuerst, wie viel RAM Sie physisch auf Ihrem Mac haben.
- Klicken Sie auf das Apple-Logo> Über diesen Mac...
- Achten Sie auf Speicher Spezifikationen.
Die normale Menge im Jahr 2021 ist alles über 8 GB RAM. Eine zusätzliche 8-GB-RAM-Karte kostet etwa 30 US-Dollar.
Je mehr RAM Ihr Mac zur Verfügung hat, desto mehr Fenster oder Tabs können Sie öffnen, ohne das System zu verlangsamen. Mit mehr RAM ruft das Betriebssystem den virtuellen Speicher nicht auf, was die Festplatte beansprucht und das System erheblich verlangsamt. Hier finden Sie eine umfassende Anleitung zum „Aufrüsten des Arbeitsspeichers Ihres Mac.“
TippEine weitere Hardwarelösung, um Ihr MacBook zu beschleunigen, besteht darin, die Wärmeleitpaste des MacBook erneut aufzutragen, die sich wahrscheinlich mit der Zeit abgenutzt hat. Das verräterische Zeichen dafür ist, dass Ihr Mac zu oft überhitzt. Die Wärmeleitpaste leitet Wärme vom Prozessor Ihres Macs ab und macht ihn so effizienter.
14. SMC &PRAM zurücksetzen
Manchmal verhält sich Ihr Mac ohne ersichtlichen Grund seltsam – er schläft oder fährt unerwartet herunter, der Akku wird nicht richtig aufgeladen, die Hintergrundbeleuchtung der Tastatur verhält sich falsch und Ihr Mac arbeitet langsam. Wenn diese Probleme durch einen Neustart Ihres Computers nicht behoben werden, müssen Sie SMC (System Management Controller) und PRAM (Parameter-RAM) zurücksetzen.
So beschleunigen Sie MacBook Air, MacBook Pro und MacBook
Zurücksetzen des SMC
Zunächst müssen Sie feststellen, ob der Akku Ihres Mac austauschbar ist. Das liegt daran, dass der Vorgang des Zurücksetzens der SMC für Computer mit einem nicht entfernbaren Akku ganz anders ist.
Wenn der Akku nicht entfernbar ist:
- Fahren Sie Ihren Mac herunter.
- Drücken Sie Umschalt+Strg+Wahl auf Ihrer Tastatur und drücken Sie gleichzeitig die Ein/Aus-Taste. Halten Sie die Tasten und einen Netzschalter 10 Sekunden lang gedrückt.
- Alle Tasten loslassen.
- Drücken Sie den Netzschalter, um Ihren Mac einzuschalten.
Wenn der Akku herausnehmbar ist:
- Fahren Sie Ihren Mac herunter.
- Entfernen Sie den Akku.
- Drücken Sie die Ein/Aus-Taste und halten Sie sie fünf Sekunden lang gedrückt.
- Drücken Sie den Netzschalter erneut, um Ihren Computer einzuschalten.
So beschleunigen Sie iMac, Mac Mini, Mac Pro
- Fahren Sie Ihren Computer herunter.
- Ziehen Sie ein Netzkabel ab und warten Sie 15 Sekunden.
- Schließen Sie das Netzkabel an.
- Warten Sie 5 Sekunden und drücken Sie die Ein/Aus-Taste.
Zurücksetzen des PRAM, um den Mac schneller zu machen
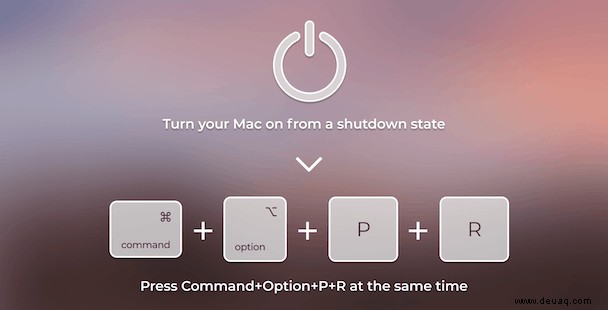
- Fahren Sie Ihren Mac herunter.
- Drücken Sie die Ein/Aus-Taste.
- Drücken Sie gleichzeitig die Tasten „Befehl-Wahl-P-R“.
- Halten Sie die Tasten gedrückt, bis Ihr Mac neu gestartet wird.
- Lassen Sie die Tasten los.
Das Zurücksetzen von SMC und PRAM mag schwierig erscheinen, aber es kann wirklich zur Beschleunigung des Mac beitragen.
15. macOS neu installieren
Wenn nichts anderes hilft, ist die Neuinstallation von macOS möglicherweise die einzige Möglichkeit, die anfängliche Leistung und Geschwindigkeit Ihres Mac wiederherzustellen.
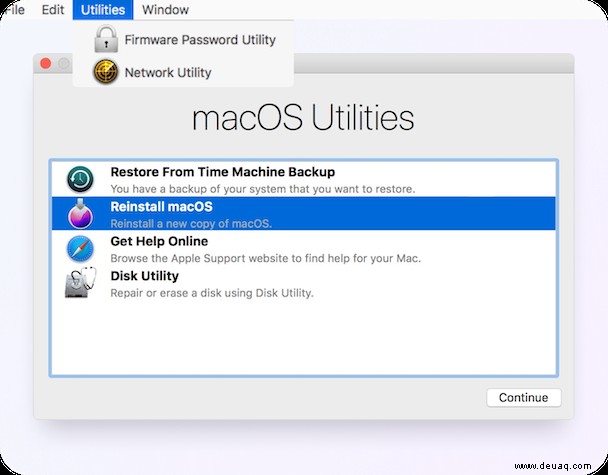
Bevor Sie mit dem Vorgang beginnen, vergessen Sie nicht, zuerst Ihre Daten zu sichern. Übertragen Sie zumindest alle wichtigen Dateien und Dokumente auf ein externes Laufwerk – auf diese Weise stellen Sie sicher, dass nichts Wesentliches gelöscht wird.
Sehen Sie sich unsere ausführlichen Anleitungen an, um Ihnen bei der Neuinstallation von macOS Monterey, Big Sur, Catalina oder Mojave zu helfen.
Hier ist eine kurze Video-Zusammenfassung dessen, was wir oben besprochen haben.