Wenn Sie Ihren Computer mit anderen Benutzern teilen, kann es vorkommen, dass Sie ein Lesezeichen erstellen und es privat halten möchten. Glücklicherweise haben Sie mehrere Möglichkeiten, Ihre Lesezeichen in Chrome mit einem Passwort zu schützen.
Es gibt zwar keine integrierte Möglichkeit, Ihre Lesezeichen in Chrome zu sichern, aber es gibt eine Reihe benutzerfreundlicher Browsererweiterungen, mit denen Sie dies tun können. Hier gehen wir auf drei verschiedene Chrome-Browsererweiterungen ein, mit denen Sie Ihre Lesezeichen mit Passwortschutz sichern können.
Sichere Lesezeichen für Chrome
Mit Secure Bookmarks, einer Chrome-Erweiterung von Bozozo, können Sie Google Chrome eine separate passwortgeschützte Liste mit Lesezeichen hinzufügen.
Suchen Sie zunächst die Erweiterung "Sichere Lesezeichen" im Chrome Web Store. Nach der Installation der Erweiterung wird in der Adressleiste von Chrome ein Sternsymbol angezeigt. Nachdem Sie zum ersten Mal auf diesen Stern geklickt haben, werden Sie zu einer neuen Seite weitergeleitet, auf der Sie Ihr Passwort festlegen können.
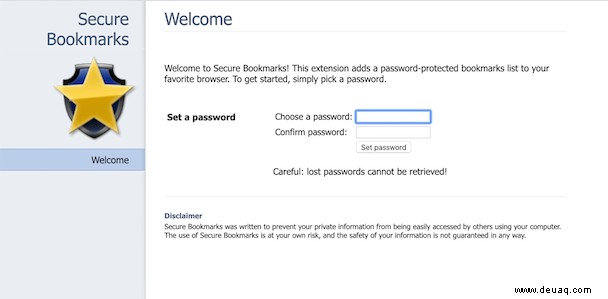
Dann können Sie mit dem Speichern sicherer Lesezeichen beginnen, indem Sie erneut auf das Sternsymbol klicken, Ihr Passwort eingeben und + Neues Lesezeichen auswählen. Beachten Sie, dass Sie möglicherweise auf das Puzzle-Symbol und auf Sichere Lesezeichen klicken müssen, um ein neues passwortgeschütztes Lesezeichen hinzuzufügen.

Sobald Sie ein Lesezeichen gespeichert haben, können Sie es zu einem Ordner hinzufügen (den Sie mit + Neuer Ordner erstellen können) oder es in Ihrer Liste neu anordnen, indem Sie es einfach per Drag &Drop an die gewünschte Stelle ziehen.
Um alles wie vorgesehen privat zu halten, melden Sie sich unbedingt ab, bevor Sie Ihren Computer an einen anderen Benutzer übergeben.
Gehen wir die Vor- und Nachteile sicherer Lesezeichen durch:
Vorteile
- Kann schnell eingerichtet werden.
- Ist einfach zu bedienen.
- Ermöglicht es Ihnen, Lesezeichen in Ordnern zu organisieren.
- Funktioniert im Inkognito-Modus. Um dies zuzulassen, öffnen Sie Ihr Chrome-Menü (die drei Punkte in einer Reihe rechts neben Ihrer Omnibox), bewegen Sie den Mauszeiger über Weitere Tools und klicken Sie auf Erweiterungen. Suchen Sie von hier aus Sichere Lesezeichen und wählen Sie Details aus. Bewegen Sie dann einfach den Schieberegler mit der Aufschrift Inkognito zulassen.
- Ermöglicht es Ihnen, Ihre Daten in eine verschlüsselte Textdatei zu exportieren, sodass Sie Ihre Informationen wiederherstellen können, wenn sie verloren gehen, oder sie zwischen Computern austauschen können.
Nachteile
Der größte Nachteil von Secure Bookmarks ist die Tatsache, dass es keine Option zur Passwortwiederherstellung gibt – wenn Sie Ihr Passwort vergessen, müssen Sie die Erweiterung zurücksetzen und verlieren dabei alle Ihre Lesezeichen. Stellen Sie also sicher, dass Sie Ihr Passwort sicher aufbewahren!
Inkognito-Lesezeichen mit Hush schützen
Die zweite Option zum Passwortschutz Ihrer Chrome-Lesezeichen ist Hush. Im Gegensatz zu Secure Bookmarks funktioniert Hush ausschließlich im Inkognito-Modus. Während Sie ein Jahresabonnement benötigen, um auf die meisten Funktionen von Hush zugreifen zu können ($9 jährlich oder $1 pro Monat), sollten die Grundfunktionen für den durchschnittlichen Benutzer ausreichen.
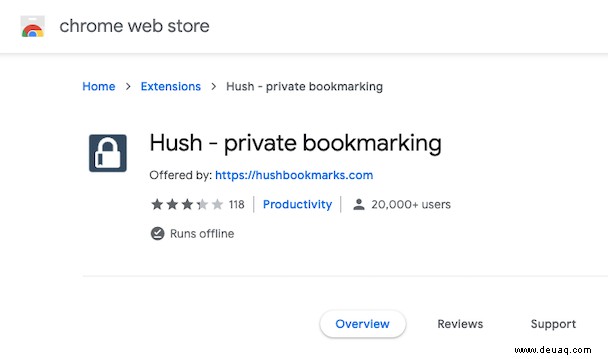
Nach der Installation von Hush werden Sie aufgefordert, das Passwort festzulegen, das Sie für den Zugriff auf oder das Hinzufügen neuer Lesezeichen verwenden. Wie bei sicheren Lesezeichen müssen Sie Hush den Zugriff auf den Inkognito-Modus erlauben.
Hush erfordert zwar ein Abonnement, um auf die begehrtesten Funktionen zugreifen zu können, aber Sie werden feststellen, dass sich der Preis lohnt. Mit einem Abonnement können Sie mit Hush Ihre Lesezeichen in Ordnern organisieren (von denen jeder ein anderes Passwort haben kann), vorhandene Lesezeichen aus dem Lesezeichen-Manager von Chrome importieren und gemeinsam nutzbare Links erstellen, die nach einer bestimmten Zeit ablaufen. Die kostenpflichtige Version synchronisiert Ihre neuen Lesezeichen auch automatisch mit den Online-Servern von Hush, sodass Sie von jedem Gerät aus darauf zugreifen können.
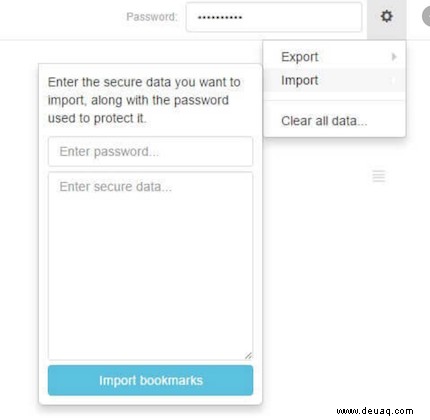
Wenn Sie nicht bezahlen möchten, haben Sie nicht ganz Pech. Wenn Sie Ihre Hush-Lesezeichen sichern möchten, können Sie sie manuell exportieren. Klicken Sie einfach auf das Zahnradsymbol, klicken Sie auf Lesezeichen exportieren und kopieren Sie den Inhalt des Felds und fügen Sie ihn in eine Textdatei ein. Der Text ist verschlüsselt und kann nur mit Ihrem Hush-Passwort entschlüsselt werden. Sowohl die kostenpflichtige als auch die kostenlose Version von Hush verschlüsseln Ihre Lesezeichen.
Vorteile
- Speziell für die Verwendung im Inkognito-Modus entwickelt
- Alle Lesezeichen sind verschlüsselt
- Lesezeichen werden automatisch mit den Servern von Hush synchronisiert (kostenpflichtige Version)
- Möglichkeit zum Importieren von Lesezeichen aus dem Lesezeichen-Manager von Chrome (kostenpflichtige Version)
Nachteile
Der größte Nachteil von Hush ist die Verwendung des „Freemium“-Modells. Wenn Sie nach einem unkomplizierten, sicheren und Inkognito-freundlichen Passwortschutz suchen, dann sollte die kostenlose Version genau das Richtige sein. Wenn Sie sich jedoch nach den intuitiveren Funktionen von Hush sehnen, müssen Sie ein wenig Geld ausgeben.
Private Lesezeichen
Der letzte Passwortschutz für Chrome-Lesezeichen, den wir uns ansehen werden, ist Private Bookmarks. Diese Browsererweiterung ist eine großartige Basisoption, wenn Sie nicht nach vielen Schnickschnack suchen.
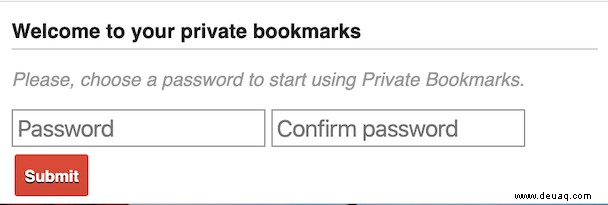
Wie die ersten beiden Erweiterungen fügt Private Bookmarks der Symbolleiste von Chrome eine Schaltfläche für den einfachen Zugriff hinzu. Nachdem Sie Ihr Passwort festgelegt haben, können Sie ganz einfach geschützte Lesezeichen hinzufügen, indem Sie mit der rechten Maustaste auf eine Seite klicken oder die Erweiterung öffnen und auf Zu privaten Lesezeichen hinzufügen klicken.
Vorteile
- Möglichkeit zum Sichern/Wiederherstellen von Lesezeichen und Einstellungen
- Schnellzugriff zum Hinzufügen privater Lesezeichen
- Verfügbar in mehreren Sprachen, darunter Portugiesisch, Spanisch und Französisch
Nachteile
Wie bereits erwähnt, sind private Lesezeichen eine großartige Option, wenn Sie nur nach einfachen Funktionen suchen. Es fehlen einige der komplexeren Funktionen von Hush und sogar einige der grundlegenderen, die in Secure Bookmarks enthalten sind (z. B. das Organisieren von Lesezeichen in Ordnern). Abgesehen davon fühlen Sie sich nicht unter Druck gesetzt, für Funktionen zu bezahlen, die Sie am Ende möglicherweise nicht benötigen.
Schützen Sie Ihre Privatsphäre und entfernen Sie unerwünschte Erweiterungen
Wir haben einige Optionen zum Erstellen passwortgeschützter Chrome-Lesezeichen überprüft. Aber was ist, wenn Sie eine Browsererweiterung installieren und sich nicht in sie verlieben? Glücklicherweise ist das Entfernen einer Erweiterung aus Chrome einfach. Sehen Sie sich CleanMyMac X an.
CleanMyMac X verfügt über ein Erweiterungsmodul, mit dem Sie schnell und einfach mehrere Erweiterungen gleichzeitig entfernen können. Mit diesem Modul müssen Sie nicht mehr im Finder herumwühlen, um die richtige Erweiterung zu finden, oder die Erweiterungsseite durchsuchen. Die Safari-Erweiterungsfunktion zeigt Ihnen alle Ihre alten Erweiterungen, die Sie in Safari installiert haben, während das Deinstallationsmodul alle Safari-Erweiterungen sammelt, die über den App Store installiert wurden:
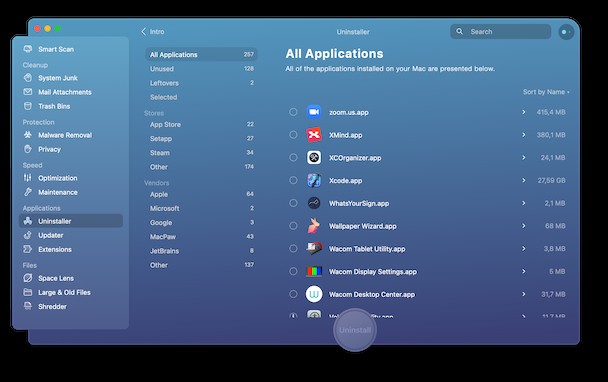
Mit dem Datenschutzmodul von CleanMyMac X können Sie auch Ihre Privatsphäre schützen und sich gleichzeitig das lästige Suchen auf Ihrem Mac ersparen. Es ermöglicht Ihnen, die Daten Ihres Browsers, einschließlich Cookies und Cache und mehr, einfach zu entfernen. So löschen Sie Ihre Browserdaten mit CleanMyMac X:
- Holen Sie sich hier kostenlos CleanMyMac X.
- Installieren und starten Sie die App.
- Gehen Sie zu Datenschutz.
- Drücken Sie Scannen.
- Markieren Sie die Elemente, die Sie entfernen möchten, und klicken Sie auf Entfernen.
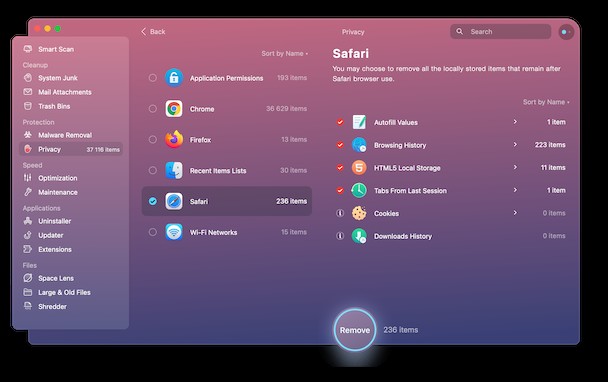
Jetzt kennen Sie den sicheren Weg, um Ihre Lesezeichen zu speichern. Vergessen Sie nicht, Ihren Browserverlauf, Cookies und andere Browserdaten zu löschen, um Speicherplatz auf Ihrem Mac freizugeben. Hoffe, das war hilfreich!