Wenn Sie nach Möglichkeiten suchen, Ihre Fotobearbeitung zu optimieren und gleichzeitig die Vorteile professioneller Funktionen zu nutzen, sollten Sie sich Snapseed ansehen. Diese von Google erstellte kostenlose App enthält mehr als 29 schöne Filter, die Möglichkeit, RAW-Dateien zu bearbeiten, und lustige Effekte wie Kurven, Doppelbelichtung und HDR. So verwenden Sie die Snapseed-Bearbeitungstools, um Ihre Fotos auf die nächste Stufe zu heben.
Filter in Snapseed verwenden
Egal, ob Sie Ihre Fotos auf Instagram oder Facebook posten, sie an Ihre Freunde senden oder ausdrucken, um sie an Ihre Wand zu hängen, Sie haben wahrscheinlich eine Art Filter verwendet, um Ihre Fotos zu bearbeiten. Filter sind großartig, weil sie (a) unglaublich schnell und einfach zu verwenden sind und (b) Ihren Fotos ein zusammenhängendes Aussehen verleihen, wenn Sie sie in sozialen Medien teilen.
 Entfernen Sie bearbeitete Bilder, die Ihnen nicht gefallen
Entfernen Sie bearbeitete Bilder, die Ihnen nicht gefallen Während Sie mit Snapseed experimentieren, speichern Sie mehrere Kopien desselben Fotos mit unterschiedlichen Bearbeitungen. Verwenden Sie Gemini Photos, um diese doppelten Aufnahmen zu finden und sie in großen Mengen zu löschen. Die App empfiehlt Ihnen sogar, Ihre besten Aufnahmen zu speichern.
Herunterladen im App StoreFast jede Fotobearbeitungs-App hat ihre eigenen Filter, aber wir lieben die Filter, die auf Snapseed verfügbar sind. So verwenden Sie Snapseed-Filter, um Ihre Fotos subtil oder dramatisch zu verändern.
So wenden Sie einen Filter in Snapseed an
- Wenn Sie Snapseed öffnen, werden Sie von der App als Erstes aufgefordert, ein Foto zum Bearbeiten auszuwählen. Tippen Sie auf das riesige + und wählen Sie ein Foto aus, um den Vorgang zu starten. Ihr Foto wird auf dem Bildschirm mit einer robusten Auswahl an Filtern unten angezeigt.
- Tippen Sie auf einen Filter, um ihn auf Ihr Foto anzuwenden. Wenn Sie eine finden, die Ihnen gefällt, tippen Sie auf das Häkchen am unteren Bildschirmrand.
- Sobald der Filter angewendet wurde, können Sie ihn entfernen, indem Sie auf den Pfeil oben auf dem Bildschirm und dann auf Rückgängig tippen.
- Sie können auch mehrere Filter anwenden. Wenden Sie einen Filter an und tippen Sie dann auf das Häkchen. Wenden Sie eine weitere an und tippen Sie auf das Häkchen. Fahre so fort, bis dir gefällt, was du siehst. Wenn Ihnen die Ergebnisse, die Sie mit mehreren Filtern erstellt haben, wirklich gefallen, können Sie sie verwenden, um Ihre eigenen zu erstellen. Tippen Sie auf das Häkchen, um Ihre Arbeit zu speichern, und scrollen Sie dann durch die Filter, bis Sie zum + gelangen.
- Ein Pop-up-Fenster erscheint und fordert Sie auf, „diesen Look zu speichern“. Geben Sie Ihrem Filter einen Namen und tippen Sie auf OK, um ihn für später zu speichern.
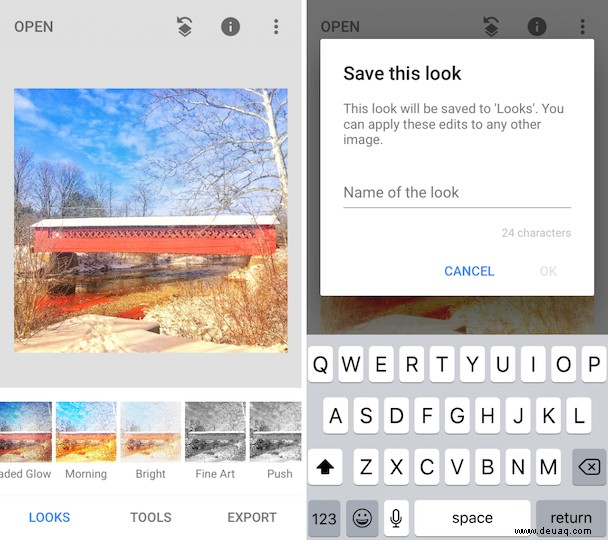
Eine Übersicht über großartige Snapseed-Filter zum Ausprobieren
Der beste Weg, um Ihre bevorzugten Snapseed-Filter zu finden, besteht darin, zur App zu gehen und sie auszuprobieren. Hier sind einige unserer beliebtesten Snapseed-Filter für schöne Ergebnisse.
- Glatt: Dies ist ein großartiger Filter für Porträts, der subtile Highlights um Gesichter hinzufügt und den Hautton ausgleicht.
- Pop: Dieser Filter erhöht die Sättigung und die Glanzlichter und fügt gleichzeitig einen subtilen HDR-Effekt hinzu. Es eignet sich hervorragend für Gebäude, Landschaften und flache Lagen.
- Morgen: Dies ist ein großartiger Landschaftsfilter, der Ihrem Foto einen schönen warmen Glanz verleiht, als ob die Sonne auf Ihre Szene aufgehen würde.
- Struktur: Dies ist ein Schwarz-Weiß-Filter, der hervorragend darin ist, Details zu erhalten. Verwenden Sie es für Porträts, Stadtansichten und Nahaufnahmen.
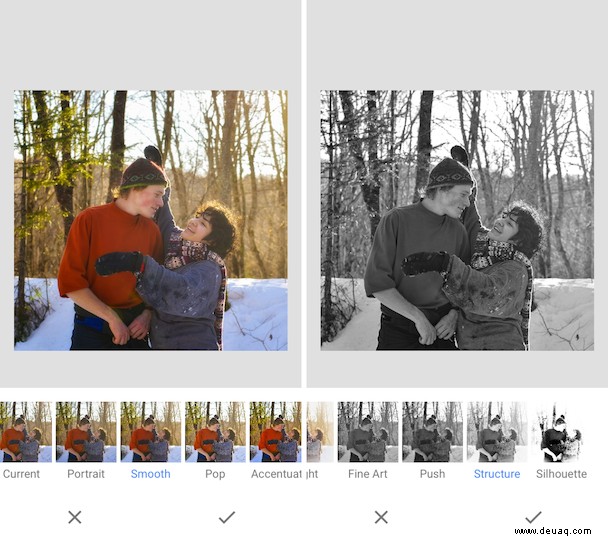
Snapseed-Bearbeitungstools verwenden
Ja, am schnellsten bearbeiten Sie Ihre Fotos mit Snapseed-Filtern, aber was ist, wenn Sie mehr Kontrolle oder erweiterte Bearbeitungswerkzeuge wünschen? Für eine kostenlose App sind die Bearbeitungswerkzeuge von Snapseed unglaublich robust. Hier sind einige Tipps für die Verwendung von Snapseed-Bearbeitungswerkzeugen, von einfach bis fortgeschritten.
Anpassen von Kontrast, Helligkeit und Sättigung
- Öffnen Sie Snapseed und wählen Sie ein Foto zum Bearbeiten aus.
- Tippen Sie auf Extras.
- Tippen Sie auf Bild einstellen, um das Anpassungsfeld zu öffnen, und tippen Sie dann auf das Schieberegler-Symbol.
- Ein Fenster mit den folgenden Optionen wird geöffnet:Helligkeit, Kontrast, Sättigung, Ambiente, Glanzlichter, Schatten und Wärme.
- Wählen Sie Kontrast und bewegen Sie Ihren Finger nach rechts oder links über Ihr Foto. Eine Bewegung nach links verringert den Kontrast, eine Bewegung nach rechts erhöht den Kontrast.
- Um mit der nächsten Anpassung fortzufahren, tippen Sie auf das Schieberegler-Symbol und wählen Sie aus, woran Sie arbeiten möchten. Schieben Sie Ihren Finger über Ihr Foto, um Ihre Anpassung vorzunehmen.
- Um Vorher- und Nachher-Versionen Ihres Fotos anzuzeigen, halten Sie Ihren Finger auf das halbierte Quadrat in der oberen rechten Ecke Ihres Bildschirms.
- Wenn Sie mit den Anpassungen fertig sind, tippen Sie auf das Häkchen.
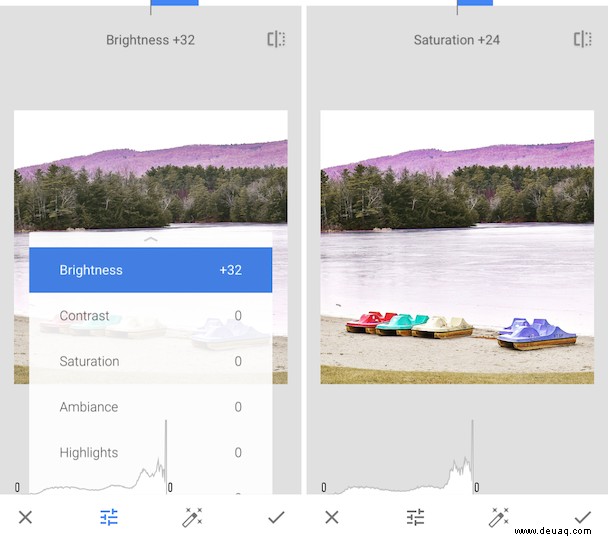
Wie man den Hintergrund in Snapseed aufhellt oder abdunkelt
- Öffnen Sie Snapseed und suchen Sie das Foto, das Sie bearbeiten möchten.
- Tippen Sie auf Extras und dann auf Pinsel.
- Tippen Sie auf Belichtung und verwenden Sie dann die Pfeile, um die Belichtung zu erhöhen oder zu verringern.
- Führen Sie Ihren Finger über Ihr Foto, um wie ein Pinsel zu wirken. Wo immer Sie Ihren Finger berühren, wird die Belichtung je nach Ihren Vorlieben aufgehellt oder abgedunkelt.
- Sie können für feine Detailarbeiten heranzoomen, indem Sie Ihren Daumen und Zeigefinger voneinander weg über Ihr Foto bewegen. Tippen Sie erneut auf den Pinsel, um weitere Bereiche Ihres Fotos aufzuhellen oder abzudunkeln.
So verwischen Sie den Hintergrund mit Snapseed
Ein unscharfer Hintergrund ist nützlich, um ein hervorstechendes Motiv hervorzuheben und Tiefe zu erzeugen.
- Öffnen Sie das Foto, das Sie bearbeiten möchten, in der Snapseed-App.
- Tippen Sie auf Extras, scrollen Sie dann nach unten und tippen Sie auf Lens Blur.
- Ein Kreis erscheint über Ihrem Foto, um Ihr Hauptmotiv hervorzuheben. Sie können dieses Foto herumziehen, bis es über Ihrem Motiv positioniert ist. Drücken Sie Ihre Finger zusammen, um den Kreis zu verkleinern, oder ziehen Sie sie auseinander, um den Kreis zu vergrößern oder die Form zu verlängern.
- Tippen Sie auf das Schiebereglersymbol, um die Unschärfe, den Übergang und die Vignettierung in Ihrem Foto anzupassen.
- Wenn Sie fertig sind, tippen Sie auf das Häkchen.
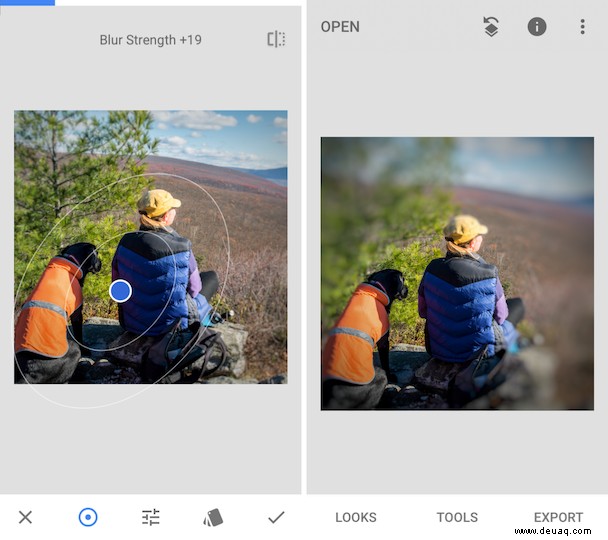
So korrigieren Sie Perspektive und Komposition
Es gibt verschiedene Snapseed-Bearbeitungswerkzeuge, mit denen Sie Ihre Komposition verbessern können, darunter Perspektive, Zuschneiden und Erweitern. Hier ist, was jedes dieser Tools für Ihre Fotos tun kann.
- Zuschneiden: Das Freistellungswerkzeug ist nützlich, um die Größe Ihres Fotos zu ändern, Teile Ihres Fotos an den Rändern auszuschneiden, die Sie nicht möchten, oder die hervorstechenden Merkmale Ihres Fotos zu vergrößern. Mit dem Zuschneidewerkzeug können Sie eine vorgegebene Größe auswählen oder es mit Ihren Fingern frei zuschneiden, um die Linien am Rand Ihres Fotos zu ziehen.
- Erweitern: Das Erweitern-Werkzeug kann auch verwendet werden, um Ihr Foto zu vergrößern. Tippen Sie auf das Erweitern-Werkzeug und wählen Sie dann Smart, um die Kanten mit einem ähnlichen Hintergrund zu füllen. Die Optionen Weiß und Schwarz erstellen einen Rahmen in der von Ihnen gewählten Farbe.
- Perspektive: Wählen Sie das Perspektive-Werkzeug und bewegen Sie sich mit den Fingern über das Foto. Wenn Sie nach oben wischen, ändert sich die Perspektive, als würden Sie sie von einem niedrigeren Standpunkt aus betrachten. Das Wischen nach unten hat den gegenteiligen Effekt. Das Wischen von einer Seite zur anderen hat einen ähnlichen Effekt und ändert den Blickwinkel von rechts nach links. Alle Lücken, die in Ihrem Foto entstehen, werden automatisch passend zum Hintergrund ausgefüllt.
So bearbeiten Sie Porträts mit Snapseed
Es gibt mehrere Werkzeuge, die zum Bearbeiten von Porträts in Snapseed verwendet werden können, darunter Porträt, Kopfhaltung und Heilung. Hier ist eine Übersicht über ihre Funktionsweise und Anweisungen zu ihrer Verwendung:
- Porträt: Das Porträt-Tool enthält gebrauchsfertige Filter, die für Porträts geeignet sind, einschließlich Filter für glattere Haut und verbesserte Augenklarheit. Tippen Sie auf das Gesichtssymbol, um einen Hautton auszuwählen, und verwenden Sie dann den Schieberegler, um Face Spotlight, Skin Smoothing und Eye Clarity zu erhöhen oder zu verringern. Wenn Sie fertig sind, tippen Sie auf das Häkchen, um Ihr Foto zu speichern.
- Kopfhaltung: Dieses Tool verwendet 3D-Technologie, um die Neigung Ihres Kopfes für ein schmeichelhafteres Bild zu ändern. Ziehen Sie Ihren Finger über den Bildschirm, um Ihre Kopfposition zu ändern. Sie können auch auf den Schieberegler tippen, um die Pupillengröße, das Lächeln und die Brennweite zu erhöhen oder zu verringern. Dies ist ein großartiges Werkzeug, um subtile Änderungen vorzunehmen, aber seien Sie vorsichtig – große Änderungen führen dazu, dass Ihr Porträt unnatürlich aussieht.
- Heilung: Möchten Sie einen weniger wünschenswerten Aspekt Ihres Fotos löschen? Von einem abtrünnigen Fotobomber bis hin zu einem winzigen Schönheitsfehler, das Heilungstool kann ihn beseitigen. Wählen Sie einfach Heilung und tippen Sie auf den Teil des Fotos, den Sie löschen möchten. Wenn es sich um einen sehr kleinen Schönheitsfehler handelt, vergrößern Sie ihn mit Ihren Fingern, bevor Sie auf den Schönheitsfehler tippen, um ihn zu entfernen.
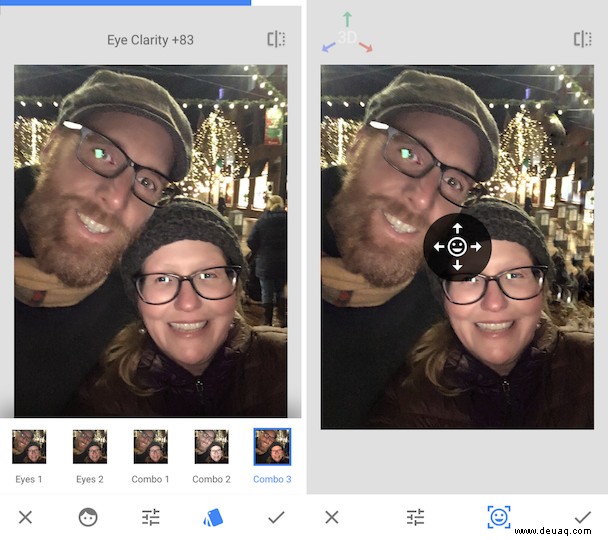
Snapseed ist eine der besten kostenlosen Bearbeitungs-Apps für das iPhone, mit der Sie Ihre Fotos wie ein Profi bearbeiten können, ohne Stunden damit verbringen zu müssen, es richtig zu machen. Spielen Sie mit einigen seiner intuitiven Bearbeitungswerkzeuge und Sie werden begeistert sein!