Niemand würde behaupten, dass das Apple-Ökosystem für iOS, iPadOS und macOS ziemlich logisch und konsistent in seinem Design ist. Aber seit Jahren versucht Apple, diese Geräte in dem Projekt, das es Continuity nennt, noch näher zusammenzubringen, obwohl es die Vorstellung zurückweist, dass eine vollständige Fusion irgendwo in den Büchern steht.
Mit der Veröffentlichung von iPadOS 13 und macOS Catalina freuten sich Mac- und iPad-Besitzer über Sidecar – eine neue native Funktion, die es iPads ermöglicht, als Bildschirmerweiterungen für Macs und Eingabegeräte zu fungieren und Möglichkeiten für nahtloses Skizzieren und Kommentieren zu eröffnen.
Ein Mac-Problem, das Sidecar nicht funktioniert, wurde jedoch für viele direkt nach der Veröffentlichung Realität. Wenn Sie also Probleme haben, Ihren Sidecar ordnungsgemäß zu betreiben, hilft Ihnen diese Anleitung zur Fehlerbehebung weiter.
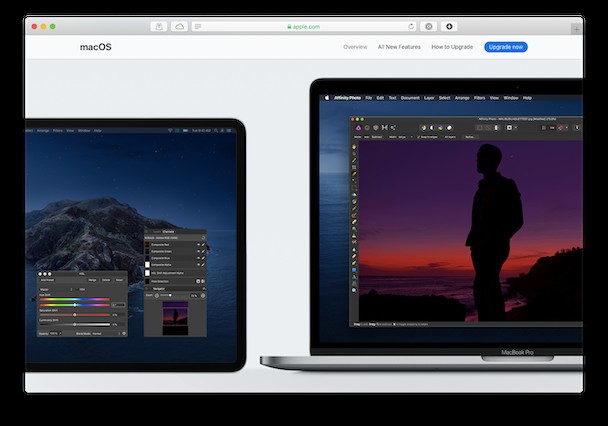
Die Grundlagen von Sidecar für Mac
„Warum wird Sidecar nicht auf meinem Mac angezeigt?“ ist heute vielleicht die häufigste Frage im Zusammenhang mit Sidecar. Wenn Sie nicht auf macOS Catalina aktualisiert haben, wird Sidecar in Ihren Systemeinstellungen nicht angezeigt. Sie sehen Sidecar möglicherweise auch nicht, wenn Sie einen älteren Mac haben, der nicht zu den von Apple angegebenen kompatiblen Modellen gehört:
- MacBook (2016 oder neuer)
- MacBook Air (2018 oder neuer)
- MacBook Pro (2016 oder neuer)
- Mac mini (2018 oder neuer)
- iMac (Ende 2015 oder neuer)
- iMac Pro (2017 oder neuer)
- Mac Pro (2019 oder neuer)
Auf der iPad-Seite sollte iPadOS 13 auf einem dieser Modelle installiert sein:
- 12,9-Zoll-iPad Pro
- 11-Zoll-iPad Pro
- 10,5-Zoll-iPad Pro
- 9,7" iPad Pro
- iPad (6. Generation oder neuer)
- iPad mini (5. Generation oder neuer)
- iPad Air (3. Generation oder neuer)
Wenn Ihr Mac-Modell nicht zu den unterstützten gehört, gibt es immer noch einen geheimen Trick, der Sidecar zu Ihnen bringen könnte, aber hier keine Garantien:
- Schließen Sie Ihr iPad an Ihren Mac an.
- Öffnen Sie Terminal im Ordner Programme ➙ Dienstprogramme.
- Geben Sie
defaults write com.apple.sidecar.display AllowAllDevices -bool true; defaults write com.apple.sidecar.display hasShownPref -bool true; open /System/Library/PreferencePanes/Sidecar.prefPaneein - Drücken Sie die Eingabetaste.
- Geben Sie bei Bedarf Ihr Passwort ein.
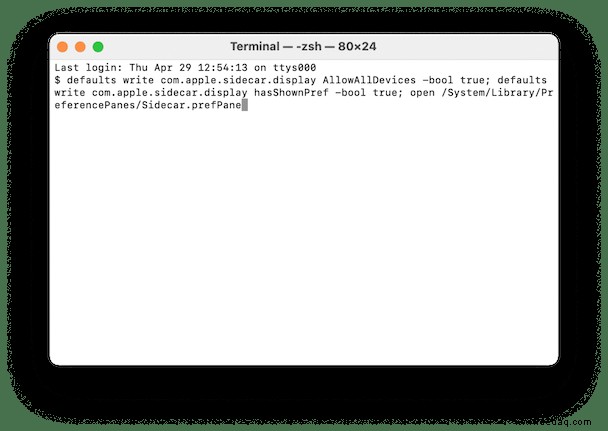
Verwenden Sie dieselbe Apple-ID
Jetzt, da Sie Sidecar in Ihren Systemeinstellungen sehen, stellen Sie sicher, dass Sie auf allen Geräten dieselbe Apple-ID verwenden, wenn Sie versuchen, eine Verbindung herzustellen. Zur Überprüfung:
- Gehen Sie auf Ihrem Mac zu "Systemeinstellungen"> "Apple-ID".
Stellen Sie sicher, dass das von Ihnen verwendete iCloud-Konto mit dem auf Ihrem iPad übereinstimmt.
Vertraue deinem Mac
Inkompatibilitäten, die dazu führen, dass Sidecar nicht funktioniert, können auch dadurch verursacht werden, dass Ihr iPad keine Vertrauensprüfung mit Ihrem Mac hat. So stellen Sie diese Beziehung wieder her:
- Navigieren Sie auf Ihrem iPad zu "Einstellungen"> "Allgemein"> "Zurücksetzen".
- Tippen Sie auf Standort &Datenschutz zurücksetzen.
- Verbinden Sie Ihr iPad mit Ihrem Mac.
- Vertraue deinem Mac, wenn du dazu aufgefordert wirst.
Schalten Sie Bluetooth und WLAN aus und wieder ein
Da Sidecar sowohl Wi-Fi als auch Bluetooth für die Verbindung verwendet, könnte ein Fehler, den Sie möglicherweise erhalten, mit beiden zusammenhängen. Ein einfacher Neustart sowohl auf Ihrem Mac als auch auf Ihrem iPad könnte das Problem beheben. Außerdem können Sie auch versuchen, Ihren Router zurückzusetzen.
Sidecar richtig starten
So nahtlos es auch ist, Sidecar startet nicht automatisch. Wenn sich Ihr iPad also nicht direkt beim Anschluss in einen zweiten Bildschirm verwandelt hat, machen Sie sich keine Sorgen. So starten Sie Sidecar:
- Vergewissere dich, dass sowohl dein Mac als auch dein iPad eingeschaltet sind.
- Gehen Sie auf Ihrem Mac zu Systemeinstellungen> Sidecar.
- Wählen Sie Ihr iPad in der Dropdown-Liste „Verbinden mit“ aus.
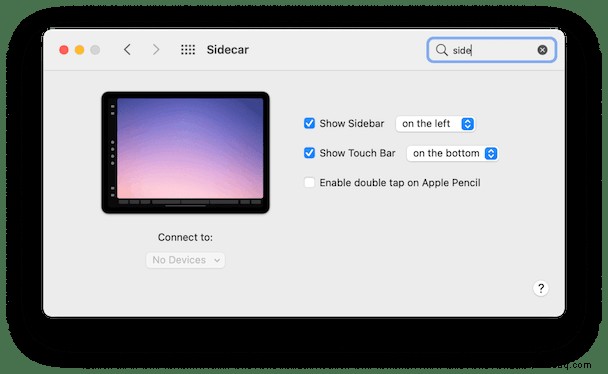
Anzeigespiegelung umschalten
Sidecar ist im Wesentlichen nur eine Erweiterung von Apples AirPlay-Option, die seit Jahren für externe Displays zuständig ist. Leider ist es auch ein weiterer Ort, an dem ein Fehler passieren kann. So stellen Sie sicher, dass es richtig funktioniert:
- Navigieren Sie auf Ihrem Mac zu Systemeinstellungen> Anzeigen.
- Aktivieren und deaktivieren Sie das Kontrollkästchen "Spiegelungsoptionen anzeigen".
Die Spiegelungsoption sollte in der Menüleiste erscheinen.
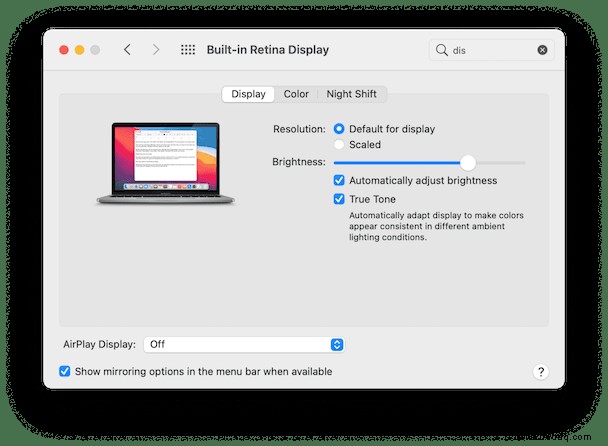
Starten Sie Ihren Mac und Ihr iPad neu
Wenn die Verbindung zwischen den Geräten schuld ist, kann ein Neustart sowohl Ihres Mac als auch Ihres iPad helfen, die korrekte Informationsübertragung wiederherzustellen.
Um Ihren Mac neu zu starten, klicken Sie einfach auf das Apple-Symbol in der Menüleiste und dann auf Neustart. Das iPad hält die Bildschirmsperrtaste gedrückt, bis der Bildschirm schwarz wird, und hält sie dann erneut gedrückt, bis das Apple-Logo angezeigt wird.
Verbindungen in Ihrer Firewall zulassen
In sehr seltenen Fällen kann das Problem, dass Sidecar nicht angezeigt wird, damit zusammenhängen, dass die eingehenden Verbindungen von Ihrer Firewall blockiert werden. Wenn Sie also Ihre Firewall aktiviert haben, prüfen Sie, ob andere Geräte eine Verbindung zu Ihrem Mac herstellen können:
- Gehen Sie zu Systemeinstellungen> Sicherheit &Datenschutz.
- Wechseln Sie zur Registerkarte Firewall und klicken Sie auf Firewall-Optionen.
- Deaktivieren Sie das Kontrollkästchen „Alle eingehenden Verbindungen blockieren“.
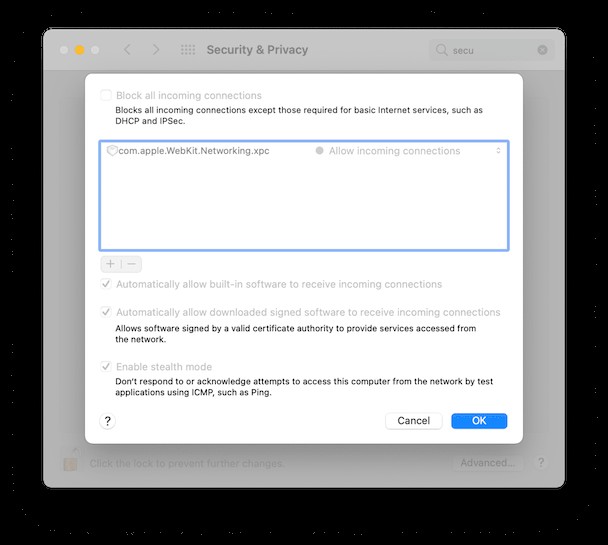
Beseitigen Sie Fehler auf Ihrem Mac
Das Befolgen aller oben genannten Schritte sollte zwar das Problem „Sidecar funktioniert nicht auf dem Mac“ lösen, aber es ist ein ziemlich mühsamer und manueller Prozess, der vielleicht eine Stunde dauern kann? Die Wahrheit ist, dass es mit Hilfe einer außergewöhnlichen Software einen viel schnelleren Weg gibt, dies zu tun.
CleanMyMac X ist ein erstklassiges Optimierungsprogramm für jeden Mac. Mit einem einzigen Scan durchsucht es alle defekten Anmeldeobjekte, Benutzer- und System-Cache-Dateien, unbenutzte Disk-Images, verschiedene Protokolle und mehr – alles mit dem Ziel, Ihren Mac ohne Datenverlust auf seinen brandneuen Zustand zurückzusetzen.
So löschen Sie alle Fehler von Ihrem Mac:
- Laden Sie eine kostenlose Version von CleanMyMac X herunter.
- Navigieren Sie zur Registerkarte „Systemmüll“ im Abschnitt „Bereinigung“.
- Klicken Sie auf Scannen.
- Details überprüfen und dann bereinigen, wenn Sie mit den Änderungen einverstanden sind.
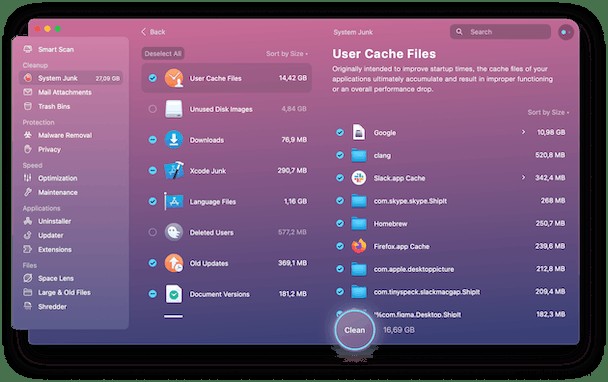
Nicht benötigte Login-Elemente löschen
Da viele Software heute alle Arten von Satellitenskripten und Hilfserweiterungen hinterlässt, von denen einige direkt bei der Anmeldung gestartet werden, könnten sie andere Apps stören und dazu beitragen, dass Sidecar nicht so gut funktioniert.
Glücklicherweise zeigt Ihnen CleanMyMac X die vollständige Liste aller Anwendungen, die beim Start aktiviert werden sollen:
- Holen Sie sich CleanMyMac X, falls Sie es noch nicht getan haben.
- Gehen Sie unter "Geschwindigkeit" zur Registerkarte "Optimierung".
- Wählen Sie Elemente anzeigen aus.
- Überprüfen und entfernen Sie in Launch Agents alles, was Sie nicht unbedingt benötigen.
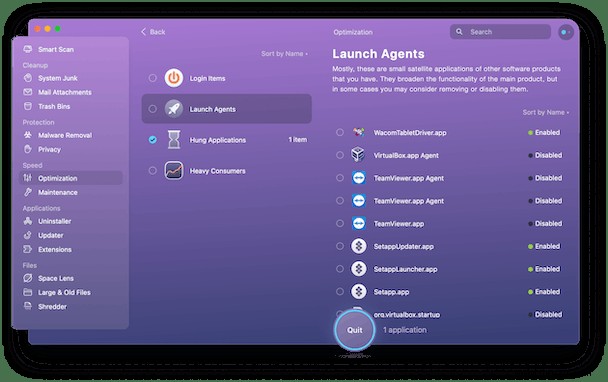
Auf diese Weise können Sie alle Probleme beheben, die Sidecar auf Mac und iPad betreffen. Und das Beste:Anstatt zu versuchen, das Problem durch manuelles Ausprobieren herauszufinden, können Sie sich darauf verlassen, dass professionelle Software wie CleanMyMac X dies in Sekundenschnelle für Sie erledigt. Kostenlos!