Die Konsole, die im Ordner „Dienstprogramme“ in „Programme“ versteckt ist, ist eines der am wenigsten bekannten Tools in macOS. Es spielt jedoch eine wichtige Rolle, und es lohnt sich daher, es kennenzulernen. Deshalb werden wir Ihnen heute sagen, was die Konsolen-App ist und wie Sie sie verwenden können.
Was ist die Konsole auf dem Mac?
macOS und alle Apps und Prozesse, die darin ausgeführt werden, senden Notizen mit Aktualisierungen zu ihrem Status und ihren Aktivitäten an das System. Diese Notizen werden als Protokolle bezeichnet und können in Console gelesen werden. In Console können Sie nach Protokollen suchen, diese filtern und benutzerdefinierte Abfragen erstellen, um Protokolle zu finden, die den von Ihnen diktierten Begriffen entsprechen. Jeder Datensatz enthält einen Zeitstempel, den Namen der Anwendung oder des Prozesses und den Inhalt des Protokolls selbst.
Wofür wird die Konsole verwendet?
Die häufigste Verwendung für Konsolen ist die Fehlerbehebung des Systems oder der Anwendungen. Wenn eine App beispielsweise regelmäßig abstürzt, zeigt die Untersuchung der von der App in der Konsole generierten Protokolldateien, was die App kurz vor dem Absturz getan hat. Wenn die Protokolle zeigen, dass die App bei jedem Absturz versucht hat, dieselbe Aufgabe auszuführen, haben Sie die Ursache Ihres Problems.
Da Konsolenprotokolle live generiert werden, informiert Sie die Überwachungskonsole außerdem jederzeit genau darüber, was auf Ihrem Mac vor sich geht, was nützlich sein kann, wenn Sie vermuten, dass Prozesse ausgeführt werden, die nicht ausgeführt werden sollten.
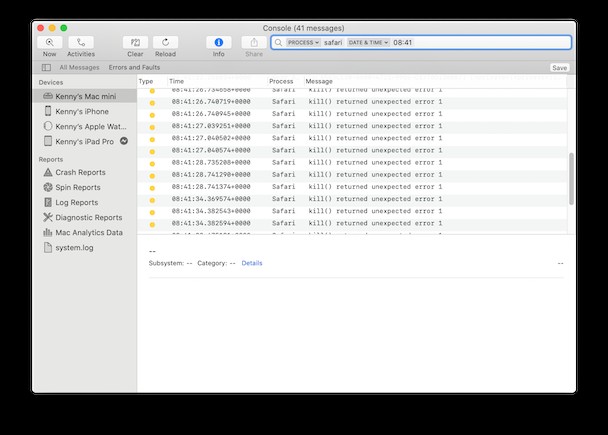 Tipp
Tipp
Protokolle, die von Apps und macOS generiert und in der Konsole angezeigt werden, werden auf Ihrem Mac gespeichert. Im Laufe der Zeit generiert Console Tausende von Dateien mit Protokollen, die auf Ihrem Mac ziemlich viel Speicherplatz beanspruchen können. Wenn Sie die Konsole nie verwendet haben und nie auf Protokolldateien zugreifen müssen, möchten Sie sie vielleicht loswerden. Der schnellste und einfachste Weg, dies zu tun, und der Weg, den ich empfehle, ist die Verwendung von CleanMyMac X.
Das Smart Scan-Modul von CleanMyMac X durchsucht Ihren Mac nach alten Protokolldateien, die Speicherplatz beanspruchen. Indem Sie ab und zu einen Smart Scan ausführen, können Sie viele solcher Dateien löschen und eine anständige Menge an Speicherplatz freigeben.
So verwenden Sie die Konsole auf dem Mac
Protokolle sind in Fachsprache geschrieben und werden den meisten Menschen nicht viel sagen. Sie können jedoch wahrscheinlich genug verstehen, um herauszufinden, ob eine bestimmte Aufgabe oder ein bestimmter Prozess dazu führt, dass Ihr Mac hängen bleibt oder eine Anwendung abstürzt. Und Sie werden sicherlich nicht schaden, indem Sie nach Protokolldateien suchen und diese lesen.
Sie müssen als Administrator angemeldet sein, um die Mac-Konsole verwenden zu können. Wenn Sie also noch nicht bei einem Administratorkonto angemeldet sind, tun Sie dies zuerst.
So öffnen Sie die Konsole auf Ihrem Mac:Gehen Sie zu Programme> Dienstprogramme und doppelklicken Sie auf die Konsole, um sie zu starten. Auf der linken Seite wird Ihr Mac zusammen mit allen anderen Apple-Geräten in Ihrem Wi-Fi-Netzwerk aufgelistet und bei Ihrer Apple-ID angemeldet. Wenn Sie sie nicht sehen, klicken Sie auf die Seitenleistenschaltfläche in der Favoritenleiste.
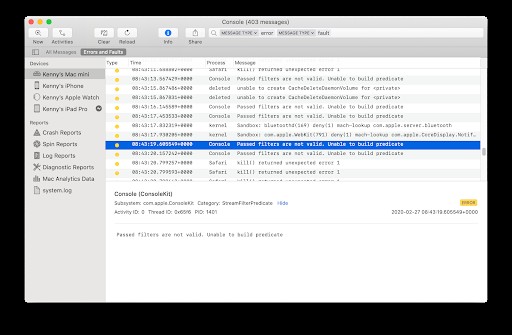
- Klicken Sie auf das Gerät, dessen Protokolle Sie untersuchen möchten.
- Sie sehen die aufgelisteten Protokolle und einige sind farbcodiert. Diese Farben bedeuten Folgendes:
- Rot:Fehler
- Gelb:Fehler
- Dunkelgrau:Debug-Protokollmeldung
- Hellgrau:Info-Log-Meldung
- Um eine Protokollnachricht vollständig anzuzeigen, klicken Sie mit der rechten Maustaste darauf und wählen Sie dann Ansicht> Ausgewählte Zeile erweitern.
- Um die Details einer Protokollnachricht anzuzeigen, wählen Sie sie im oberen Fenster aus und klicken Sie dann im unteren Fenster auf Details.
- Sie können nach bestimmten Protokollmeldungen suchen, z. B. zu einer App oder einem Prozess, indem Sie Text in die Suchleiste eingeben. Wenn Sie dies tun, wird links in der Leiste ein Filter angezeigt. Sie können den Filter ändern, indem Sie darauf klicken und einen anderen aus dem Menü auswählen. In diesem Menü können Sie auch festlegen, ob die Suche den Suchbegriff enthalten, nicht enthalten, gleich oder ungleich enthalten soll.
- Um einen zweiten Filter hinzuzufügen, beginnen Sie mit der Eingabe in die Suchleiste neben der ersten Suchanfrage. Zwischen den beiden Suchanfragen wird ein weiterer Filter angezeigt. Sie können diese wie in Schritt 5 beschrieben ändern.
- Wenn Sie eine Suche mit mehreren Kriterien erstellen und denken, dass Sie sie wiederverwenden könnten, können Sie unter der Suchleiste auf Speichern klicken, um sie zu speichern.
- Um nach Aktivitäten zu suchen, klicken Sie auf die Schaltfläche Aktivitäten in der Symbolleiste, bevor Sie Ihre Suchkriterien erstellen.
- Wenn Sie ein Protokoll finden, das Sie mit jemand anderem teilen möchten, wählen Sie es aus und klicken Sie auf die Schaltfläche „Teilen“ in der Symbolleiste. Wählen Sie dann die Methode, mit der Sie es teilen möchten, und die Person, mit der Sie es teilen möchten.
So löschen Sie Protokolldateien auf einem Mac
Wie oben erwähnt, erstellt und speichert Ihr Mac während seiner Lebensdauer Tausende von Protokolldateien, und die meisten Menschen sehen sich diese nie an. Sie können auch ziemlich viel Platz auf dem Startlaufwerk Ihres Macs beanspruchen, zusammen mit vielen anderen Dateien, die Sie nicht benötigen und niemals verwenden werden. So verwenden Sie CleanMyMac X, um sie alle loszuwerden und mehrere Gigabyte Speicherplatz freizugeben.
- Laden Sie CleanMyMac X herunter – es gibt eine kostenlose Testversion.
- Befolgen Sie nach dem Herunterladen die Anweisungen auf dem Bildschirm, um es zu installieren, und starten Sie es dann aus Ihrem Anwendungsordner.
- Wählen Sie System-Junk in der Seitenleiste.
- Drücken Sie die Scan-Taste.
- Wählen Sie die Dateikategorien aus, die Sie entfernen möchten, z. B. Benutzerprotokolldateien und Systemprotokolldateien.
- Drücken Sie dann auf Reinigen. Wenn es fertig ist, teilt Ihnen CleanMyMac X die Gesamtgröße aller gefundenen Junk-Dateien mit.
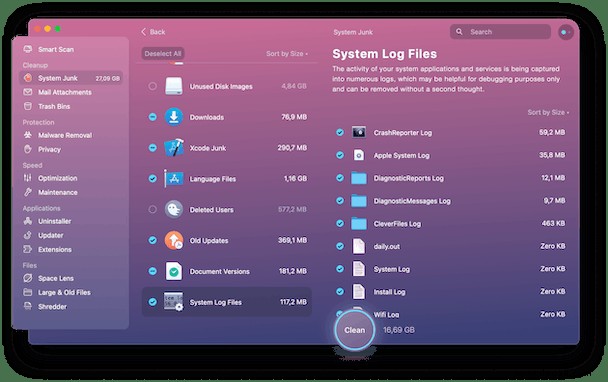
Wenn Ihr Mac nicht so schnell oder reibungslos läuft, wie er sollte, probieren Sie das Wartungsmodul von CleanMyMac X aus. Es kann helfen, indem es RAM freigibt, Spotlight neu indiziert und Wartungsskripts ausführt.
Console ist ein praktisches Dienstprogramm zum Anzeigen von Protokolldateien und zum Aufspüren der Ursachen von Problemen auf Ihrem Mac. Sie werden jedoch schnell größer, sodass Sie sie vielleicht hin und wieder loswerden möchten. Mit einem speziellen Cleaner wie CleanMyMac X zum Entfernen von Protokollen sorgen Sie dafür, dass Ihr Mac schnell und reibungslos funktioniert.