In diesem Artikel behandeln wir 10 Shortcut-Multi-Touch-Trackpad-Gesten, mit denen Sie Zeit sparen. Um die Anzahl der verfügbaren Gesten zu erhöhen oder zu verringern, gehen Sie zu den Systemeinstellungen im Apple-Menü.
Gehen Sie zu Trackpad in den Systemeinstellungen, um die Gesten zu ändern, die Sie verwenden können, deaktivieren Sie sie und erfahren Sie, welche Gesten Sie mit Ihrem Mac verwenden können.
Was Sie verwenden können, hängt auch davon ab, ob Sie derzeit ein Multi-Touch-Trackpad oder eine Magic Mouse verwenden, obwohl beide mit den gleichen Gesten ausgestattet sein sollten. Ihr aktuelles Betriebssystem kann auch beeinflussen, welche Gesten verwendet werden können, also aktualisieren Sie Ihr macOS, um von den aktuellsten Gesten zu profitieren, oder ändern Sie sie in den Systemeinstellungen.
Hier sind 10 Trackpad-Gesten, mit denen Sie Zeit sparen.
10 Trackpad-Shortcuts
Jeder weiß, dass ein Tippen mit einem Finger ein einfacher Klick ist, während ein einfaches Tippen mit zwei Fingern ein Rechtsklick ist. Schauen wir uns nützlichere an, die bei der Verwendung eines Mac Zeit sparen.
#1:Vergrößern
Doppeltippen Sie mit zwei Fingern, um die Ansicht zu vergrößern oder zu verkleinern. Webseiten, Apps, Dokumente, Bilder und PDFs:Dieser intelligente Zoom eignet sich hervorragend, um genauer hinzusehen.
#2:Pinch-Zoom
Eine andere Möglichkeit zum Vergrößern oder Verkleinern besteht darin, zwei Finger zusammenzudrücken. Auf diese Weise bringt es Sie näher an das, was auf dem Bildschirm angezeigt wird.
#3:Scrollen
Ähnlich wie auf dem Telefon können Sie nach oben oder unten scrollen, indem Sie zum Scrollen zwei Finger bewegen. Wenn Sie das Scrollen deaktivieren möchten, können Sie dies in den Systemeinstellungen> Eingabehilfen im Abschnitt Maus &Trackpad tun. Gehen Sie zu den Trackpad-Optionen und deaktivieren Sie das Kontrollkästchen für Scrollen.
Das Scrollen ist eine großartige Funktion, aber nicht jeder möchte es die ganze Zeit verwenden, daher ist es sinnvoll, es auszuschalten, wenn es nicht benötigt wird.

#4:Drehen
Eine weitere nützliche Trackpad-Verknüpfung mit zwei Fingern. Bewegen Sie zwei Finger auf dem Trackpad, um ein Bild, einen Screenshot oder ein Dokument zu drehen.
#5:Wischen Sie innerhalb eines Dokuments
Beim Lesen eines Dokuments, z. B. eines eBooks oder PDFs, kann es hilfreich sein, wie bei einem physischen Buch zwischen den Seiten zu wischen. Verwenden Sie zwei Finger, um nach links oder rechts zu wischen, genau wie auf einem iOS-Gerät. Erleichtert das Wechseln zwischen Seiten.
#6:Ziehen Sie Elemente mit drei Fingern
Verwenden Sie drei Finger, um Elemente auf Ihrem Mac-Bildschirm zu verschieben. Ähnlich wie bei einem iOS-Gerät beim Verschieben von Apps. Verwenden Sie drei Finger, um ein Element zu ziehen, und klicken oder tippen Sie dann, um Elemente an Ort und Stelle abzulegen. Diese Funktion kann in den Barrierefreiheitseinstellungen aktiviert oder deaktiviert werden, wenn Sie nicht versehentlich Dinge verschieben möchten.
#7:Launchpad anzeigen
Launchpad wird nicht immer verwendet, aber wäre es nicht toll, es einfacher zu zeigen, wenn es eine Verknüpfung gäbe? Wenn Sie Ihren Daumen und drei Finger zusammenziehen, wird das Launchpad angezeigt.

#8:Weitere Informationen finden
Angenommen, Sie suchen in einem Dokument oder auf einer Website und möchten weitere Informationen zu einem Wort oder Satz. Oder die Adresse von jemandem. Tippen Sie mit drei Fingern auf das Wort oder was auch immer Sie wissen möchten, um nach weiteren Informationen zu suchen.
#9:Öffnen Sie Mission Control
Wischen Sie einfach mit vier Fingern nach oben, um Mission Control zu öffnen. Dies funktioniert in den meisten Versionen von macOS, aber in anderen funktioniert diese Geste mit drei Fingern.
#10:Sehen Sie sich die Apps an, die Sie verwenden
Es gibt Zeiten, in denen Sie wissen, dass sich etwas, entweder ein Prozess oder ein bisschen Wissen, in einer App verbirgt. Aber du weißt nicht, wo du suchen sollst. Zum Glück können Sie mit dieser Geste mit vier Fingern nach unten streichen, um alle Fenster der von Ihnen verwendeten App anzuzeigen. In einigen Fällen ist dies je nach macOS mit drei Fingern möglich.
Was ist, wenn das Trackpad oder die Magic Mouse nicht so funktionieren, wie sie sollten?
Es gibt Zeiten, in denen diese Gesten nicht funktionieren. Es könnte ein Zeichen dafür sein, dass Ihr Mac ein wenig Unterstützung bei der Fehlerbehebung benötigt. Ein Grund könnte sein, dass Ihr Mac mit veralteten Caches überlastet ist, was zu Fehlfunktionen der Hardware, einschließlich des Trackpads, führen kann.
So löschen Sie veralteten Cache und Systemmüll:
- Laden Sie CleanMyMac X kostenlos herunter
- Starten Sie die App und klicken Sie auf die Registerkarte System-Junk
- Klicken Sie auf Scannen und dann auf Bereinigen
Beschleunigen Sie die Leistung Ihres Mac
Um Ihren Mac außerdem schneller und reaktionsschneller zu machen, klicken Sie auf das Wartungstool.
Hier können Sie einige hilfreiche Optimierungen für Ihren Mac vornehmen. Ich empfehle, das Wartungsskript-Tool auszuführen. Es sollte Ihr System schneller machen.
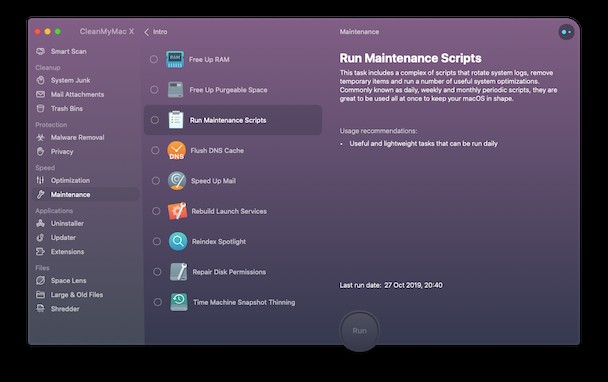
CleanMyMac X ist eine leistungsstarke Mac-Support- und Verbesserungs-App. Es kann verwendet werden, um alte unerwünschte Dateien und Programme zu löschen, die Sie mit seinem System-Junk-Modul nicht benötigen. Laden Sie es herunter und lassen Sie es eine beliebige Anzahl von Mac-Problemen lösen, die die Qualität Ihrer Benutzererfahrung beeinträchtigen.