Glücklicherweise ist Dock perfekt anpassbar. Heute zeigen wir Ihnen, wie Sie Apps zum Dock hinzufügen und entfernen, wenn sie Unordnung verursachen.
Wie füge ich Apps zum Dock hinzu oder entferne sie daraus?
Das Mac Dock kann auch durch zu viele Verknüpfungssymbole zu Dokumenten und Ordnern, die Sie häufig besuchen, überladen werden. So sehr, dass viele Menschen eine App oder ein Dokument nicht von einer anderen unterscheiden können.
Bevor Sie also mit dem Löschen von Apps und Verknüpfungen beginnen, können Sie Änderungen an den Dock-Einstellungen vornehmen, die sie aufräumen.
Gehen Sie zu Einstellungen und öffnen Sie Dock. Hier können Sie die Größe ändern, die Position des Docks anpassen und andere Standardeinstellungen ändern. Sie können das Dock auch automatisch ausblenden, wenn Sie es nicht benötigen.
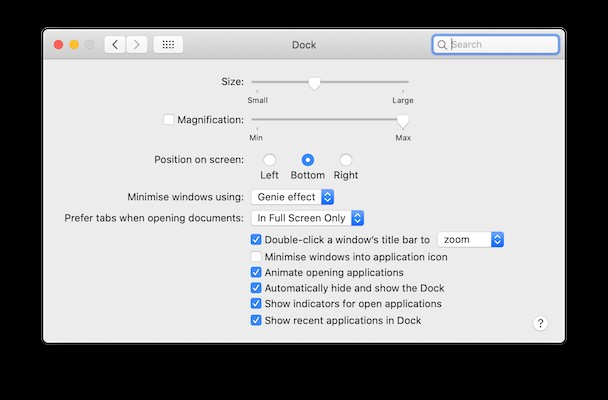
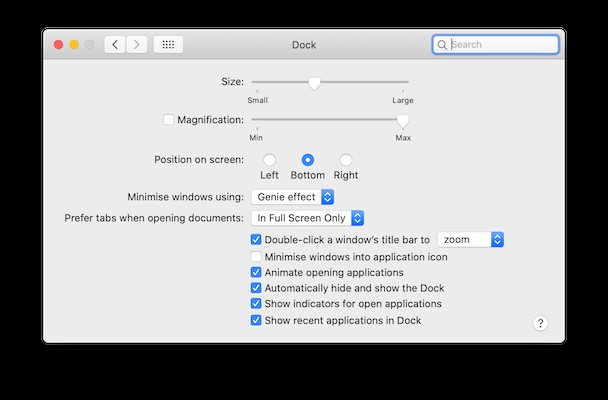
Wenn diese Anpassungen das Problem jedoch nicht lösen und Sie mehr Speicherplatz für Apps benötigen, die Sie gerade verwenden, müssen Sie damit beginnen, Apps aus dem Dock zu entfernen.
Wie Sie Apps aus dem Dock entfernen und hinzufügen, hat sich im Laufe der Jahre geändert. Welcher Ansatz erforderlich ist, hängt davon ab, welches macOS Sie derzeit verwenden. Das Dock enthält auch einige feste Elemente, die nicht entfernt oder geändert werden können, wie das Finder-Symbol, den Papierkorb und die Trennlinie zwischen den Positionen von Apps.
Wie füge ich eine App zum Dock hinzu?Das Hinzufügen einer App ist ganz einfach.
Ziehen Sie die App aus dem Anwendungsordner oder Desktop in das Dock. Die App selbst ist nicht die Heimat dieser App, daher wird die App nicht gelöscht, wenn Sie sie entfernen. Stattdessen wird ein Alias oder eine Verknüpfung erstellt, die Ihnen einen schnellen und einfachen Link zu der App gibt, die Sie verwenden möchten. Das Entfernen einer App aus dem Dock entfernt sie also nicht vollständig. es nimmt es nur aus dem Dock.
So gehen Sie vor:
Entfernen von Apps aus dem Dock
- Beenden Sie die App, die Sie aus dem Dock entfernen möchten.
- Klicken Sie mit der rechten Maustaste auf das Symbol der App.
- Wählen Sie Optionen.
- Klicken Sie auf Aus Dock entfernen.
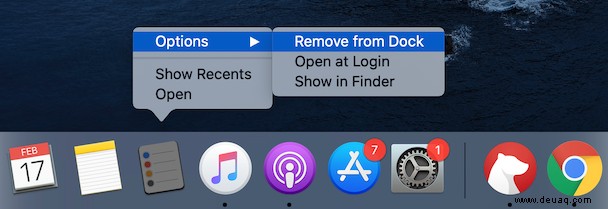
Wiederholen Sie diese Schritte für alle anderen Apps, die Sie aus dem Dock entfernen möchten.
Wie finden Sie Ihre versteckten Apps?
Einige Apps auf Ihrem Mac werden weder im Dock noch in Ihren Anwendungen angezeigt. Diese werden als „Schatten-Apps“ oder Startagenten bezeichnet. Solche Software spielt eine kleine unterstützende Rolle für andere Anwendungen. Obwohl Startagenten praktisch und nützlich sein sollen, können sie Ihren Mac erheblich verlangsamen.
Ich finde CleanMyMac X äußerst nützlich, um die Startagenten zu finden und zu deaktivieren. Diese Software deckt alles auf, was Sie auf Ihrem Computer installiert haben.
- Holen Sie sich CleanMyMac X hier
- Installieren und starten Sie die App
- Gehen Sie zum Optimierungsmodul
- Klicken Sie auf Alle (Anzahl) Elemente anzeigen
- Klicken Sie auf Agenten starten und wählen Sie diejenigen aus, die Sie deaktivieren möchten.
- Klicken Sie auf Ausführen.
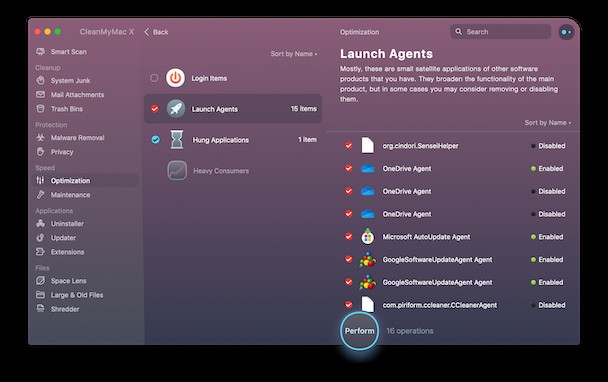
Gut erledigt. Jetzt sollte Ihre Mac-Leistung nicht mehr unterbrochen werden.
Wenn Sie das Dock aufgeräumt halten, stellen Sie sicher, dass Sie schnell auf die Apps zugreifen können, die Sie häufig verwenden. Wenn Sie einige der Anwendungen nicht verwenden, entfernen Sie sie aus dem Dock. Durch das Löschen einer App aus dem Dock wird sie nicht von Ihrem Mac entfernt. Sie können dann über Anwendungen oder Desktop darauf zugreifen.
Wenn es so aussieht, als würde eine App Ihre CPU überlasten, sollten Sie die Launch Agents deaktivieren. Es ist auch eine gute Angewohnheit, die Registerkarte „Nicht verwendet“ auf der Registerkarte „Deinstallationsprogramm“ von CleanMyMac X zu überprüfen, um sicherzustellen, dass Sie nicht viele Apps haben, die Sie nicht einmal öffnen.