Denken Sie an all die Dinge, für die Sie Ihr iPhone verwenden. Vielleicht machen Sie damit eine Menge Fotos oder nutzen es, um mit Ihren Freunden und Ihrer Familie in Kontakt zu bleiben. Vielleicht verwenden Sie es für die Arbeit oder die Schule. Was würden Sie tun, wenn Sie alle auf Ihrem iPhone gespeicherten Daten verlieren würden? Genau aus diesem Grund ist die Sicherung Ihres iPhones so wichtig. Und wenn Sie besonders vorsichtig mit Ihren Daten umgehen möchten, können Sie Ihr Backup jederzeit auf einer externen Festplatte speichern.
In diesem Artikel gehen wir auf verschiedene Möglichkeiten ein, wie Sie Ihr iPhone auf einer externen Festplatte sichern können. Außerdem erfahren Sie, worauf Sie achten sollten, wenn Sie ein externes Backup einrichten.
Bevor Sie Ihr iPhone sichern
Obwohl es verlockend ist, einfach einzusteigen und Ihr iPhone zu sichern, ist es am besten, zuerst ein wenig aufzuräumen. Indem Sie Dinge wie Ihre Fotobibliothek organisieren, reduzieren Sie die Größe Ihres Backups, sodass es nicht nur weniger Platz beansprucht, sondern der Backup-Prozess auch schneller abläuft.
Um Ihre Fotobibliothek schnell aufzuräumen, können Sie eine App wie Gemini Photos auf Ihr iPhone herunterladen. Es durchsucht Ihre Bibliothek nach Unordnung wie alten Screenshots und doppelten Fotos, die Sie nicht mehr benötigen. So können Sie Ihre Fotobibliothek vor der Sicherung bereinigen:
- Laden Sie Gemini Photos herunter und öffnen Sie es, um mit dem Scannen zu beginnen.
- Tippen Sie auf "Ähnlich".
- Tippen Sie auf eine der Fotogruppen.
- Wählen Sie die zu löschenden Bilder in jeder Gruppe aus.
- Nachdem Sie alle ähnlichen Fotos durchgesehen haben, tippen Sie auf , um zu Ihrer Bibliothek zurückzukehren.
- Durchsuchen Sie dann Kategorien wie Duplikate, Videos, Screenshots und Notizen.
- Wenn Sie fertig sind, gehen Sie zu Ihrer Fotos-App auf Ihrem iPhone.
- Tippen Sie auf „Zuletzt gelöscht“> „Auswählen“> „Alle löschen“, um alle Bilder von Ihrem iPhone zu entfernen.
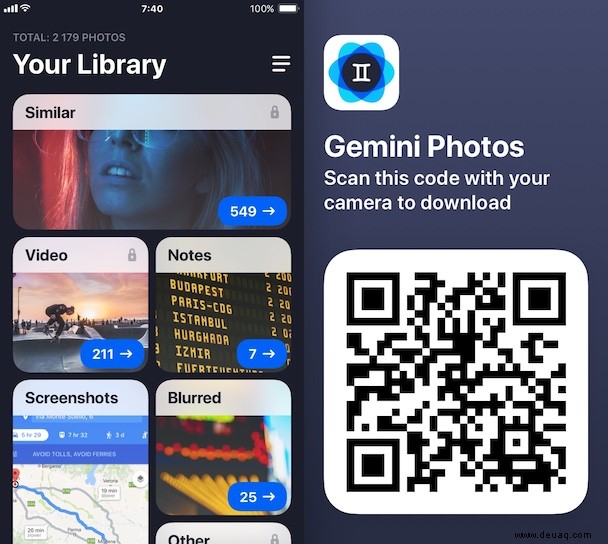
So sichern Sie Ihr iPhone auf einer externen Festplatte
Während das Sichern Ihres iPhones auf Ihrem Computer relativ intuitiv ist, erfordern die ersten Schritte möglicherweise etwas mehr Aufwand. Es gibt ein paar verschiedene Methoden, die Sie verwenden können, einschließlich einer Drittanbieter-App, iTunes oder anderen macOS-nativen Apps. Es hängt alles davon ab, wie viel Aufwand Sie investieren möchten oder ob es Ihnen nichts ausmacht, ein wenig Zeit für einen einfacheren Prozess aufzuwenden.
So sichern Sie ein iPhone mit AnyTrans auf einer Festplatte
Eine Möglichkeit, Ihr iPhone schnell auf einer externen Festplatte zu sichern, ist die Anwendung AnyTrans. Nachdem Sie es heruntergeladen haben, können Sie genau auswählen, wo Ihr iPhone-Backup gespeichert werden soll, ob auf Ihrem Computer oder einer anderen Festplatte.
- Verbinden Sie Ihr iPhone über ein USB-Kabel mit Ihrem Computer.
- Schließen Sie das externe Laufwerk an Ihren Computer an.
- Öffnen Sie AnyTrans.
- Klicken Sie auf Sicherungs-Manager.
- Klicken Sie neben Sicherungspfad auf Ändern.
- Wählen Sie den Speicherort auf Ihrer externen Festplatte aus.
- Klicken Sie auf Vollständige Sicherung.
- Wenn Sie möchten, können Sie Ihr Backup mit einem Passwort schützen. Klicken Sie dann auf Weiter.
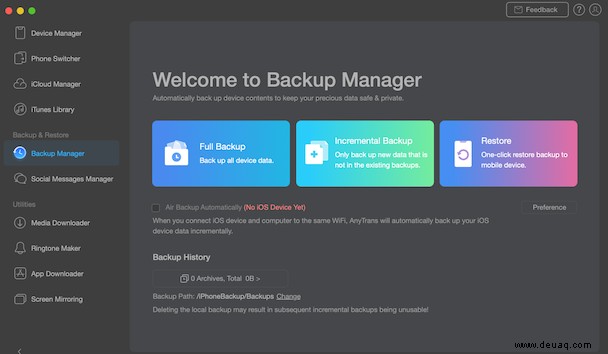
So sichern Sie Ihr iPhone mit iTunes auf einem externen Laufwerk
Wenn Sie einen Mac verwenden, können Sie Ihr iPhone auch mit iTunes auf Ihrem Computer sichern und es dann zur sicheren Aufbewahrung auf eine externe Festplatte verschieben oder kopieren. Es ist etwas mühsamer als eine App wie AnyTrans, die alles automatisch verschiebt und durchaus ihren Reiz hat.
- Schließen Sie ein externes Laufwerk an Ihren Mac an.
- Nachdem Sie Ihr iPhone über iTunes gesichert haben, öffnen Sie den Finder auf Ihrem Mac.
- Klicken Sie oben auf Los.
- Halten Sie die Optionstaste gedrückt und klicken Sie dann auf Bibliothek.
- Klicken Sie auf Bibliothek> Anwendungsunterstützung> MobileSync> Sicherung.
- Suchen Sie den Ordner mit dem heutigen Datum und kopieren Sie ihn auf Ihre externe Festplatte.
Jetzt können Sie Ihr iPhone nicht aus dem Backup wiederherstellen, das sich auf einer Festplatte befindet, da iTunes nur die Backups sieht, die in seinem eigenen Verzeichnis gespeichert sind. Aber wenn etwas mit Ihrem Computer oder Ihrer iTunes-Mediathek passiert, können Sie dieses zusätzliche Backup per Drag-and-Drop in ein neues iTunes-Verzeichnis (Library> Application Support> MobileSync> Backup) ziehen und von dort aus wiederherstellen.
So sichern Sie Ihre iPhone-Fotos auf einer Festplatte
Angenommen, Sie möchten Ihre Bilder nur auf einer externen Festplatte sichern. Dafür gibt es einen einfachen Weg.
- Schließen Sie eine externe Festplatte an Ihren Mac an.
- Schließen Sie Ihr iPhone an denselben Mac an.
- Bildaufnahme öffnen.
- Klicken Sie in der Seitenleiste auf Ihr iPhone.
- Wenn Sie alle Bilder auf Ihrem iPhone sehen, drücken Sie Befehlstaste-A auf Ihrer Tastatur, um sie alle auszuwählen.
- Ziehen Sie alle Bilder, die Sie kopieren/verschieben möchten, per Drag-and-Drop auf Ihre externe Festplatte.
Das Sichern Ihres iPhones ist von entscheidender Bedeutung. Sie verwenden Ihr Telefon täglich für so viele Dinge, und es wäre unklug, Ihre Daten ohne Backup nur auf Ihrem iPhone zu speichern. Aus diesem Grund ist es wichtig, dass Sie Ihr iPhone routinemäßig sichern – selbst ein Backup Ihres Backups zu haben, ist keine so schlechte Idee.