Das Diktieren ist eine der besten Funktionen von macOS. Mit Enhanced Dictation können Sie in das eingebaute Mikrofon oder einen anderen angeschlossenen Audioeingang sprechen; dann wird das gesprochene Wort in Text umgewandelt. Manche Menschen verlassen sich darauf genauso, wie uns Audioassistenten wie Siri dabei helfen, Dinge zu finden.
Aber was passiert, wenn Enhanced Dictation nicht funktioniert?
In diesem Artikel sehen wir uns an, was Sie tun können, wenn das Mac-Diktat nicht funktioniert, und wie Sie es beheben können.
Wie behebt man das erweiterte Diktat auf einem Mac?
Um diese Funktion einzuschalten, können Sie Siri verwenden, indem Sie es einfach auffordern, „Diktat einzuschalten.“
Oder Sie finden Dictation oder Enhanced Dictation in mehreren Anwendungen wie macOS Pages und TextEdit.
Denken Sie daran, dass Siri zwar kurze Textabschnitte verfassen kann, z. B. eine Nachricht an einen Freund oder eine E-Mail, das Diktieren jedoch eine fortgeschrittenere Funktion ist und zum Erstellen von Notizen oder zum Schreiben detaillierterer Dokumente verwendet werden sollte.
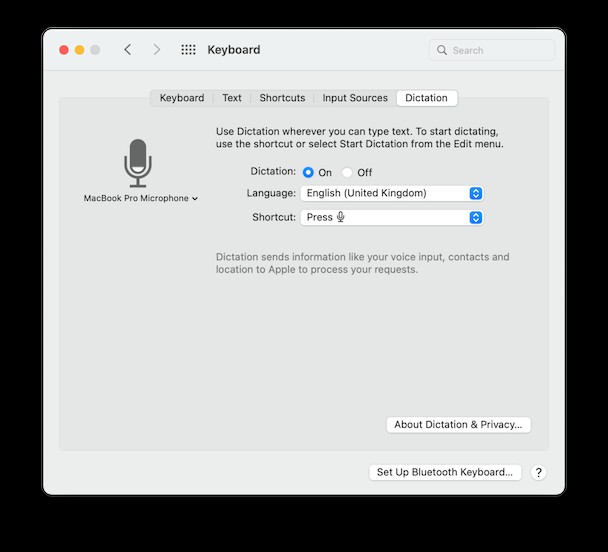
Wenn das Diktieren nicht mehr funktioniert oder Probleme auftreten – die von Zeit zu Zeit gemeldet wurden – kann dies eine echte Qual sein, insbesondere wenn Sie sich darauf verlassen, Notizen zu machen oder etwas zu schreiben. Manchmal können Probleme mit nativen macOS-Funktionen – wie z. B. Dictation – nach einem Betriebssystem-Update auftreten, sodass Sie möglicherweise feststellen, dass das Problem nach einem nachfolgenden Update behoben wurde.
Erweiterte Diktat-Fehlerbehebungsschritte
- Versuchen Sie zunächst, das erweiterte Diktat aus- und wieder einzuschalten. Es ist eine einfache Lösung und kann in den Systemeinstellungen (Tastatur> Diktat) oder mit Siri durchgeführt werden.
- Wenn das jetzt nicht funktioniert:Schalten Sie das Diktat aus und fahren Sie dann Ihren Mac herunter.
- Starten Sie es erneut und schalten Sie das Diktat wieder ein. Hoffentlich sollte das funktionieren.
- Eine andere Möglichkeit, dies zu beheben, besteht darin, zu den Audioeingangseinstellungen in den Systemeinstellungen zu gehen. Wechseln Sie vom internen Mikrofon zu einem Drittanbieter und dann wieder zurück, um zu sehen, ob dies dazu führt, dass das Diktat wieder funktioniert.
- Eine weitere Lösung besteht darin, Ihren Spracherkennungscache in der Bibliothek zu löschen. So finden und löschen Sie diese:
- Navigieren Sie im Finder zu Gehe zu Ordner und suchen Sie nach Bibliothek.
- Geben Sie in der Bibliothek Folgendes ein:~/Library/Caches/com.apple.SpeechRecognitionCore
- Löschen Sie nun diesen Cache-Ordner und starten Sie Ihren Mac und/oder Enhanced Dictation neu.
Wenn diese manuelle Methode unsicher erscheint, gibt es eine einfache Alternative – Entfernen Sie Bibliotheks-Caches mit dedizierter Software. In meinem Fall war CleanMyMac X ziemlich effektiv. Holen Sie sich hier eine kostenlose Version von CleanMyMac.
So löschen Sie Caches mit CleanMyMac:
- Starten Sie die App.
- Klicken Sie auf die Registerkarte System-Junk.
- Scannen und löschen Sie die ausgewählten Elemente.
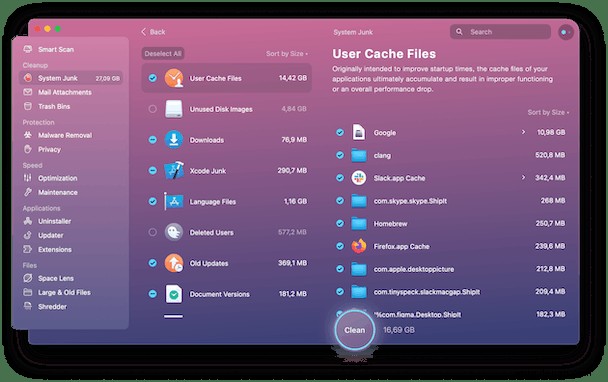
Die Verwendung einer oder mehrerer der oben genannten Methoden sollte sicherstellen, dass das Diktat auf Ihrem Mac wieder funktioniert. Wenn dies aus irgendeinem Grund nicht der Fall ist, gibt es eine App, die weitere Hilfe bei dieser und anderen Mac-Leistungsproblemen bieten kann – CleanMyMac X, die in Kürze ausführlicher behandelt wird.
Andere Möglichkeiten, wie Sie Ihren Mac beschleunigen können
Ein nicht funktionierendes Diktat ist normalerweise ein Symptom für einen Mac, der nicht optimal funktioniert. Wenn native Funktionen wie diese nur schwer funktionieren, ist dies normalerweise nur ein Zeichen dafür, dass Ihr Mac etwas Pflege und Aufmerksamkeit benötigt, damit er wieder so gut wie neu funktioniert.
Eine Möglichkeit, dies zu tun, und eine Lösung, die es Ihnen vermeidet, herauszufinden, was falsch ist und wie Sie alles manuell beheben können, besteht darin, Ihren Mac mit einer dieser Mac-Wartungs-Apps zu analysieren. Sie können eine kostenlose Version von CleanMyMac X verwenden, da dieses Tool von Apple notariell beglaubigt ist. So gehen Sie vor:
- Laden Sie CleanMyMac X herunter (hier kostenlos herunterladen).
- Für diejenigen, die einen langsamen Mac haben, verwenden Sie das Optimierungsmodul.
- Verwenden Sie jetzt die Heavy Memory Consumers und andere Tools, um die Mac-Verlangsamung zu beheben.
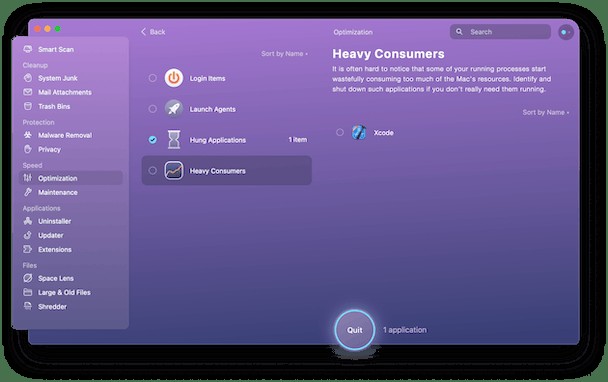
CleanMyMac X enthält Dutzende weiterer Funktionen und Module, die die Mac-Leistung verbessern können. Hoffentlich haben die obigen Tipps zur Fehlerbehebung das erweiterte Diktat behoben, aber wenn nicht, verwenden Sie CleanMyMac X, damit Ihr Mac wieder so gut wie neu funktioniert.