Blender ist eine Open-Source-Suite zur 3D-Erstellung, die seit Jahren ein Publikumsliebling unter Designern ist. Mit voller Unterstützung für 32-Bit- und 64-Bit-Systeme auf Mac, Windows und Linux hat Blender eine starke Community von Fans auf der ganzen Welt gefunden – mich eingeschlossen.
Als kostenlose Alternative zu AutoCAD und Maya ist Blender ein hervorragendes Produkt. Wenn Blender jedoch aus unerklärlichen Gründen unerwartet langsamer wird, ist das nicht so toll. Lassen Sie uns ein paar Möglichkeiten durchgehen, wie Blender Rendering-Prozesse beschleunigen kann.
Warum ist Blender auf meinem Mac langsam?
Blender wird von einem kleinen Kernteam und mehreren hundert anderen Mitwirkenden aus allen Lebensbereichen entwickelt. Das bedeutet, dass es schwierig sein kann, Software-Updates zu koordinieren, zu verwalten und zu testen, bevor sie für die Öffentlichkeit freigegeben werden. Kostenlose Software ist schwer zu bemängeln, aber Diskrepanzen zwischen Updates können oft zu schlechter Leistung führen.
Darüber hinaus stoßen Mac-Benutzer häufig auf das Problem langsamer Rendering-Geschwindigkeiten aufgrund weniger bekannter und leistungsfähiger Grafikkarten im Vergleich zu ihren PC-Gegenstücken. Angesichts dieser Probleme erfahren Sie hier, wie Sie einige der Leistungsherausforderungen überwinden können.
Entfernen Sie opengl32.dll aus Ihren Anwendungsdateien
Ist Ihr Mixer langsam? Dies kann daran liegen, dass die App versucht, Hardwarebeschleunigungstechniken zu verwenden, die auf Ihrem System nicht einmal mehr vorhanden sind. Kürzlich hat macOS die Kompatibilität für einen bestimmten Typ von Grafik-Handler namens OpenGL entfernt, auf den einige Installationen von Blender möglicherweise versuchen, aus seinen Dateien heraus zuzugreifen. Wenn Sie sich in Blender befinden, beschleunigen Sie die Renderzeiten, indem Sie zuerst diese Datei entfernen:
- Beenden Sie Blender, falls es geöffnet ist.
- Finden Sie Blender in Ihrem Dock oder Anwendungsordner.
- Klicken Sie mit der rechten Maustaste oder bei gedrückter Wahltaste und wählen Sie dann Paketinhalt anzeigen.
- Suchen Sie eine Datei namens opengl32.dll.
- In den Papierkorb verschieben.
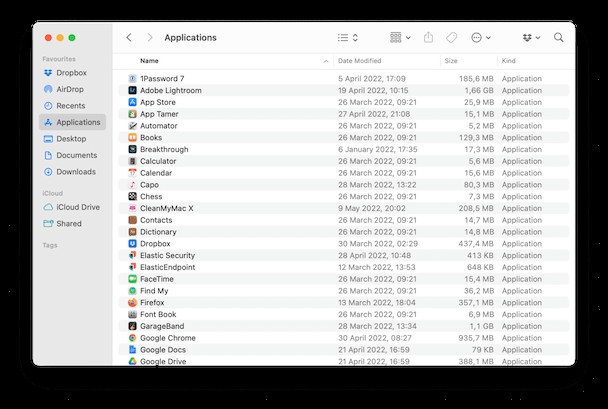
Wenn Sie fertig sind, versuchen Sie, Ihren Mac neu zu starten und dann Blender erneut zu öffnen. Sie sollten feststellen, dass es viel schneller ist. Wenn nicht, liegen deine Probleme woanders. Beachten Sie, dass es möglich ist, dass Ihre Version von Blender überhaupt keine opengl32.dll-Datei hatte, in diesem Fall fahren wir mit dem nächsten Tipp fort.
Wechseln Sie zwischen Vollbild- oder Fenstermodus
Eine der Schwierigkeiten bei der Erstellung fehlerfreier Software besteht darin, sicherzustellen, dass sie über mehrere Systeme und Hardwarekonfigurationen hinweg ordnungsgemäß funktioniert. Dies ist besonders schwierig, wenn es sich um Softwaretreiber für Hardwarekomponenten handelt. Mir ist aufgefallen, dass Blender manchmal Probleme mit Grafikkartentreibern hat, was wiederum Probleme in der App verursacht.
Auf dem Mac zeigt sich dies am deutlichsten in einem großen Leistungssprung beim Umschalten zwischen Vollbild- und Fenstermodus. Sie fragen sich, wie Sie das Rendern in Blender beschleunigen können? Probieren Sie es aus:
- Blender öffnen.
- Klicken Sie im oberen Werkzeugmenü auf Fenster.
- Klicken Sie auf Vollbild umschalten.
- Testen Sie den Geschwindigkeitsunterschied.
- Kehren Sie die Änderungen bei Bedarf zurück.
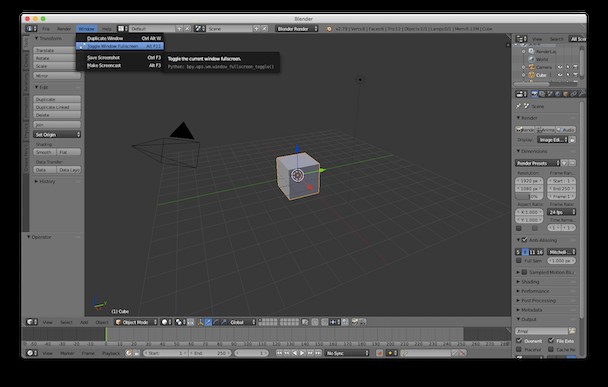
Setzen Sie die Farbverwaltungsansicht auf Raw
Standardmäßig verwendet Blender seine eigenen Algorithmen, um das Farbprofil für Sie festzulegen. Normalerweise funktioniert das ohne Probleme, aber einige Mac-Benutzer, die ich kenne, haben einen Trick bemerkt, um die Dinge auf ihren jeweiligen Computern erheblich zu beschleunigen. Sie probierten Blender-Taktiken zur Beschleunigung der Renderzeiten aus und spielten mit einigen Einstellungen herum – die Einstellung der Ansicht auf „Raw“ machte einen großen Unterschied:
- Blender öffnen.
- Navigieren Sie zu Farbmanagement.
- Klicken Sie unter "Rendern" auf das Dropdown-Menü "Ansicht".
- Ändern Sie es von Standard zu Raw.
Danach sollten Sie das Blender-Rendering hoffentlich um bis zu 50 % beschleunigen, abhängig von Ihren Bedingungen. Sobald das Rendern abgeschlossen ist, setzen Sie die Ansicht wieder auf Standard, bis Sie erneut rendern müssen.
Machen Sie Ihre Festplatte frei, damit Blender atmen kann
Der Farbmanagement-Trick war ein Genuss für mich und meine Designer-Freunde, aber jede zusätzliche Sekunde, die beim Rendern eingespart wird, hilft – also haben wir weiter gegraben und herausgefunden, dass Blender viel leeren Festplattenspeicher benötigt. So viel wie möglich.
Falls Ihr Mac also mit Dateien und Ordnern gefüllt ist, die Sie seit Jahren nicht mehr verwendet haben, ist es Zeit für eine überfällige Überprüfung. Aber wie kann man sehen, welche Ordner den meisten Platz beanspruchen? Ein professioneller Festplattenanalysator wie CleanMyMac X wäre hier wirklich praktisch:
- Laden Sie hier die kostenlose Version von CleanMyMac X herunter
- Öffnen Sie die App und navigieren Sie zu Große und alte Dateien.
- Klicken Sie auf Scannen.
- Überprüfen Sie alle Ergebnisse und aktivieren Sie Entfernen neben denen, die Sie nicht benötigen.
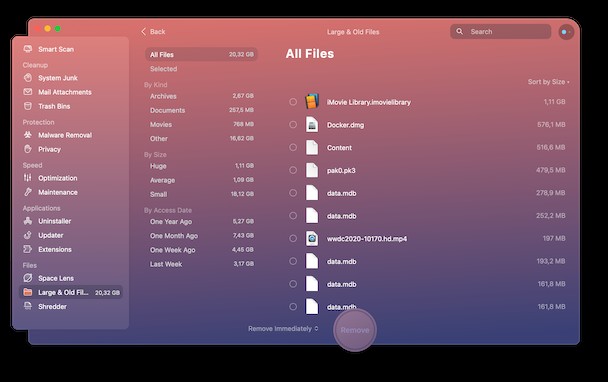
Auf diese Weise habe ich mehr als 5 GB von meinem Mac eingespart – den Speicherplatz, der jetzt von Blender verwendet werden kann. CleanMyMac X hilft Ihnen nicht nur beim Löschen großer Dateien, sondern bietet auch eine Reihe von Beschleunigungstools – genau das, wonach wir suchen.
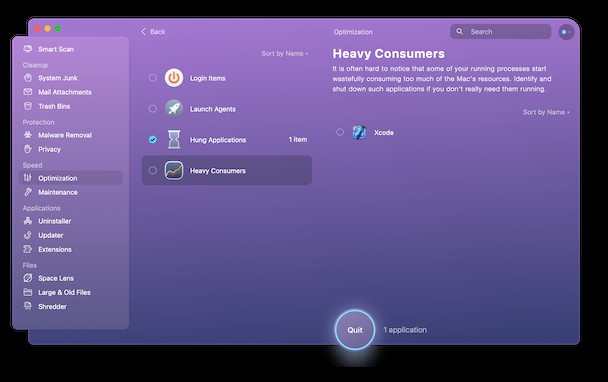
Navigieren Sie zur Registerkarte Geschwindigkeit. Hier können Sie Ihre starken Speicherverbraucher ausschalten – und andere Agenten, die um Ihren Speicher konkurrieren. Hoffentlich wird Ihr Blender-Rendering schneller.