Seien wir ehrlich:Der erste Druckversuch scheitert immer. Drucker sind in unserem Leben so allgegenwärtig geworden, dass wir nicht einmal daran denken, etwas nicht drucken zu können, wenn wir es brauchen (z. B. ein Flugticket kurz vor der Abreise zum Flughafen). Da sich alle andere Hardware in den letzten Jahren enorm weiterentwickelt hat, gehen Drucker irgendwie immer noch häufig kaputt. Noch mysteriöser sind speziell Mac-Druckprobleme, z. B. wenn Sie eine Meldung erhalten, dass kein Drucker gefunden wurde, während er direkt vor Ihnen steht. Wie kann man also Druckerprobleme beheben, die Macs nicht sehen können? Lass es uns herausfinden.
Die besten Methoden zur Behebung von Mac-Druckproblemen
Wie die bewährte Weisheit der Computer-Fehlerbehebung lautet:Haben Sie versucht, ihn neu zu starten? So offensichtlich es auch ist, dies sollte der erste Schritt sein, um Ihre Canon- oder HP-Druckerprobleme mit Mac zu beheben. Starten Sie den Drucker neu, starten Sie Ihren WLAN-Router neu (wenn der Drucker kabellos ist) und starten Sie dann Ihren Mac neu (klicken Sie auf das Apple-Logo in der Menüleiste ➙ Neu starten).
Wenn das Problem weiterhin besteht, sehen Sie sich die genaue Fehlermeldung, die Sie erhalten, genauer an. Höchstwahrscheinlich könnte es durch eine der unten beschriebenen Korrekturen behoben werden.
Richten Sie Ihren Drucker richtig ein
Wenn Sie sich gerade einen neuen Drucker zugelegt haben, stellen Sie sicher, dass Sie häufig auftretende Canon- oder HP-Druckerprobleme auf Macs vermeiden, indem Sie ihn richtig installieren:
- Gehen Sie zum Apple-Menü ➙ Systemeinstellungen.
- Klicken Sie auf Drucker &Scanner.
- Drücken Sie das Pluszeichen (+), um einen neuen Drucker hinzuzufügen.
- Die Registerkarte „Standard“ zeigt Ihnen automatisch alle verfügbaren Drucker im selben WLAN-Netzwerk an. Wenn Sie die gesuchte nicht sehen, können Sie auch zur Registerkarte „IP“ wechseln, Ihre IP-Adresse eingeben und auf „Hinzufügen“ klicken.
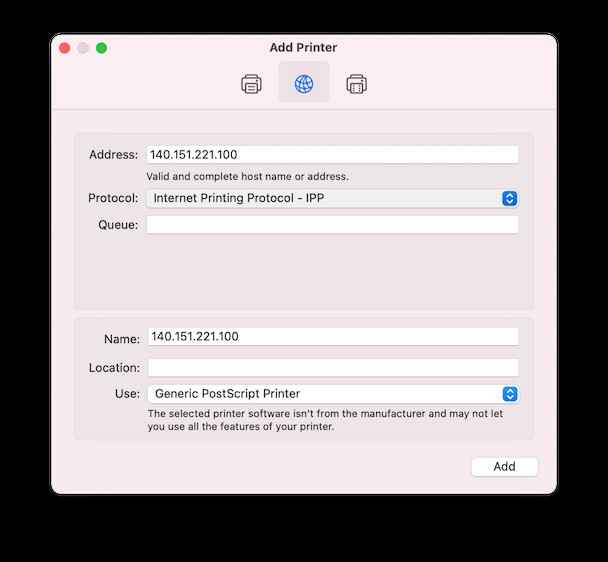
Tintenprobleme
Manchmal druckt Ihr Mac-Drucker nicht, weil er keine schwarze Tinte mehr hat. In diesem Fall können Sie die Farbe Ihres Dokuments für #010101 ändern – dies ist zu 99 % Grau und niemand wird den Unterschied bemerken.
Wie Sie Ihren Laserdrucker austricksen können
Wenn Ihr Laserdrucker anzeigt, dass Ihnen der Toner ausgegangen ist, müssen Sie einen neuen kaufen. Aber hier ist der Trick. Setzen Sie einen neuen Toner ein und drucken Sie eine Seite. Legen Sie jetzt Ihren alten Toner zurück. Der Drucker wird in die Irre geführt, zu denken, dass er neu ist, und Sie hundert oder sogar mehr Seiten drucken lassen. Der Toner hatte wahrscheinlich noch etwas Lebensdauer und die Sperre wurde von einem Programm gesetzt.
Entfernen Sie den Drucker oder setzen Sie das Drucksystem zurück
Wenn Ihre HP- oder Canon-Druckerprobleme bereits mit dem Mac auftreten, können Sie versuchen, den Drucker zu entfernen und erneut hinzuzufügen:
- Wählen Sie in Systemeinstellungen ➙ Drucker &Scanner den Drucker aus, der all die Probleme verursacht.
- Klicken Sie auf das Minuszeichen (-) unter der Druckerliste, um ihn zu entfernen.
- Fügen Sie den Drucker über den im obigen Abschnitt beschriebenen Prozess wieder hinzu.
In Fällen, in denen mehr als ein Drucker (oder Fax oder Scanner) ein Fehlverhalten aufweist, gibt es eine versteckte Option, um das Drucksystem Ihres Mac zurückzusetzen und diese Kopplungen auf einmal zu löschen, um Mac-Druckprobleme zu beheben:
- Klicken Sie erneut in Systemeinstellungen ➙ Drucker &Scanner mit der rechten Maustaste auf den weißen Bereich neben den Druckernamen.
- Wählen Sie „Drucksystem zurücksetzen…“
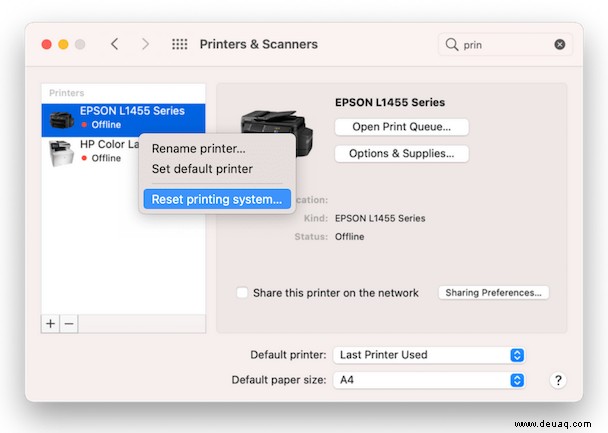
Stellen Sie die Werkseinstellungen Ihres Druckers wieder her
Möglicherweise haben Sie ernsthafte Mac-Druckprobleme, wenn das einfache Löschen und Neuinstallieren Ihres Druckers nichts bewirkt. Generell empfiehlt es sich jetzt, Ihren Drucker wieder in den Auslieferungszustand zu versetzen. Wie das genau gemacht wird, können Sie im Benutzerhandbuch Ihres Druckers nachlesen, aber allgemeine Richtlinien lauten ungefähr so:
- Schalten Sie Ihren Drucker aus und ziehen Sie den Stecker aus der Steckdose.
- Schließen Sie den Drucker wieder an.
- Halten Sie die Fortsetzen-Taste einige Zeit gedrückt, bis Sie einen Piepton hören oder der Drucker zu blinken beginnt.
Druckertreiber zurücksetzen
Damit jeder Drucker ordnungsgemäß funktioniert, müssen auf Ihrem Mac die Treiber installiert sein. Früher war es ziemlich umständlich, diese zu bekommen (auf physischen CDs verkauft), aber jetzt findet und installiert Ihr Mac sie in den meisten Fällen automatisch, zur Erleichterung aller.
Von Zeit zu Zeit können Treiber ausfallen, und um Druckerprobleme zu beheben, müssen sie auf Macs neu installiert werden. Leider gibt es dafür keine benutzerfreundliche Methode. So löschen Sie Treiber manuell:
- Wählen Sie in der Menüleiste Gehe zu ➙ Gehe zu Ordner…
- Geben Sie /Library/Printers/ ein und wählen Sie Los.
- Löschen Sie alle Dateien im Druckerordner.
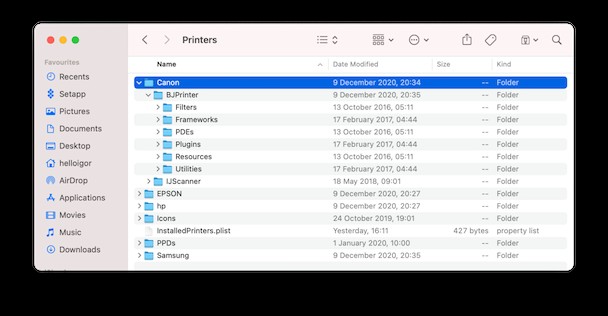
Setzen Sie Ihre Druckersoftware zurück
Wenn Sie Angst haben, etwas Wichtiges versehentlich loszuwerden, können Sie die Treiber auch mit einer professionellen Mac-Optimierungs-App wie CleanMyMac X zurücksetzen. Verwechseln Sie es nicht mit einem ähnlich klingenden Cleaner – dieser spezielle ist von Apple notariell beglaubigt.
CleanMyMac X führt alle Aufgaben im Zusammenhang mit der Verbesserung der Leistung Ihres Macs perfekt und umgehend aus. Und das Zurücksetzen von Treibern ist nicht anders:
- Laden Sie zuerst eine kostenlose Version der App herunter.
- Navigieren Sie auf der Registerkarte "Anwendungen" zum Deinstallationsprogramm.
- Wählen Sie Ihren Drucker in der Liste aus.
- Wechseln Sie im Dropdown-Menü von Deinstallieren auf Zurücksetzen.
- Klicken Sie auf die Schaltfläche Zurücksetzen.
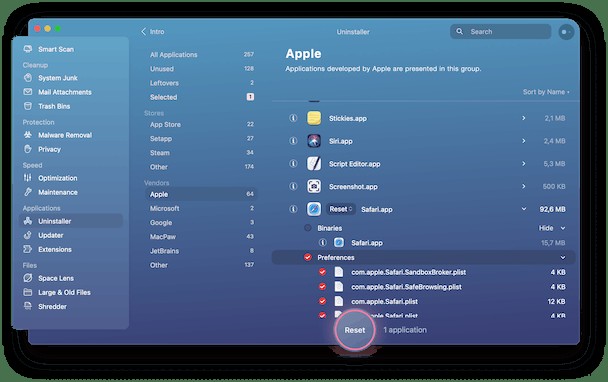
Werden Sie den ganzen Systemmüll los
Da wir unsere Macs immer häufiger verwenden, neigen sie dazu, viele Daten anzusammeln:Cache-Dateien, Protokolle, Treiber, Cookies, Einstellungen usw. All diese nutzlosen Dateien belasten Ihren Prozessor, füllen Ihren Arbeitsspeicher und belegen Ihre Festplatte fahren — ohne Grund!
Darüber hinaus könnte ein Konflikt zwischen einigen von ihnen sehr wohl der Schuldige dafür sein, dass Ihr Drucker nicht funktioniert. Um all diesen Müll loszuwerden, können Sie einfach CleanMyMac X verwenden:
- Laden Sie CleanMyMac X herunter (kostenlos).
- Öffnen Sie System-Junk und klicken Sie auf Scannen.
- Wählen Sie Bewertungsdetails aus.
- Überprüfen Sie alle nicht benötigten Dateien und klicken Sie auf Bereinigen.
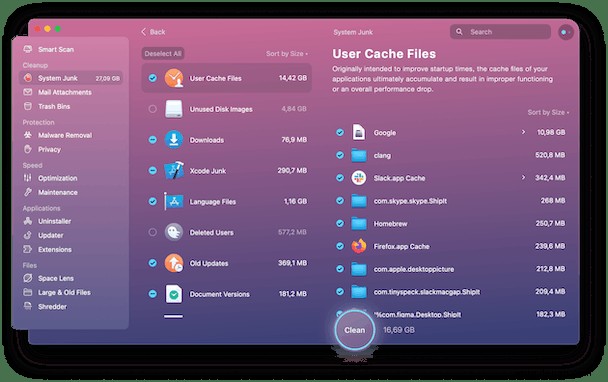
Mit all dem schweren Artilleriefeuer, das wir in den obigen Abschnitten entfesselt haben, sollten Ihre HP- oder Canon-Druckerprobleme mit dem Mac schon lange vorbei sein. Wenn Sie wenig Zeit oder Geduld haben, können Sie sogar alle manuellen Schritte überspringen und einfach Ihre Treiber zurücksetzen und den ganzen Müll mit CleanMyMac X automatisch loswerden. Ein zusätzlicher Bonus:Über 15 GB neu freigegebener Speicherplatz auf meinem Mac!