Nur weil Sie ein iPhone haben, bedeutet das nicht unbedingt, dass Sie das gesamte Apple-Ökosystem nutzen. Wenn Sie also Fotos von Ihrem iPhone oder iPad auf einen Windows-Laptop oder Desktop-PC kopieren müssen, kann es verwirrend erscheinen. Aber keine Sorge:Dazu benötigen Sie keine spezielle Software oder technisches Wissen. Alles, was Sie brauchen, ist entweder das gleiche Lightning-zu-USB-Kabel, das Sie zum Aufladen Ihres iOS-Geräts verwenden, oder Ihr iCloud-Konto, das auf beiden Geräten aktiviert ist. In diesem Artikel behandeln wir die drei einfachsten und schnellsten Methoden zum Übertragen von Fotos vom iPhone auf einen PC.
So übertragen Sie Fotos von einem iPhone auf einen PC
- Über ein Lightning-zu-USB-Kabel hochladen
- Mit Windows-Fotos importieren
- Mit der iCloud-Fotomediathek synchronisieren
Je nachdem, was Sie übertragen möchten – Sie möchten vielleicht Fotos von einem Wochenendausflug oder Ihre gesamte Fotosammlung von 14.000 Aufnahmen verschieben – kann der Vorgang ziemlich lange dauern, und die Fotos können viel Platz auf Ihrer Festplatte beanspruchen Festplatte.
Bevor Sie Ihre Fotos übertragen
Um die Übertragung zu beschleunigen und Ihren Computer nicht zu überladen, lohnt es sich, einen genaueren Blick auf Ihre Camera Roll zu werfen. Sind Sie sicher alle dieser 15 Selfies aus leicht unterschiedlichen Blickwinkeln sollen auf Ihren PC gehen? Oder diese ein Jahr alten Screenshots, die Sie vergessen haben zu löschen, und diese Fotos von Whiteboards von einem Meeting vor drei Monaten? Wenn Sie Ihre Fotobibliothek aufräumen, bevor Sie sie auf Ihren Computer übertragen, verkürzt dies die Zeit, die zum Abschließen der Übertragung benötigt wird.
Natürlich kann eine solche große Bereinigung Stunden dauern, besonders wenn Ihr iPhone alle Ihre Fotos seit 2014 enthält. Aber wie für alles gibt es eine App dafür. Laden Sie Gemini Photos für iPhone herunter und führen Sie einen Scan durch. Die App findet alle ähnlichen Aufnahmen, nicht benötigten Screenshots und unscharfen Fotos, sodass Sie sie mit wenigen Fingertipps löschen können.
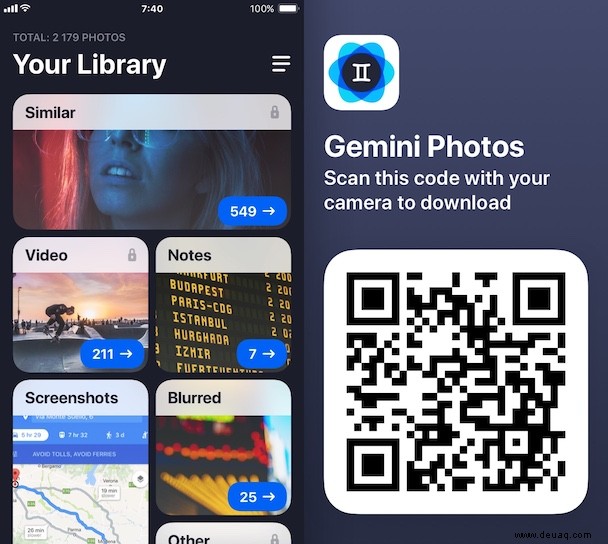
1. So übertragen Sie Fotos mit einem Lightning-zu-USB-Kabel vom iPhone auf einen Computer
Bevor Sie Ihr iPhone oder iPad an einen PC anschließen, vergewissern Sie sich, dass Sie iTunes auf den Computer heruntergeladen haben. Für das Importieren von Fotos auf diese Weise ist iTunes 12.5.1 oder höher erforderlich, das Sie von der Apple-Website herunterladen können.
- Schließen Sie anschließend Ihr Lightning-zu-USB-Kabel an den PC an. Möglicherweise müssen Sie das Telefon entsperren und bestätigen, dass Sie diesem Computer vertrauen, wenn Sie dazu aufgefordert werden.
- Jetzt wird Ihr iPhone als neues Gerät angezeigt, entweder im Datei-Explorer, unter Dieser PC (in Windows 10) oder unter Computer im Windows Explorer (Windows 7). Wenn es nicht sofort angezeigt wird, ziehen Sie den Netzstecker und stecken Sie ihn wieder ein.
- Klicken Sie mit der rechten Maustaste auf das iPhone und wählen Sie Bilder und Videos importieren
- Folgen Sie den Anweisungen im Importassistenten
Wenn Sie Fotos mit der Dateierweiterung .HIEC sehen, bedeutet dies, dass Ihr iPhone mit iOS 11 oder höher Bilder im neuen HEIF-Bildformat speichert. Leider sind diese nicht mit Windows-Geräten kompatibel, um die Übertragung zu vereinfachen:
- Gehen Sie auf Ihrem iPhone zu den Einstellungen
- Scrollen Sie zu "Auf Mac oder PC übertragen"
- Tippen Sie auf die Option:„Automatisch“:Dadurch werden sie in JPEGs umgewandelt
Und los geht's. Das ist eine Möglichkeit, Bilder und Videos von einem iPhone auf einen PC zu übertragen.
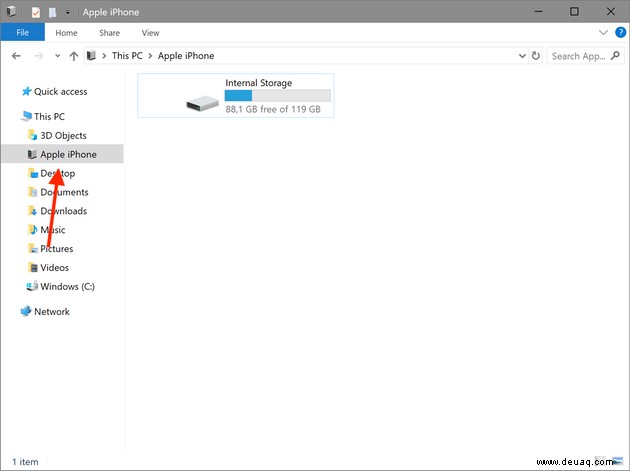
2. So verschieben Sie Fotos von einem iPhone auf einen PC mit Windows-Fotos
Verbinden Sie Ihr iPhone wie oben beschrieben mit dem Computer. Nachdem Sie Ihr Telefon entsperrt und bestätigt haben, dass Sie dem PC-Gerät vertrauen, gehen Sie folgendermaßen vor:
- Gehen Sie zur Windows Fotos-App, die mit Windows 10 geliefert wird
- Klicken Sie oben rechts auf Importieren
- Ihre Fotos sollten für den Import bereit sein.
- Wählen Sie Bilder aus oder ab, je nachdem, was Sie importieren möchten
- Klicken Sie auf "Weiter" und folgen Sie den Anweisungen
Alles, was Sie importieren, sollte jetzt im Windows-Bilderordner gespeichert sein.
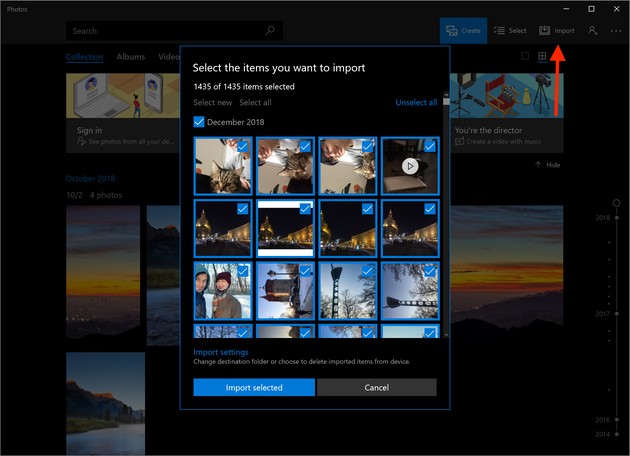
3. So übertragen Sie Bilder mithilfe der iCloud-Fotobibliothek von einem iPhone auf einen Computer
Eine andere Möglichkeit, iPhone-Fotos mit einem Windows-Gerät zu synchronisieren, ist die Verwendung von iCloud. Stellen wir sicher, dass es eingeschaltet und betriebsbereit ist. Führen Sie auf Ihrem iPhone die folgenden Schritte aus:
- Gehe zu den Einstellungen
- Klicken Sie oben auf Ihren Namen
- Gehe zu iCloud
- Unter der iCloud-Speicheranzeige sehen Sie eine Liste von Apps, die iCloud verwenden
- Klicken Sie auf Fotos (es sollte die oberste Option sein)
- Schalten Sie die iCloud-Fotomediathek ein (iCloud-Fotos in iOS 12)
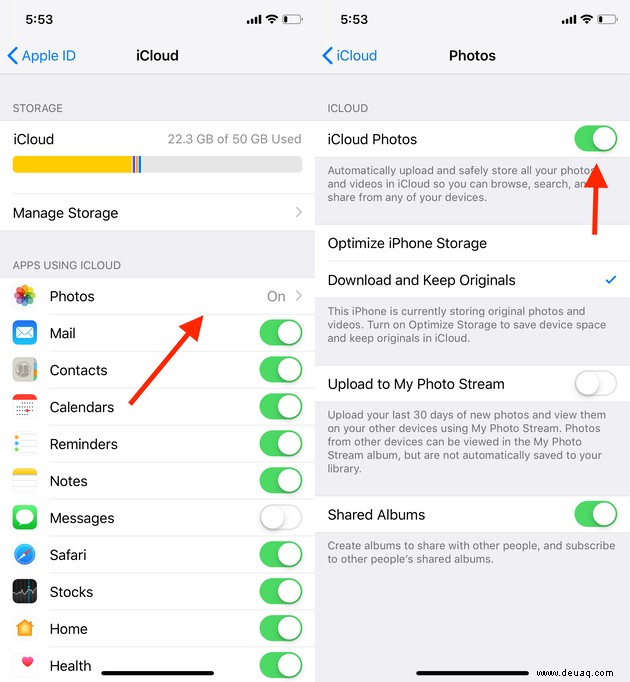
Stellen Sie nun sicher, dass die iCloud auf Ihrem PC aktiviert ist:
- iCloud für Windows herunterladen und installieren
- Starten Sie Ihren PC neu
- Öffnen Sie iCloud für Windows
- Melden Sie sich mit Ihrer Apple-ID bei iCloud an
- Aktivieren Sie das Kontrollkästchen neben Fotos und allen anderen Arten von Inhalten, die Sie synchronisieren möchten
- Klicken Sie auf Anwenden
Von nun an sollten Ihre Fotos automatisch von Ihrem iPhone mit Ihrem Computer synchronisiert werden. iCloud ist auch eine naheliegende Möglichkeit, Fotos zwischen einem iPhone und einem Mac zu synchronisieren. Wenn Sie also auch einen Mac-Computer besitzen, lesen Sie unsere Anleitung zum Verschieben von Fotos vom iPhone auf den Mac.
Warum kann ich keine Fotos von meinem iPhone auf einen PC kopieren?
Wenn Sie auf Schwierigkeiten gestoßen sind, sollten Sie sich Folgendes ansehen:
- Verfügt Ihr Windows-Gerät über ausreichend Arbeitsspeicher?
- Haben die Fotos ein kompatibles Format?
- Synchronisiert Ihr iPhone problemlos Bilder mit anderen Geräten? Wenn ja, könnte es am Kabel oder am Computer liegen.
- Ist WLAN für die Übertragung von Bildern über iCloud aktiviert?
- Sind Sie sicher, dass Ihre Antivirus-, Sicherheitseinstellungen oder Firewall-Software die Übertragung nicht verhindert?
- Haben Sie bestätigt, dass Sie dem PC vertrauen, bevor Sie die Übertragung starten?
Wenn Sie alles überprüft haben und die Übertragung immer noch nicht möglich ist, ist möglicherweise eine weitere Fehlerbehebung erforderlich. In den meisten Fällen ist das Übertragen von Bildern von einem iPhone auf einen PC jedoch einfach und unkompliziert.
Dies sind also die 3 Möglichkeiten, iPhone-Fotos auf Ihren Computer zu verschieben. Egal, ob Sie Fotos übertragen, um sie auf einem größeren Bildschirm zu bearbeiten, oder versuchen, Ihr iPhone auf einem PC zu sichern, mit den oben genannten Tools ist dies ziemlich einfach.