Es ist zwar schön, wenn Freunde und Familie Sie auf ihren Facebook-Fotos markieren, aber die Social-Media-Plattform ist wahrscheinlich nicht der beste Ort, um diese wertvollen Erinnerungen zu speichern. Das Herunterladen von Facebook-Fotos auf Ihr iPhone mag wie ein komplizierter Vorgang erscheinen, aber zum Glück ist es ziemlich einfach.
Egal, ob Sie ein Foto oder ein ganzes Album speichern möchten, in dieser Anleitung erfahren Sie alles, was Sie über das Herunterladen von Bildern von Facebook wissen müssen.
 Zu viele Facebook-Fotos gespeichert?
Zu viele Facebook-Fotos gespeichert? Sobald Sie anfangen, alle Ihre Facebook-Fotos in Ihrer Kamerarolle zu speichern, ist Ihr Speicherplatz wahrscheinlich schnell voll. Zwillinge-Fotos kann Ihnen helfen, doppelte und unscharfe Bilder auf Ihrem iPhone zu löschen, um Platz für mehr Facebook-Fotos zu schaffen.
Herunterladen im App StoreSo speichern Sie Fotos von Facebook in Ihrer Kamerarolle
Das Speichern von Fotos von Facebook auf Ihrer Kamerarolle ist ziemlich einfach – und Sie können so ziemlich die Bilder von jedem von Facebook herunterladen, solange der Beitrag öffentlich ist oder Sie mit diesem Konto befreundet sind. Außerdem benachrichtigt Facebook Sie nicht, wenn jemand Ihr Foto herunterlädt, sodass diese Person es nie erfahren wird. Holen Sie dennoch die Zustimmung der Person ein, bevor Sie ihre Fotos herunterladen.
Hier finden Sie Anweisungen zum Speichern Ihrer Fotos von Facebook in Ihrer Kamerarolle:
- Öffne deine Facebook-App.
- Suchen Sie das Foto, das Sie speichern möchten.
- Drücken Sie auf das Foto.
- Drücken Sie auf die Schaltfläche mit den drei horizontalen Punkten in der oberen rechten Ecke des Bildschirms.
- Drücken Sie Foto speichern.
Sobald Sie diese Schritte abgeschlossen haben, erhalten Sie oben auf Ihrem Bildschirm eine Benachrichtigung von Facebook, die Sie darauf hinweist, dass Ihr Foto gespeichert wurde. Sie finden dieses Foto im Ordner „Neueste“ auf Ihrem iPhone (früher „Kamerarolle“).
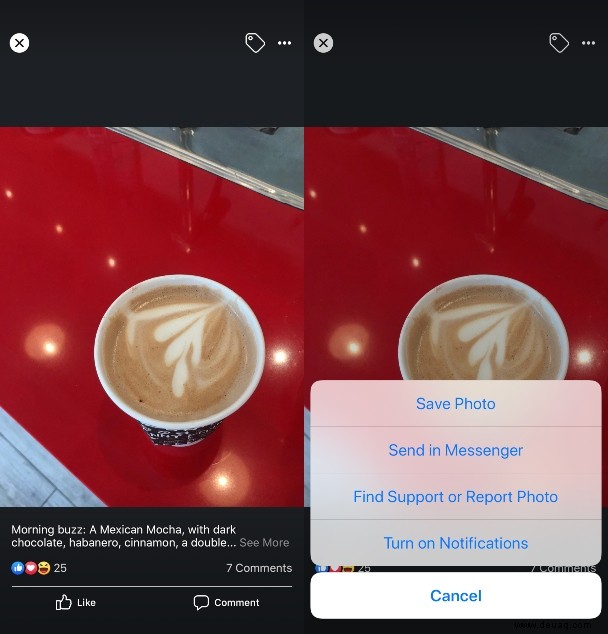
Eine andere Möglichkeit, ein Foto von Facebook in Ihrer Kamerarolle zu speichern, besteht darin, es zu scannen. Wie beim Herunterladen eines Fotos benachrichtigt Facebook Sie nicht, wenn jemand Screenshots Ihres Fotos oder Beitrags macht.
So erstellen Sie einen Screenshot eines Facebook-Fotos auf einem iPhone:
- Öffne deine Facebook-App.
- Suchen Sie das Foto, das Sie speichern möchten.
- Drücken Sie auf das Foto.
- Drücken und halten Sie den Einschaltknopf Ihres iPhones auf der rechten Seite und klicken Sie gleichzeitig auf den Home-Button.
- Der Screenshot wird automatisch in Ihrem Ordner „Neueste“ (Camera Roll) gespeichert.
Wie lade ich mein Facebook-Profilbild herunter?
Nachdem Sie nun gelernt haben, wie Sie Fotos aus Beiträgen von Facebook herunterladen und speichern, fragen Sie sich vielleicht, ob die gleichen Regeln für Ihr Profilbild gelten. Das tun sie, aber mit einem zusätzlichen Schritt.
So speichern Sie Ihr Facebook-Profilbild:
- Gehen Sie zu Ihrem Profil.
- Drücken Sie auf Ihr Profilbild.
- Drücken Sie die Option Profilbild anzeigen.
- Drücken Sie oben rechts auf der Seite auf die Schaltfläche mit den drei horizontalen Punkten.
- Drücken Sie die Option Foto speichern.
Auch hier führt das Ausführen dieser Schritte zu einer Benachrichtigung von Facebook, die Sie darauf hinweist, dass Ihr Foto gespeichert wurde. Dann können Sie sofort in Ihrem Ordner "Zuletzt verwendet" darauf zugreifen.
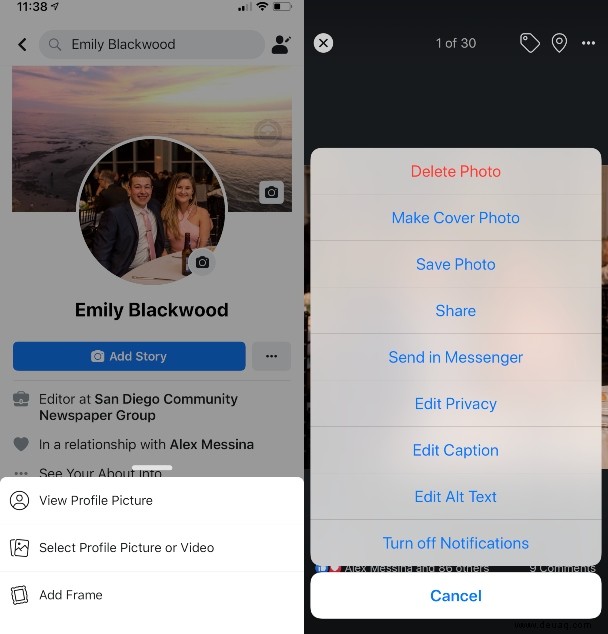
So laden Sie alle Ihre Fotos von Facebook herunter
Wenn die Idee, Ihre Facebook-Fotos einzeln herunterzuladen, nach zu viel Arbeit klingt, keine Sorge. Es gibt eine Möglichkeit, alle Ihre Fotos auf einmal von Facebook herunterzuladen. Sie können Ihren gesamten Facebook-Verlauf und Ihre Daten (einschließlich Bilder) über die Facebook-App auf Ihr iPhone herunterladen.
Es gibt jedoch eine Einschränkung. Diese Methode gilt nur für Fotos, die Sie in Ihr Konto hochgeladen haben, nicht für Fotos, auf denen Sie markiert wurden oder die andere Personen gepostet haben. Wenn Sie diese Fotos speichern möchten, müssen Sie sie einzeln herunterladen.
So laden Sie alle Ihre Fotos von Facebook auf Ihr iPhone herunter:
- Drücken Sie auf die dreizeilige Schaltfläche in der unteren rechten Ecke Ihres Bildschirms, um auf Ihre Einstellungen zuzugreifen.
- Scrollen Sie nach unten, bis Sie den Abschnitt Ihre Facebook-Informationen finden.
- Drücken Sie die Option "Ihre Informationen herunterladen".
- Drücken Sie die Option Alle abwählen. (Sie können auf diesen und den nächsten Schritt verzichten, wenn Sie alle Ihre Facebook-Informationen speichern möchten.)
- Wählen Sie die Option Fotos und Videos aus.
- Drücken Sie Datei erstellen.
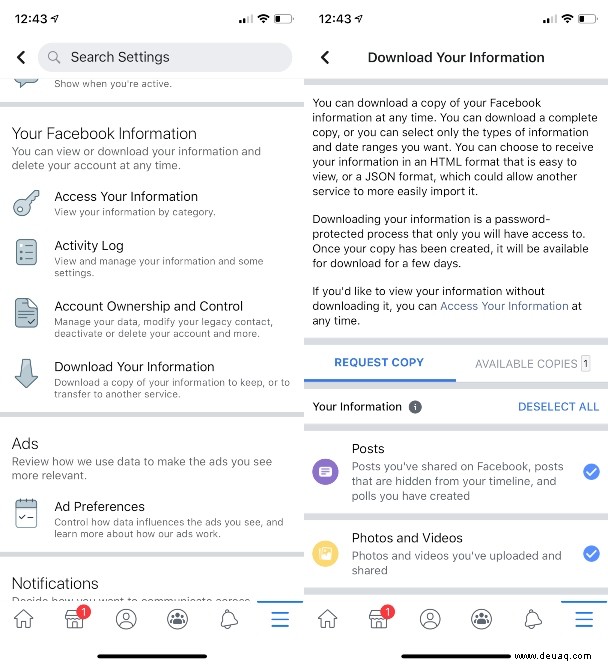
Die Dauer dieses Downloads hängt davon ab, wie viele Fotos Sie speichern müssen, aber Sie erhalten eine Benachrichtigung von der Facebook-App, sobald der Download abgeschlossen ist.
So gehen Sie nach Abschluss des Downloads vor:
- Sobald Sie die Bestätigungsbenachrichtigung erhalten haben, klicken Sie darauf, um zu der Seite zu gelangen, auf der Sie Ihren Download finden.
- Klicken Sie auf die Download-Schaltfläche neben Ihrer Datei.
- Geben Sie Ihr Facebook-Passwort ein und klicken Sie auf die Schaltfläche „Weiter“.
- Sie erhalten dann eine Push-Benachrichtigung, in der Sie gefragt werden, ob Sie die Datei auf Ihr iPhone herunterladen möchten. Drücken Sie die Download-Taste.
- Drücken Sie den nach unten weisenden Pfeil oben rechts auf Ihrem Bildschirm.
- Drücken Sie auf die heruntergeladene Datei.
Die heruntergeladene Datei wird Ihrem iCloud Drive auf Ihrem iPhone hinzugefügt. Drücken Sie dort auf die ZIP-Datei und navigieren Sie durch die Ordner (die nach Ihren Facebook-Fotoalben benannt werden), um auf Ihre Fotos zuzugreifen. Von dort aus haben Sie zwei Möglichkeiten, sie in Ihrer Kamerarolle zu speichern:
- Sie können jedes Foto einzeln speichern. Drücken Sie auf das Bild, dann auf die Schaltfläche Teilen in der unteren linken Ecke des Bildschirms und wählen Sie dann die Option Bild speichern.
- Sie können jedes Foto aus einem Ordner auf einmal speichern. Drücken Sie auf den Ordner Ihrer Wahl und dann auf die Schaltfläche „Auswählen“ in der oberen rechten Ecke. Drücken Sie die Schaltfläche Alle auswählen in der oberen linken Ecke und wählen Sie dann die Option Bild speichern über die Schaltfläche Teilen in der unteren linken Ecke.
Wenn Sie diese Fotos speichern, werden sie Ihrem Ordner „Zuletzt verwendet“ hinzugefügt.
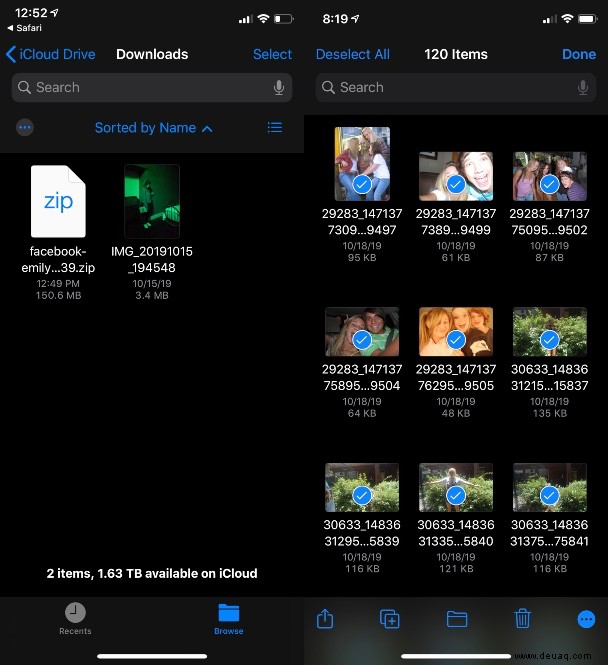
So laden Sie ein Fotoalbum von Facebook herunter
Vielleicht müssen Sie nicht jedes einzelne Foto, das Sie jemals auf Facebook gepostet haben, auf Ihr iPhone herunterladen, sondern möchten ein bestimmtes Album speichern. Die gute Nachricht:Es ist machbar! Die schlechte Nachricht ist jedoch, dass Sie dies nur über die Facebook-Website in Ihrem Desktop-Browser tun können.
Trotzdem ist es ein ziemlich einfacher Prozess. So geht's:
- Melden Sie sich in Ihrem Desktop-Browser bei Ihrem Facebook-Konto an.
- Gehen Sie zu Ihrem Profil.
- Drücken Sie auf die Option Fotos.
- Drücken Sie auf die Registerkarte Alben.
- Suchen Sie das Album, das Sie herunterladen möchten, und drücken Sie darauf.
- Drücken Sie auf die Zahnradschaltfläche rechts auf der Seite. Dies öffnet deine Einstellungen.
- Drücken Sie die Option Album herunterladen.
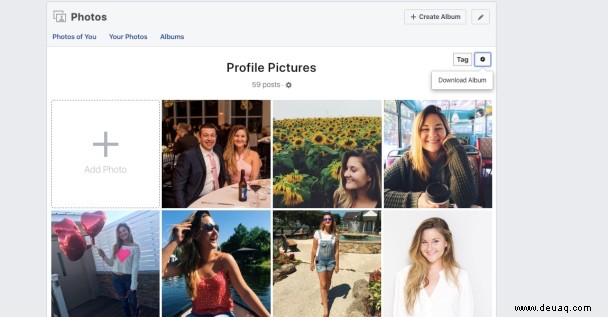
Nachdem Sie auf Album herunterladen geklickt haben, erhalten Sie über die Facebook-Website eine Benachrichtigung mit der Aufschrift „Es kann einige Minuten dauern, bis Ihre Fotos zum Herunterladen bereit sind. Wir benachrichtigen Sie, wenn sie fertig sind.“ Drücken Sie Weiter und warten Sie, bis Sie die Benachrichtigung erhalten.
Nachdem Sie die Benachrichtigung auf der Website erhalten haben, öffnen Sie sie. Es öffnet sich ein Popup, das Sie auffordert, Ihr Passwort einzugeben. Geben Sie es ein und drücken Sie Weiter. Ihr Album wird als ZIP-Datei heruntergeladen und Sie können es direkt auf Ihrem Computer speichern. Von dort aus können Sie diese Fotos von Ihrem Computer auf Ihr iPhone übertragen.
So laden Sie hochwertige Bilder von Facebook herunter
Leider ändert Facebook die Größe von Bildern, wenn Sie sie hochladen, sodass Sie normalerweise keine qualitativ hochwertigen Fotos erhalten, wenn Sie sie einzeln aus der App speichern. Wenn Sie jedoch alle Ihre Fotos auf einmal herunterladen, können Sie sicherstellen, dass Sie die höchstmögliche Qualität erhalten.
So geht's auf deinem iPhone über die Facebook-App:
- Öffne die Facebook-App.
- Drücken Sie auf die Schaltfläche mit den drei Strichen unten rechts auf Ihrem Bildschirm, um auf Ihre Einstellungen zuzugreifen.
- Scrollen Sie nach unten, bis Sie den Abschnitt Ihre Facebook-Informationen finden.
- Drücken Sie die Option "Ihre Informationen herunterladen".
- Drücken Sie die Option Alle abwählen. (Sie können diesen und den nächsten Schritt überspringen, wenn Sie alle Ihre Facebook-Informationen speichern möchten.)
- Wählen Sie die Option Fotos und Videos aus.
- Scrollen Sie nach unten, bis Sie die Option Medienqualität sehen.
- Drücken Sie darauf und wählen Sie die Option „Hoch“.
- Drücken Sie die Schaltfläche Datei erstellen.
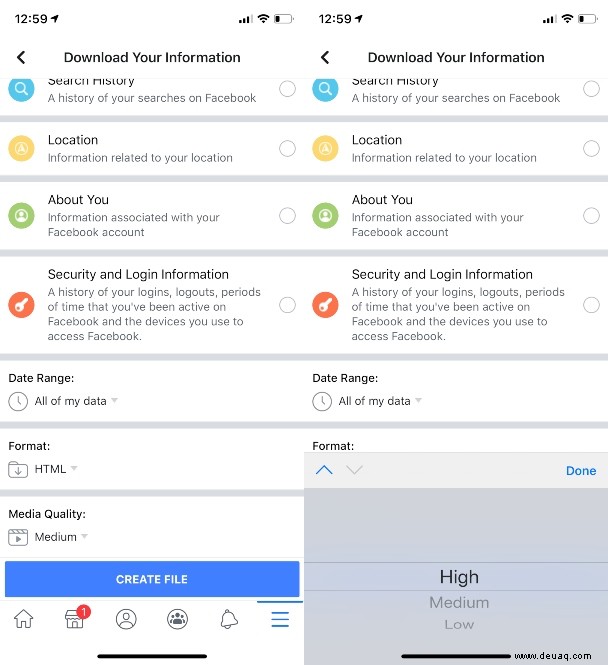
Von dort aus werden alle Fotos und Videos, die Sie in dieser ZIP-Datei herunterladen, von hoher Qualität sein. Befolgen Sie die obigen Schritte, um über Ihr iCloud Drive auf diese Fotos auf Ihrem iPhone zuzugreifen.
Das könnte Sie auch interessieren:So erstellen Sie Langzeitbelichtungsfotos auf dem iPhoneAuch hier ist es immer eine gute Idee, Ihre Fotos an einem anderen Ort als Facebook zu speichern. Egal, ob Sie ein einzelnes neues Foto oder Ihren gesamten Facebook-Verlauf herunterladen, stellen Sie sicher, dass Sie irgendwo ein Backup aufbewahren – nur für den Fall.