Lassen Sie uns vor dem Eintauchen etwas klarstellen:Das Verwalten, Bearbeiten und Verarbeiten von Dutzenden oder Hunderten von Bildern gleichzeitig wird niemals ein blitzschneller Prozess sein. Allerdings wird ein durchschnittlicher Mac-Benutzer unweigerlich bemerken, dass Adobe Lightroom von Zeit zu Zeit langsam wird.
Obwohl ein schneller Neustart manchmal ausreichen kann, um die Dinge wieder normal zu machen, ist es wahrscheinlich, dass sich der Prozess, der dafür verantwortlich war, dass Lightroom langsam wurde, bald wieder manifestiert. Glücklicherweise gibt es eine Reihe von Dingen, die Sie tun können, um Lightroom konstant zu beschleunigen.
Die wirklich gute Nachricht ist, dass die meisten der hier vorgestellten Tipps technisch nicht allzu anspruchsvoll sind, sodass sie für jeden leicht genug sind, sie auszuprobieren. Mögen Sie nie wieder darauf warten müssen, dass Lightroom eine große Menge Fotos exportiert!
So beschleunigen Sie Lightroom auf Ihrem MacBook
Bevor Sie Lightroom beschleunigen können, müssen Sie der Ursache auf den Grund gehen, warum Lightroom auf Ihrem Mac langsam läuft. In den meisten Fällen fällt der Grund für schlechte Leistung in eine von drei Kategorien:
- Unzureichende Größe des Camera Raw-Cache
- Softwareprobleme, einschließlich der Art und Weise, wie Sie Lightroom verwenden
- Hardwareprobleme
Die gute Nachricht ist, dass all dies gelöst werden könnte, wenn auch mit unterschiedlichen Schwierigkeitsgraden.
1. Erhöhen Sie die Standard-Cache-Größe
Die einfachste und eine der produktivsten Korrekturen, die Sie vornehmen können, ist das Erhöhen der Cache-Größe:Während die von Lightroom festgelegte Standard-Cache-Größe zwischen 4 und 10 GB liegt, sehen viele Benutzer Verbesserungen, indem sie diese auf irgendwo zwischen 50 und 70 GB erhöhen. Es versteht sich von selbst, dass Sie eine größere Cache-Größe benötigen, je mehr Fotos Sie bearbeiten.
Es mag überraschen, dass Adobe eine so (vergleichsweise) niedrige Cache-Größe einstellt, da der durchschnittliche Lightroom-Benutzer wahrscheinlich mit Tausenden, Zehntausenden oder sogar mehr Bildern arbeitet, aber glücklicherweise ist dieses Problem sehr einfach zu beheben.
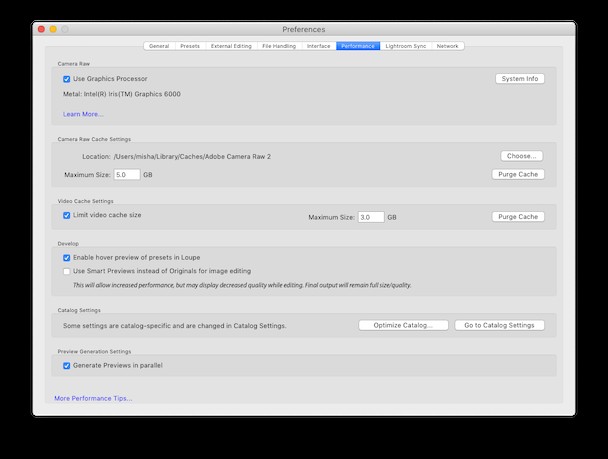
2. Beschleunigen Sie Lightroom mit den richtigen Einstellungen
Wenn das Ändern Ihrer Cache-Größe Lightroom nicht beschleunigt, gibt es noch ein paar andere Dinge, die Sie mit der App selbst tun können, um die Verlangsamung zu verringern. Eine große Anzahl von Voreinstellungen kann beispielsweise zu einer trägen Leistung führen, und (obwohl Sie eine sehr große Anzahl benötigen, um negative Auswirkungen zu sehen) kann das Löschen dieser Voreinstellungen dazu beitragen, die Ausführung der App zu verbessern.
Darüber hinaus dauert die Erstellung von Aktionen wie dem Rendern von 1:1-Vorschauen oft lange, da so viele Daten verarbeitet werden müssen. Standardvorschauen werden normalerweise genauso gut funktionieren, es sei denn, die Arbeit, die Sie erledigen, ist nur winzig klein. Wenn Sie wirklich eine 1:1-Vorschau benötigen, ist es oft die effektivste Lösung, sich die Zeit zu nehmen, Ihren Computer in Ruhe zu lassen und sie manuell zu rendern.
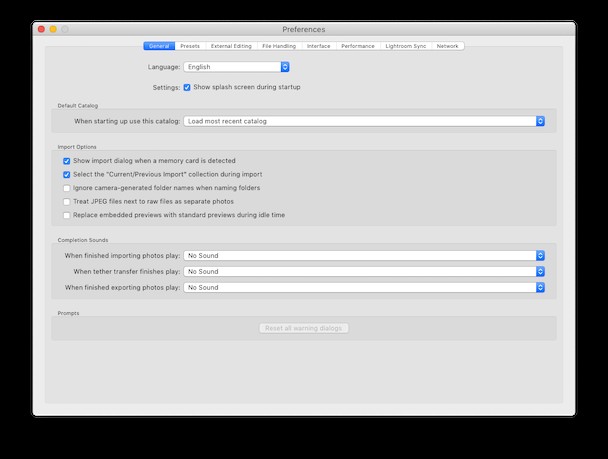
Entgegen der Intuition kann das Festhalten an 1:1-Vorschauen, anstatt sie zu verwerfen, die Leistung langfristig verbessern:Wenn Sie 1:1-Vorschauen verwerfen, muss Lightroom neue erstellen, wenn Sie sie erneut benötigen, und sei es nur für sehr geringfügige Überarbeitungen.
Wenn Sie kritisch darüber nachdenken, wie Sie Anpassungen anwenden, kann dies auch dazu beitragen, Lightroom zu beschleunigen. Lokale Korrekturen und Fleckenentfernung sind beispielsweise nicht für die Verwendung bei einer großen Anzahl von Korrekturen pro Bild konzipiert. Adobe empfiehlt sogar, Photoshop für diese Korrekturstufe zu verwenden. Wenn Sie fest entschlossen sind, Lightroom zu verwenden, um solche Änderungen vorzunehmen, kann das Löschen Ihres Verlaufsfelds erhebliche Auswirkungen haben, da der Inhalt nicht automatisch gelöscht wird, es sei denn, Sie werden dazu aufgefordert.
3. Aktualisieren Sie auf die neueste Software und macOS
So einfach es auch sein mag, es lohnt sich immer, bewährte Ratschläge zu befolgen, um sicherzustellen, dass Sie die neueste Version von Lightroom verwenden. Wenn Sie Lightroom CC verwenden, ist das kein Problem, aber für diejenigen, die noch Änderungen mit einer älteren Version von Lightroom CS vornehmen, ist es möglicherweise an der Zeit, ein Upgrade durchzuführen.
Ebenso wird ein Upgrade auf die neueste Version von macOS empfohlen, wenn Sie versuchen, das Beste aus Lightroom herauszuholen. Obwohl es unwahrscheinlich ist, dass Änderungen wie diese zu erheblichen Verbesserungen der Leistung von Lightroom führen, ist es wahr, dass neuere Versionsverwaltungen in der Regel Inkompatibilitätsprobleme und Fehler beheben, auch wenn dadurch einige eigene neue eingeführt werden können.
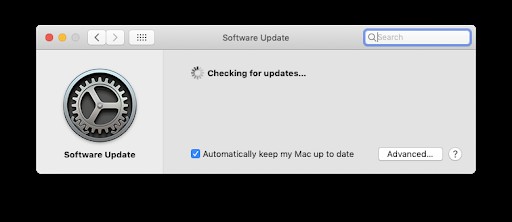
4. Zur automatischen Mac-Wartung wechseln
Sie wussten wahrscheinlich, dass es kommen würde, aber es ist an der Zeit, sich eine der wichtigsten Möglichkeiten zur Beschleunigung von Lightroom anzusehen:Eine langsame Leistung ist oft auf unzureichenden Arbeitsspeicher und Festplattenspeicher zurückzuführen. Ein Upgrade Ihres Setups ist eine Option, wenn Ihr Computer völlig veraltet ist, und kann sich lohnen, wenn es Ihre Effizienz erheblich verbessert, indem es die Wartezeit verringert.
Allerdings, und das sollte eine gute Nachricht für diejenigen sein, die knapp bei Kasse sind, ist dies nicht die einzige Option! Eine App wie CleanMyMac X ist, wie der Name schon sagt, eine großartige Möglichkeit, etwas Festplattenspeicher freizugeben und andere unnötige und veraltete Dateien zu entfernen, die Ihren Mac verstopfen und dazu führen, dass Lightroom langsam läuft.
Die Verwendung von CleanMyMac X ist einfach:
- Laden Sie die CleanMyMac X-App kostenlos herunter und starten Sie sie
- Führen Sie einen Smart Scan durch, um Ihr System insgesamt zu optimieren
- Gehen Sie durch zusätzliche Scans wie Optimierung und E-Mail-Anhänge, um Ihren Mac vollständig von Verschwendung zu befreien
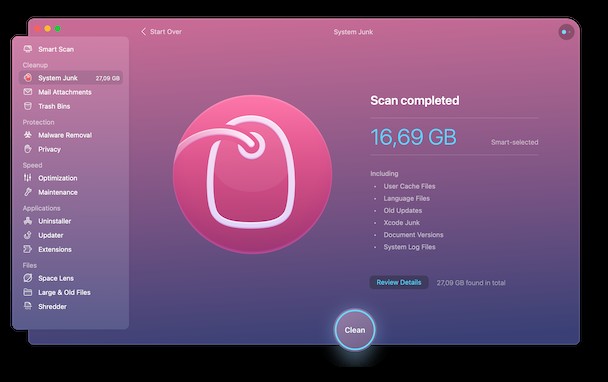
Das Aufrüsten Ihrer Maschine sollte wirklich ganz am Ende Ihrer To-Do-Liste stehen, da die meisten der oben genannten Tipps sofort spürbare Auswirkungen haben. Wenn Sie sich immer noch fragen:„Warum ist Lightroom so langsam?“ regelmäßig, dann sollten Sie den verfügbaren Speicherplatz und den verfügbaren Arbeitsspeicher im Auge behalten.
Die meisten von uns, insbesondere Fotografen, die „nur für den Fall“ an all diesen Aufnahmen von vor Jahren hängen, arbeiten mit weniger Speicherplatz und RAM, als wir vielleicht sein sollten. Wenn Sie nicht bereit sind, alle Ihre Dateien manuell zu sortieren, ist eine App wie CleanMyMac X eine großartige Option, um den Prozess zu automatisieren und doppelte Dateien, veraltete Caches und versteckte Inhalte, die Sie nicht mehr benötigen, auf Knopfdruck zu löschen eine Schaltfläche.