Schauen wir uns Lösungen für die ärgerlichen Zeiten an, in denen Sie mitten in einem Software-Update auf die Meldung „Einrichten Ihres Mac“ stoßen. In letzter Zeit erscheinen diese Meldungen häufig, wenn Leute ihr macOS aktualisieren.
Wenn die Meldung "Mac einrichten" angezeigt wird
Zunächst einmal, keine Panik und starten Sie Ihren Mac neu.
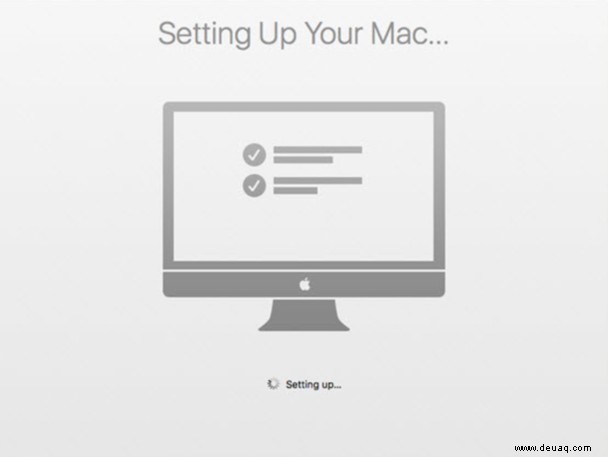
Software-Updates verlaufen nicht immer reibungslos, insbesondere wenn ein neues Betriebssystem installiert wird. Aber wenn ein Update zu lange zu dauern scheint, ist es vielleicht an der Zeit, eine grundlegende Systemprüfung durchzuführen und den System Management Controller (SMC) zurückzusetzen, um das Problem zu beheben.
Hier ist ein kurzer Blick darauf, wie das geht. Und für den Fall, dass das nicht funktioniert, haben wir unten ein paar weitere Vorschläge zusammengestellt. Lass uns gleich einsteigen!

1. Setzen Sie SMC auf Ihrem Mac zurück
SMC steht für System Management Controller, ein Teil der Hardware Ihres Mac. Es überwacht die Speicherverwaltung, den Akku, die Tastaturbeleuchtung und andere wichtige Einstellungen. Obwohl es sich nicht um einen Routinevorgang handelt, kann das Zurücksetzen von SMC bei vorsichtiger Anwendung Ihren Mac wieder in den Normalzustand versetzen.
So setzen Sie SMC auf Macs mit nicht austauschbaren Batterien zurück
Die meisten modernen Macs enthalten nicht viele bewegliche Teile. Daher haben die meisten MacBook Air und Pros im Gegensatz zu älteren Modellen keine austauschbaren Batterien. Um diesen speziellen Fehler zu beheben, müssen Sie also Folgendes tun:
- Fahren Sie den Mac herunter.
- Drücken Sie Umschalt-Strg-Alt (Optionen) und halten Sie diese Tasten gedrückt, während Sie die Einschalttaste drücken.
- Halten Sie alle diese Tasten zehn Sekunden lang gedrückt und lassen Sie sie dann los.
- Starten Sie Ihren Mac wie gewohnt.
So setzen Sie SMC auf Macs mit austauschbaren Batterien zurück
Befolgen Sie bei älteren Macs mit austauschbaren Batterien diesen Vorgang, um neu zu starten und neu zu starten:
- Fahren Sie Ihren Mac herunter.
- Entfernen Sie den Akku.
- Halten Sie die Einschalttaste fünf Sekunden lang gedrückt.
- Setzen Sie den Akku wieder ein.
- Starten Sie den Mac.
So setzen Sie SMC auf Macs mit dem T2-Chip zurück
- Fahren Sie Ihren Mac herunter.
- Halten Sie gleichzeitig die Tasten Strg-Wahl-Umschalt gedrückt.
- Halten Sie die drei Tasten 7 Sekunden lang gedrückt und halten Sie dann die Einschalttaste gedrückt. Ihr Mac wird ausgeschaltet.
- Halten Sie alle vier Tasten weitere 7 Sekunden lang gedrückt.
- Starten Sie Ihren Mac nach ein paar Sekunden.
So setzen Sie SMC auf Desktop-Macs zurück
- Fahren Sie Ihren Mac herunter.
- Ziehen Sie das Netzkabel heraus und warten Sie 15 Sekunden.
- Schließen Sie das Netzkabel wieder an.
- Warten Sie fünf Sekunden und drücken Sie dann den Netzschalter, um Ihren Mac zu starten.
In beiden Fällen sollte das alles sein, was Sie brauchen, damit Ihr Mac so funktioniert, wie er sollte. Es sollte möglich sein, neu zu starten, neu zu starten und den Softwareaktualisierungsprozess erneut zu durchlaufen. Wenn Sie solche Probleme jedoch vor dem Update vermeiden möchten, ist es immer hilfreich, den Systemmüll vorher zu beseitigen.
So können Sie das tun, damit Ihr Mac, wenn Sie für ein neues Betriebssystem bereit sind, bereits so gut wie neu läuft.

2. Bereinigen Sie Systemmüll, bevor Sie Ihr macOS aktualisieren
Im Laufe der Zeit absorbieren und akkumulieren Macs eine ganze Menge Systemmüll. Dieser Müll verursacht oft Mac-Setup-Probleme.
Benutzer-Cache-Dateien und Überbleibsel alter Apps stehen häufig in Konflikt miteinander. Dies nimmt Rechenleistung und Speicherplatz in Anspruch, was das Hochladen eines völlig neuen Betriebssystems erschwert und möglicherweise Probleme verursacht, z.
Das Aufräumen von Systemmüll und das Reparieren von Festplattenberechtigungen können manuell durchgeführt werden. Es wird einige Zeit dauern, und Sie können möglicherweise nicht jedes Problem Ihres Mac lösen.
Eine alternative Möglichkeit, diese Probleme zu lösen, ist CleanMyMac X – dies ist eine von Apple notariell beglaubigte Mac-Wartungs-App.
- Laden Sie eine kostenlose Version von CleanMyMac X herunter.
- Klicken Sie auf die Registerkarte System-Junk.
- Löschen Sie die Dateien, indem Sie auf Clean drücken.
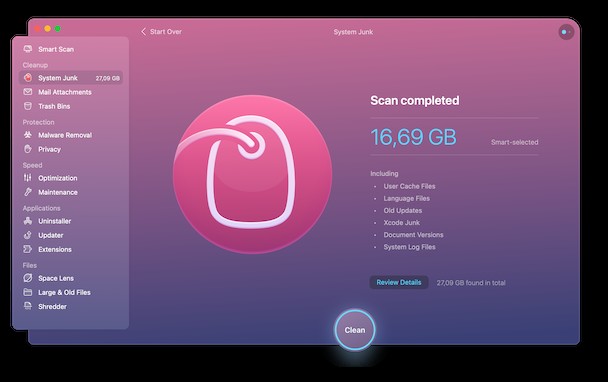
Jetzt können Sie Ihren Mac neu starten und prüfen, ob das Problem weiterhin besteht.

3. Startagenten und Daemons deaktivieren
Eine andere Sache, die Sie überprüfen können, ist, welche Launch Agents/Daemons möglicherweise einen neuen Betriebssystem-Download stören könnten. Dies sind kleine Anwendungen, die unterstützende Funktionen für andere Apps ausführen – denken Sie an Goole Updater oder das Flash Player-Plugin. Sobald Sie CleanMyMac X haben, können Sie Launch Agents damit deaktivieren.
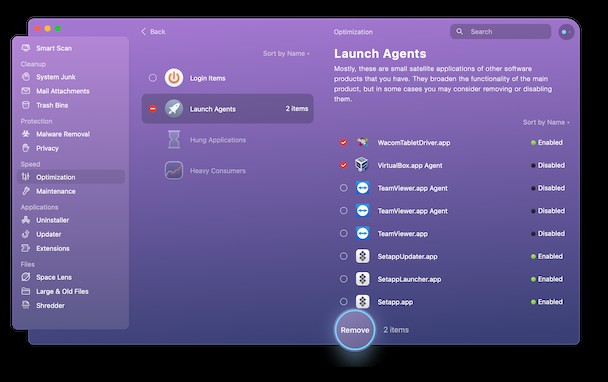
- Laden Sie CleanMyMac X herunter – es steht zum kostenlosen Download zur Verfügung.
- Klicken Sie auf die Registerkarte Optimierung> Agenten starten.
- Sehen Sie nun die Gegenstände durch und entfernen Sie diejenigen, von denen Sie vermuten, dass sie die Übeltäter sind. Mach dir keine Sorgen! Du kannst sie später wieder aktivieren, sobald dein Mac fertig ist.
CleanMyMac X ist eine praktische Mac-Dienstprogramm-App. Es kommt mit einer Menge Funktionen und Tools, die die Leistung Ihres Mac verbessern und ihn frisch und sauber halten. Lassen Sie uns wissen, ob die obigen Tipps Ihrem Mac geholfen haben, und bleiben Sie dran für weitere Mac-Tipps!