Die 7 wichtigsten AirPlay-Probleme und -Korrekturen
In diesem Artikel sehen wir uns die 7 häufigsten Probleme und Lösungen an, auf die Sie stoßen können, wenn AirPlay nicht funktioniert.
AirPlay wurde entwickelt, um zwischen jedem iOS-Gerät und einem Apple TV oder jedem beliebten AirPlay 2-fähigen Smart-TV zu funktionieren. Es funktioniert auch oder sollte funktionieren, wenn Sie Musik mit beliebten AirPlay 2-fähigen intelligenten Lautsprechern teilen, sodass Sie Musik auf mehr als einem Gerät abspielen können. Mit AirPlay können Sie auch mehrere Bildschirme einrichten, was für ein episches Spielerlebnis sorgen kann.
Es kann frustrierend sein, wenn es nicht so funktioniert, wie es sollte. Hier sind einige der am häufigsten auftretenden Probleme und Lösungen, die wir empfehlen würden.
1. Wi-Fi-Konnektivität
Zunächst sollten Sie sicherstellen, dass beide Geräte mit demselben Wi-Fi-Netzwerk verbunden sind. AirPlay funktioniert wirklich nicht, wenn eines nicht verbunden ist oder beide mit unterschiedlichen Netzwerken verbunden sind. Unabhängig davon, ob Sie eine Fernsehsendung oder einen Film von einem iPhone oder Mac auf einem AirPlay-fähigen Fernseher oder Apple TV oder einem anderen Gerät teilen möchten, müssen die beiden Geräte mit demselben Netzwerk verbunden sein.
- Überprüfen Sie, welches Wi-Fi-Netzwerk Ihr Mac oder iOS-Gerät verwendet.
- Überprüfen Sie dasselbe für den Fernseher oder ein anderes Gerät.
- Stellen Sie sicher, dass sie gleich sind. Wenn nicht, schalten Sie das macOS- oder iOS-Gerät auf dasselbe wie den Fernseher um.

Wenn Sie einen Wi-Fi-Router oder andere Verbindungsprobleme haben, versuchen Sie, Ihren Router ein- und wieder auszuschalten. Oder führen Sie eine weitere Wi-Fi-Fehlerbehebung durch, bis das Problem behoben ist und beide über ein funktionierendes Wi-Fi verbunden sind.
2. AirPlay-fähiges Gerät nicht eingeschaltet
Wenn Sie Inhalte über AirPlay teilen möchten, sollte das Symbol auf Ihrem iOS- oder macOS-Gerät in den Freigabeeinstellungen angezeigt werden.
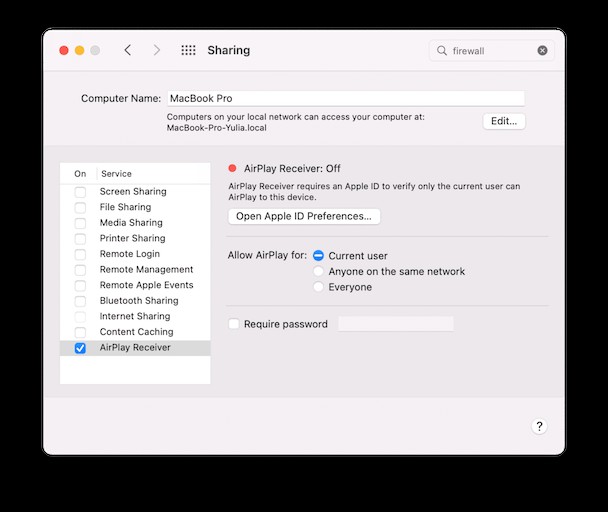
AirPlay stellt jedoch keine Verbindung her, wenn das andere Gerät nicht aktiviert und eingeschaltet ist. Überprüfen Sie also, ob der Fernseher oder das andere Gerät, mit dem Sie den Inhalt teilen möchten, eingeschaltet, wach und mit dem richtigen Wi-Fi-Netzwerk verbunden ist.
Es lohnt sich auch sicherzustellen, dass Bluetooth und Wi-Fi auf beiden Geräten aktiviert sind. Auf einem macOS- oder iOS-Gerät können Sie beides in den Einstellungen überprüfen. Auf Macs werden beide auch in der oberen Symbolleiste angezeigt und können einfach in Anwendungen> Systemeinstellungen aktiviert werden.
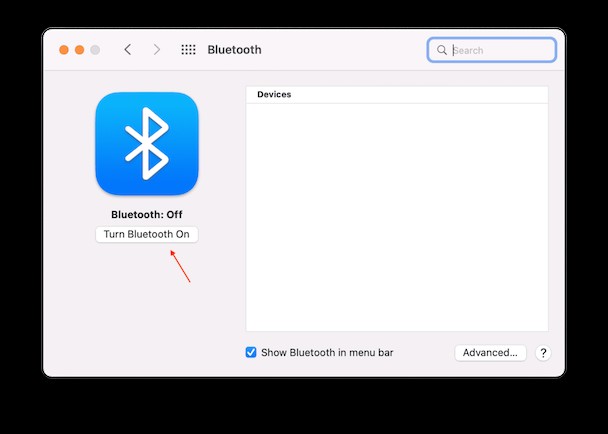
3. Veraltete Software
Veraltete Software kann verhindern, dass AirPlay funktioniert. Überprüfen Sie Folgendes, um zu überprüfen, ob Sie über die neueste Software verfügen:
- iOS-Geräte:Einstellungen> Allgemein> Softwareaktualisierung.
- macOS-Gerät:Apple-Symbol (obere Symbolleiste)> Über diesen Mac> Softwareaktualisierung.
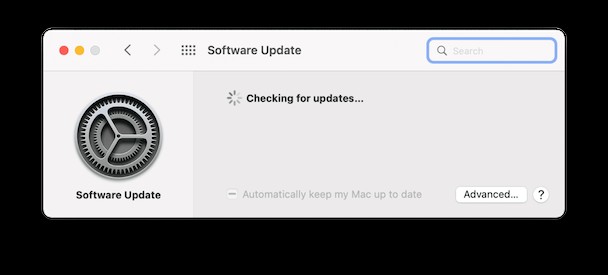
Auf jedem Apple-Gerät zeigen sie deutlich an, wann neue Software benötigt wird.
Stellen Sie in diesem Fall sicher, dass Sie vorher alles gesichert haben, und laden Sie dann die neueste Version von iOS oder macOS herunter, bevor Sie erneut versuchen, eine Verbindung über AirPlay herzustellen.
4. Apps von Drittanbietern
Wenn Sie Apps von Drittanbietern haben, die auch zum Streamen von Inhalten wie Videos, Filmen, Fernsehserien und Musik verwendet werden, könnten diese den reibungslosen Ablauf von AirPlay beeinträchtigen. Zu den problematischsten gehört Duett und AirParrot , obwohl es mehrere andere gibt, und sie können verhindern, dass AirPlay so funktioniert, wie es sollte.
Um dieses Problem zu vermeiden, wird empfohlen, diese Drittanbieter-Apps auszuschalten (egal auf welchem iOS- oder macOS-Gerät sie sich befinden) und das Gerät dann neu zu starten, bevor Sie versuchen, AirPlay erneut zu verwenden.
5. Firewall-Probleme
macOS-Geräte können versehentlich eine AirPlay-Verbindung durch eine Firewall verhindern. Dies bedeutet, dass die Sicherheit Ihrer Geräte so sensibel ist, dass Sie vorübergehend daran gehindert werden, Ihre Lieblingssendungen oder -filme auf einem größeren Bildschirm zu genießen. Aber keine Sorge, auch dieses Problem lässt sich lösen.
- Gehen Sie zu Systemeinstellungen> Sicherheit &Datenschutz.
- Finden Sie Firewall> Firewall-Optionen.
- Deaktivieren Sie das Kästchen mit der Aufschrift:Alle eingehenden Verbindungen blockieren.
- Aktivieren Sie das Kontrollkästchen:Signierter Software automatisch erlauben, eingehende Verbindungen zu empfangen
Jetzt sollten Sie einsatzbereit sein, ohne dass eine Firewall die Verbindung blockiert.
6:Wi-Fi-Netzwerke funktionieren nicht richtig
Ein weiteres Problem besteht darin, dass Browserdaten, Cache, Cookies oder voreingestellte Sicherheitseinstellungen verhindern könnten, dass diese Verbindung ordnungsgemäß funktioniert.
Auf einem macOS-Gerät haben Sie hier eine Möglichkeit, Ihren Mac dazu zu bringen, Ihre WLAN-Verbindungen zu „vergessen“ und von vorne zu beginnen:
Am schnellsten laden Sie die kostenlose Version der Mac-Wartungs-App CleanMyMac herunter.
- Starten Sie CleanMyMac und klicken Sie auf die Registerkarte Datenschutz.
- Klicken Sie auf Scannen
Jetzt sammelt die App die unnötigen Browserdaten und erstellt eine Liste Ihrer alten Wi-Fi-Netzwerke.
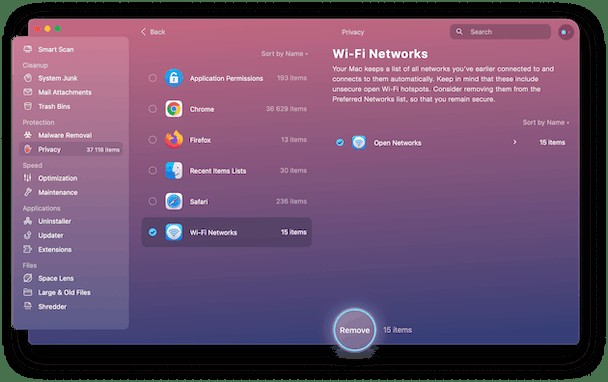
3 . Überprüfen Sie das Symbol für Wi-Fi-Netzwerke und klicken Sie auf Entfernen.
Jetzt vergisst Ihr Mac die alten Einstellungen, sodass Sie sich von Grund auf neu verbinden können:
- Verbinden Sie Ihr macOS-Gerät erneut mit dem WLAN.
- Greifen Sie über AirPlay auf die Inhalte zu, die Sie teilen möchten, und teilen Sie sie mit einem anderen Gerät.
CleanMyMac X könnte bei der Behebung verschiedener Mac-Leistungsprobleme hilfreich sein, z. B. wenn AirPlay nicht funktioniert. Die neueste Version ist von Apple beglaubigt, sodass Sie sie sicher verwenden können.

7. Starten Sie Ihren Fernseher neu
Und schließlich, wenn all dies nicht funktioniert, versuchen Sie, Ihren Fernseher oder Apple TV neu zu starten und – falls erforderlich – zurückzusetzen. Fast alles andere kann auf iOS- und macOS-Geräten gelöst werden, aber wenn diese Lösungen nicht funktionieren, gehen Sie anders vor.
Ein anderer Weg, den Sie ausprobieren können, ist das Löschen von Systemmüll mit der erwähnten App CleanMyMac X. Mit Systemmüll meinen wir alte Cache-Dateien, Benutzerprotokolle, alte iOS-Updates – alles, was AirPlay stören könnte. Um Systemmüll zu löschen, holen Sie sich eine kostenlose Edition von CleanMyMac X und klicken Sie auf die Registerkarte Systemmüll.
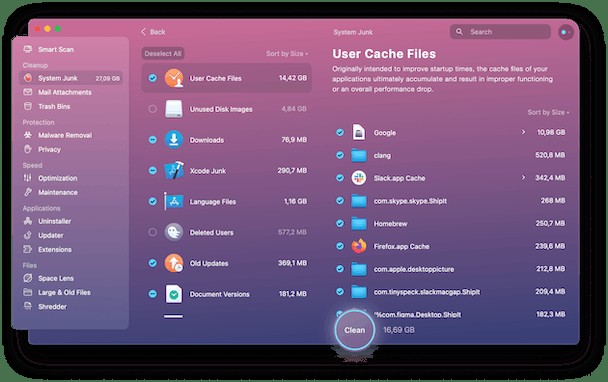
Mit diesen Top-Tipps und ein wenig zusätzlicher Hilfe, wenn Sie sie brauchen, sind wir sicher, dass Ihr AirPlay wieder funktioniert. Bleiben Sie dran für weitere MacBook-Tipps.