Sicher, Ihr iPhone kann unglaubliche Videos filmen, aber was machen Sie danach damit? Wie bearbeitet man diese Videos etwas mehr als nur zurechtzuschneiden oder wie reiht man ein paar Clips aneinander, um ein Video zu erstellen? Hier kommt iMovie ins Spiel. Lesen Sie weiter und wir gehen einige der Grundlagen durch, die Sie mit dieser nativen Bearbeitungs-App machen können.
Was können Sie mit den Bearbeitungswerkzeugen von iMovie machen?
Wenn Sie mit iMovie auf Ihrem Mac vertraut sind, wird sich die iOS-Version wahrscheinlich sehr ähnlich anfühlen. Wenn Sie jedoch zum ersten Mal eine der beiden Versionen von iMovie öffnen, können Ihnen alle Optionen und Tools überwältigend erscheinen. Sobald Sie ein Projekt geöffnet und Ihre Clips importiert haben, sehen Sie Schaltflächen für:
- Clip teilen: ein Video in zwei separate Clips schneiden.
- Clip zuschneiden: Verkürze die Länge deiner Videos, indem du sie entweder später beginnst oder früher beendest.
- Geschwindigkeit eines Clips anpassen: Mach deinen Clip schneller oder langsamer.
- Übergänge hinzufügen: Fügen Sie zwischen Videoclips eine Überblendung, Wischblende oder eine einfache Einblendung hinzu.
- Titel hinzufügen: Fügen Sie Ihren Videos lustigen Text hinzu, um das Video einzurichten, z. B. wann oder wo es gedreht wurde.
- Filter hinzufügen: Fügen Sie bestimmte Videofilter hinzu, die Ihren Clips Spezialeffekte verleihen, oder färben Sie sie anders ein.
- Musik oder Töne hinzufügen: Fügen Sie Hintergrundmusik oder Audio hinzu, um Ihre Videos zu verbessern.
- Audio entfernen: Trennen Sie das nicht gewünschte Audio vom Video und löschen Sie es.
 Geben Sie iPhone-Speicherplatz frei, um weiter bearbeiten zu können
Geben Sie iPhone-Speicherplatz frei, um weiter bearbeiten zu können Videos können viel Speicherplatz beanspruchen, insbesondere wenn Sie sowohl bearbeitete als auch Originalclips aufbewahren. Probieren Sie eine App wie Gemini Photos aus, um Speicherplatz freizugeben . Es scannt Ihre Videos, sortiert sie nach Größe und hilft Ihnen beim Löschen oder Zuschneiden größerer Videos, die Sie nicht mehr benötigen.
Herunterladen im App StoreSo verwenden Sie iMovie auf dem iPhone, um einen Film zu erstellen
Nachdem Sie iMovie aus dem App Store heruntergeladen und zum ersten Mal geöffnet haben, werden Sie aufgefordert, zwischen der Arbeit an einem Film oder einem Trailer zu wählen. Letzteres ist ein lustiges Feature, das ein paar Clips zu einem Filmtrailer im Hollywood-Stil zusammenfügt. Da Sie mit dieser Funktion jedoch nicht viel mehr tun können, konzentrieren wir uns in diesem Artikel auf die Arbeit an einem Film.
Schritt 1. Erstellen Sie ein neues Projekt
Wenn Sie iMovie auf Ihrem Telefon öffnen, sollten Sie zum Bildschirm „Projekte“ gelangen, wo Sie eine Liste aller Projekte sehen, die Sie erstellt haben. So erstellen Sie ein neues Projekt:
- Tippen Sie auf Projekt erstellen> Film.
- Wählen Sie die Clips aus, die Sie importieren möchten.
- Tippe auf „Film erstellen“.
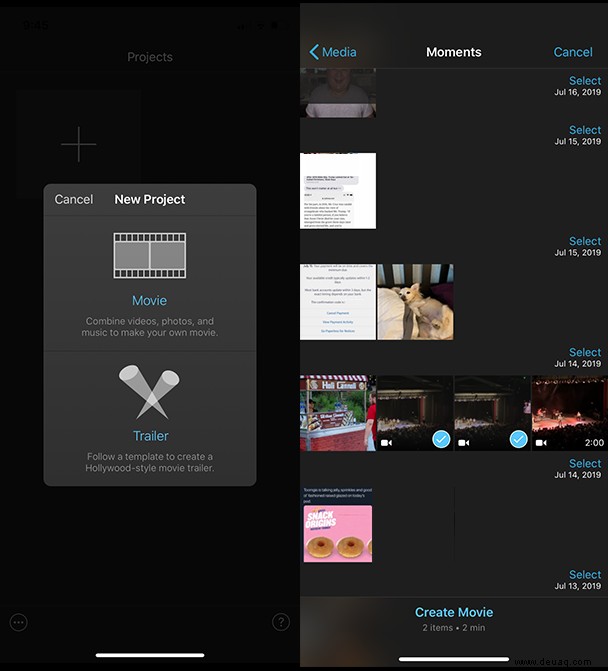
Wenn Sie bereits ein Projekt in iMovie geöffnet haben, müssen Sie auf „Fertig“> „Projekte“ tippen, um zum Bildschirm „Projekte“ zurückzukehren, bevor Sie die obigen Schritte ausführen können.
Schritt 2. Video(s) mit iMovie bearbeiten
Sobald Sie Ihre Videos in ein iMovie-Projekt importiert haben, könnte es nicht einfacher sein, sie zu bearbeiten. Wenn Sie Hilfe bei der Durchführung einer bestimmten Aufgabe suchen, befolgen Sie die nachstehenden Anleitungen. Sie alle gehen davon aus, dass Sie bereits ein Projekt bearbeiten und es in iMovie geöffnet haben.
So teilen Sie Clips in iMovie
- Tippe auf eines der Videos, um die Bearbeitungswerkzeuge aufzurufen.
- Schiebe den Clip nach links oder rechts, bis die Abspielposition dort ist, wo der Clip geteilt werden soll.
- Tippen Sie auf Teilen.
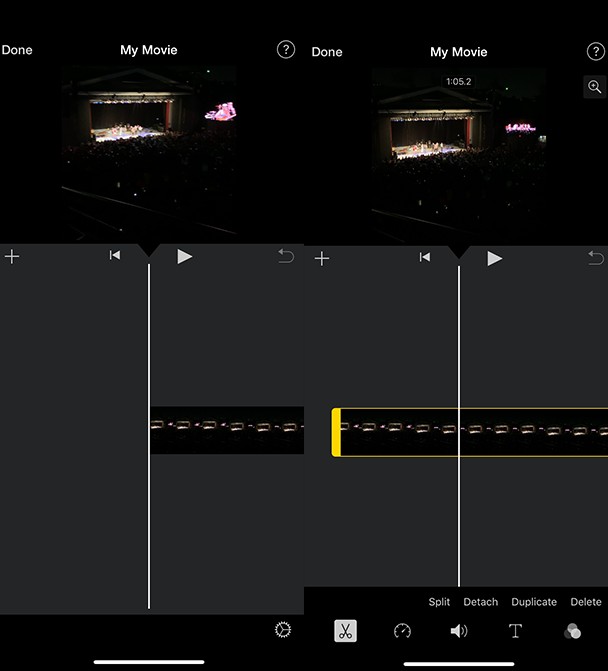
Wie man Videos in iMovie zuschneidet
- Tippen Sie auf den Clip, den Sie zuschneiden möchten.
- Tippen Sie auf die Lupe in der oberen rechten Ecke.
- Kneifen Sie, um Ihren Clip zu vergrößern und die Auswahl des gewünschten Videos zuzuschneiden.
So finden und wenden Sie iMovie-Designs an
- Stellen Sie sicher, dass Sie keinen Clip ausgewählt haben. Tippen Sie in diesem Fall auf eine beliebige Stelle auf Ihrem Bildschirm.
- Tippen Sie auf das Zahnrad in der unteren rechten Ecke, um auf die Projekteinstellungen zuzugreifen.
- Wählen Sie das Design aus, das Sie verwenden möchten.
- Tippe auf „Fertig“
So erhalten Sie Filter in iMovie
- Tippen Sie ohne einen der ausgewählten Clips auf das Zahnradsymbol in der unteren rechten Ecke.
- Wählen Sie den Filter aus, den Sie anwenden möchten.
- Tippen Sie auf "Fertig".
Schritt 3. Effekte und Übergänge in iMovie hinzufügen
Wenn Sie Ihrem Projekt weitere Videos hinzufügen, möchten Sie vielleicht etwas kreativer werden. Sie können Ihren Videos Effekte hinzufügen, Übergänge auswählen, die über den Bildschirm verblassen oder wischen, und sogar einen Bild-in-Bild-Effekt mit Ihren Clips erstellen.
So fügen Sie einen Effekt in iMovie hinzu
- Tippen Sie auf den Clip, dem Sie den Effekt hinzufügen möchten.
- Tippen Sie auf die drei Kreise in der unteren rechten Ecke.
- Wählen Sie den Effekt aus, den Sie anwenden möchten.
Wie man einen Übergang hinzufügt
Übergänge werden automatisch hinzugefügt, sobald Sie Ihrem Projekt einen weiteren Clip hinzufügen. So ändern Sie den Übergangstyp:
- Tippen Sie auf den Übergang.
- Wählen Sie die gewünschte Animation aus.
- Tippen Sie auf eine andere Stelle auf dem Bildschirm, um den neuen Übergang anzuwenden.
So fügen Sie einen Bild-in-Bild-Effekt in iMovie hinzu
- Tippen Sie auf das +-Symbol.
- Wählen Sie das Video aus, das Sie hinzufügen möchten.
- Tippen Sie auf die Auslassungspunkte> Bild im Bild.
Schritt 4. Laden Sie Ihr iMovie-Video herunter
Nachdem Sie alle Ihre Bearbeitungen vorgenommen haben, ist das Herunterladen und Teilen Ihres neuen Videos genauso einfach. Mit geöffnetem Projekt in iMovie:
- Tippen Sie auf "Fertig".
- Tippen Sie auf die Schaltfläche "Teilen".
- Wählen Sie aus, ob Sie das Video entweder speichern oder mit einer Ihrer anderen Apps teilen möchten.
Das Filmen von Videos auf Ihrem iPhone ist einfach und macht Spaß, insbesondere mit all den neuen Funktionen der iPhones von 2019. Mit iMovie ist auch das Bearbeiten einfach. Befolgen Sie einfach die obigen Schritt-für-Schritt-Anleitungen, und Sie werden Videos auf Ihrem Telefon wie die Besten bearbeiten. Und vergessen Sie nicht, Ihre neuesten Kreationen online mit uns allen zu teilen!