SketchUp ist eines der bekanntesten verfügbaren 3D-Modellierungstools und verfügt über eine umfangreiche Bibliothek mit kostenlosen Modellen anderer Ersteller und Designer namens 3D Warehouse. Nach vielen Jahren nur unter Windows wurde der Wechsel zum Mac von modernen Fachleuten und Freiberuflern begrüßt.

Warum ist SketchUp langsam und was ist zu tun
SketchUp war einst für seine leistungsstarke Einfachheit bekannt. Seit dem Start hat es zweimal die Hand gewechselt und einen fairen Anteil an Software-Updates und kontroversen Spin-offs gesehen. Jedes Update oder jede neue Version hat dazu geführt, dass Benutzer eine langsame Leistung und Einfrierungen gemeldet haben, von denen einige auf die Komplexität zurückzuführen sind, die damit verbunden ist, verschiedene Funktionen auf verschiedene Versionen des Produkts zu übertragen, und die Störungen, die sie verursachen. Trotzdem ist es aufgrund der Community-basierten Bibliothek und der einfachen Integration immer noch eines meiner Lieblingstools. Wenn Sie also SketchUp beschleunigen möchten, lesen Sie weiter.
Ungenutzte Inhalte löschen und Probleme beheben
Manchmal können Ihre 3D-Modelle unglaublich komplex werden, wobei jedes unterschiedliche Komponenten, Stile und Materialien als Daten speichert (selbst wenn Sie sie entfernt haben). SketchUp blendet diese Elemente im Allgemeinen aus und ist sofort einsatzbereit, wenn Sie sie später erneut benötigen. Dies kann SketchUp jedoch langsam oder verzögert machen. Wenn Sie wissen, dass Sie diese Elemente nicht mehr benötigen, können Sie sie durch „Löschen nicht verwendeter“ Elemente entfernen. Wenn Sie schon dabei sind, kann eine ähnliche Einstellung auch alle Probleme beheben, die bei Ihrem Modell festgestellt wurden:
- Klicken Sie in der oberen Symbolleiste von SketchUp auf Fenster.
- Modellinfo wählen.
- Wählen Sie auf dem neuen Bildschirm im linken Menü Statistik aus.
- Klicken Sie auf „Nicht verwendete löschen.“
- Klicken Sie auf „Probleme beheben“.
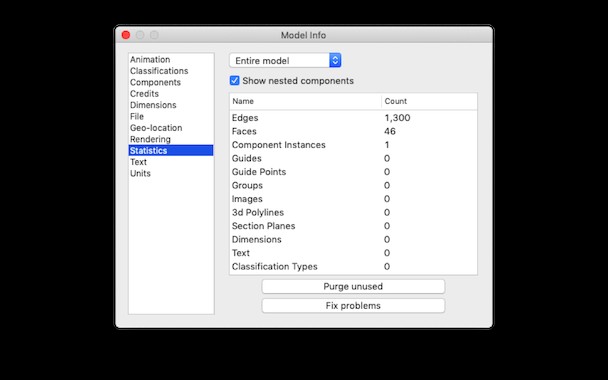
Bevor Sie dies tun, sollten Sie zuerst eine Kopie Ihrer Dateien speichern, falls Sie etwas Unerwartetes verlieren.
Alle Ebenen ausblenden, die Sie nicht benötigen
Ihre Modelle bestehen aus vielen Ebenen, und es ist normal, sie während der Arbeit sichtbar zu lassen, damit Sie Ihre Modelle im Kontext sehen können. Aber mit mehr Zeichnungen und Geometrie auf dem Bildschirm müssen mehr Daten verarbeitet werden, was SketchUp verlangsamen kann. Um die Arbeit zu beschleunigen, können Sie Ebenen ausblenden, an denen Sie nicht arbeiten. Versuchen Sie auch, ähnliche Elemente wie Bäume oder Möbel zu gruppieren, und deaktivieren Sie dann die Sichtbarkeit:
- Wählen Sie die Ebenen aus, die Sie im Ebenenfenster ausblenden möchten.
- Klicken Sie oben in der Liste auf das Minuszeichen (—), um sie auszublenden.
- Um sie sichtbar zu machen, wählen Sie Ihre Ebenen erneut aus und drücken Sie die Plus-Schaltfläche (+).
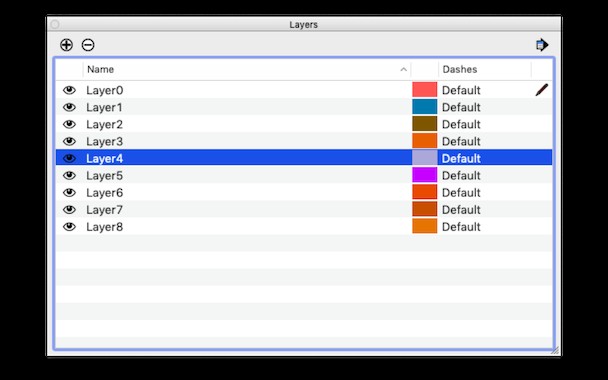
Mit weniger Elementen in Ihrer Ansicht sollte Ihr SketchUp flüssiger laufen.
Nebel und Schatten deaktivieren
Standardmäßig stellt SketchUp sicher, dass Ihr Modell alle relevanten Daten enthält, die es zum korrekten Rendern benötigt, einschließlich Nebel und Schatten. Leider belasten insbesondere diese beiden Elemente Ihre CPU und GPU sehr, was bedeutet, dass Sie SketchUp 3D Warehouse möglicherweise langsam finden. Wenn Sie sich fragen, wie Sie das VRay-Rendering in SketchUp oder Ihre Bildschirmleistung beschleunigen können, versuchen Sie, Nebel und Schatten zu deaktivieren. Dies ist ein besonders hilfreicher Tipp, wenn Sie einfach nur zeichnen oder bearbeiten, wenn die zusätzlichen visuellen Elemente nicht erforderlich sind:
- Klicken Sie in der oberen Symbolleiste von SketchUp auf Ansicht.
- Wählen Sie Nebel, um das Menüelement Nebel abzuwählen.
- Wählen Sie „Schatten“, um das Menüelement „Schatten“ abzuwählen.
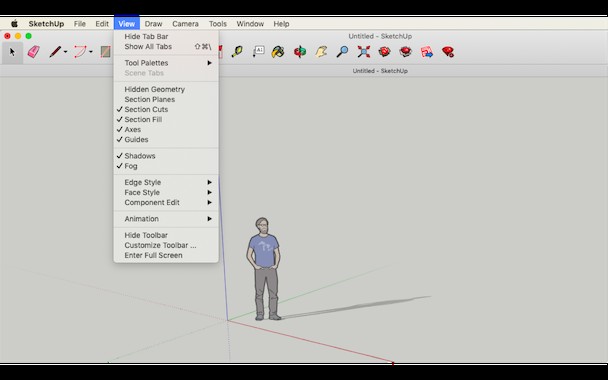
Wenn Sie vorhaben, Nebel und Schatten für das endgültige Rendern beizubehalten, vergessen Sie nicht, sie vor dem Export wieder einzuschalten.
Anmeldeobjekte optimieren und Agenten starten
In meiner Praxis habe ich festgestellt, dass ich mit den obigen Schritten 70 % des Weges dorthin bringe, um mehr Geschwindigkeit aus meinem Mac herauszuholen. Wenn Sie jedoch Ihre RAM-Nutzung genau überprüfen (z. B. über den Aktivitätsmonitor), werden Sie feststellen, dass Hunderte von Megabyte für einige kleine Prozesse ausgegeben werden, von denen Sie möglicherweise nicht einmal wissen, dass sie derzeit ausgeführt werden. Die meisten von ihnen sind ansonsten unauffällig, da sie zusammen mit Ihrem macOS starten. Wenn Sie bemerken, dass SketchUp langsamer wird, finden Sie dieses Mac-Dienstprogramm möglicherweise unglaublich hilfreich:
- Holen Sie sich CleanMyMac X (kostenlos hier).
- Öffnen Sie die App und gehen Sie auf der Registerkarte "Geschwindigkeit" zu "Optimierung".
- Überprüfen Sie alle Anmeldeobjekte und starten Sie Agenten und beenden Sie diejenigen, die Sie nicht benötigen.
- Starten Sie Ihren Mac neu.
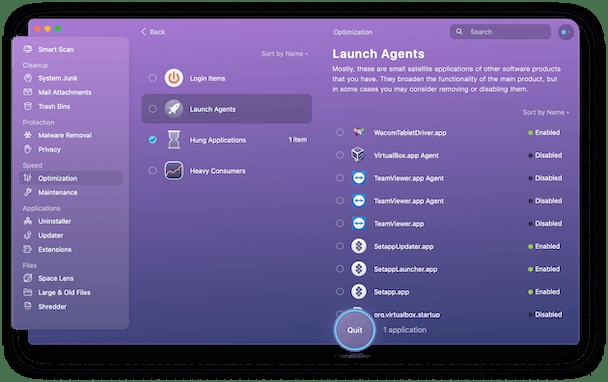
Auf diese Weise haben Sie wahrscheinlich in wenigen Minuten einen großen Prozentsatz Ihres Arbeitsspeichers freigegeben, ohne dabei etwas zu verlieren – das könnte der bisher beste Tipp sein! Denken Sie einfach daran, den Vorgang mit CleanMyMac X von Zeit zu Zeit zu wiederholen, und Ihre Zeichnungen werden nie das Gefühl haben, dass sie etwas mehr Energie gebrauchen könnten.