Auf die eine oder andere Weise verlassen sich die meisten von uns auf unsere Fähigkeit, mit ihren Macs zu sprechen und sie für Anrufe zu verwenden. Wir brauchen das eingebaute Mikrofon, das für die Anrufe funktioniert, die wir tätigen müssen.
In diesem Artikel sehen wir uns an, warum ein MacBook-Mikrofon möglicherweise nicht funktioniert und wie es behoben werden kann.
Warum funktioniert ein Mac-Mikrofon nicht?
Es kann mehrere Gründe geben, warum dies nicht mehr funktioniert.
Eine der einfachsten Erklärungen ist, dass es nicht richtig konfiguriert wurde. Oder es wurde konfiguriert, dann hat irgendetwas dazu geführt, dass es wieder nicht mehr funktioniert. Es ist normalerweise vorübergehend und leicht zu beheben.
Haben Sie beispielsweise kürzlich eine andere App heruntergeladen, die das interne Mikrofon verwendet? Apps von Drittanbietern können die Einstellungen kapern und das Mikrofon daran hindern, mit anderen Apps zu arbeiten, einschließlich der nativen von macOS und iOS, wie FaceTime. Musikplayer und Video-Apps können dies tun, was dazu führt, dass ein MacBook-Mikrofon nicht mehr funktioniert.
Andere Dinge wie Systemmüll und Cache-Einstellungen können verhindern, dass ein Mac-Mikrofon so funktioniert, wie es sollte.
Wie schalte ich das Mikrofon auf dem Mac ein?
Einige Anwendungen, wie Zoom oder Skype, können Ihr Mikrofon verwenden, um eine bidirektionale Kommunikation sicherzustellen. Um Ihr Mikrofon jedoch für Audio- und Videoanrufe zu verwenden, müssen Sie einer App die Berechtigung zum Zugriff auf das Mikrofon erteilen – mit anderen Worten, schalten Sie Ihr Mikrofon ein.
Um das Mikrofon auf dem Mac zu aktivieren, gehen Sie zu den Systemeinstellungen. Von hier aus müssen Sie zu Sicherheit &Datenschutz navigieren. Wählen Sie auf der Registerkarte Datenschutz in der Liste auf der linken Seite Mikrofon aus.
Aktivieren Sie das Kontrollkästchen neben einer App, um ihr die Verwendung Ihres Mikrofons zu erlauben.
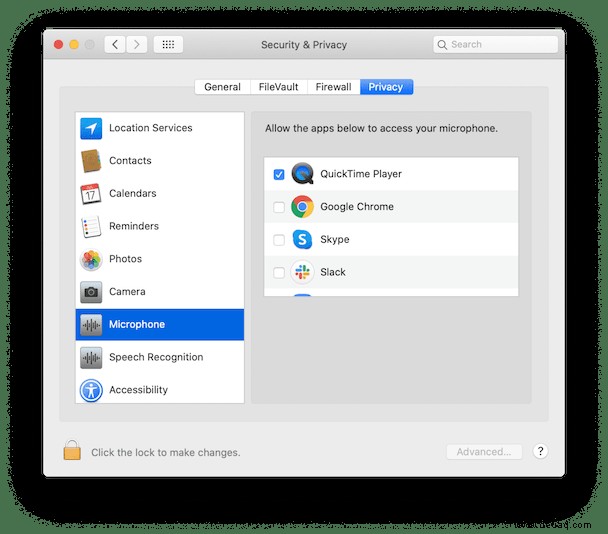
Falls die App geöffnet ist, müssen Sie sie beenden, um den Mikrofonzugriff zu aktivieren. Klicken Sie einfach im angezeigten Popup auf Jetzt beenden und öffnen Sie die App erneut.
Wie teste ich das Mikrofon auf dem Mac?
Bevor wir zu den Lösungen kommen, prüfen wir, ob Ihr Mikrofon tatsächlich funktioniert. Sie müssen nicht nach Tools von Drittanbietern suchen – Sie können eine integrierte App namens QuickTime Player verwenden. Navigieren Sie zu Launchpad, um QuickTime Player zu finden und zu öffnen.
Klicken Sie im Menü der App auf Datei und wählen Sie Neue Audioaufnahme. Hier, dreh die Lautstärke auf und sag etwas.
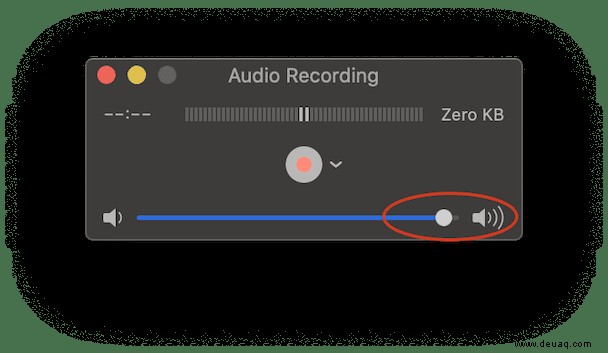
Wenn Sie sich selbst hören können (möglicherweise hören Sie auch weißes Rauschen im Hintergrund), funktioniert Ihr Mikrofon einwandfrei.
Wie bekomme ich ein internes Mac-Mikrofon zum Laufen?
1. Überprüfen Sie Ihre Launch Agents
Es kommt oft vor, dass einige Hintergrundprozesse, wie unsichtbare App-Updater, miteinander in Konflikt stehen. Und es könnte genauso gut das Mikrofon beeinflussen. Sie können diese Hintergrund-Apps, auch bekannt als Launch Agents, mit einer kostenlosen Version von CleanMyMac X deaktivieren. Diese Mac-Optimierungs-App ist von Apple notariell beglaubigt.
- Öffnen Sie CleanMyMac X.
- Klicken Sie auf die Registerkarte "Optimierung" und wählen Sie "Agenten starten".
- Sehen Sie, welche Hintergrund-Apps ausgeführt werden (wenn eine von ihnen Audio-bezogen ist, könnten sie diejenigen sein, die das Mikrofon daran hindern, zu funktionieren).
- Löschen Sie alle Hintergrund-Apps, die dieses Problem verursachen könnten – aktivieren Sie das Kontrollkästchen neben einer App oder einem Prozess und klicken Sie auf Ausführen.
- Testen Sie das Mikrofon jetzt erneut und vergewissern Sie sich, dass es funktioniert.
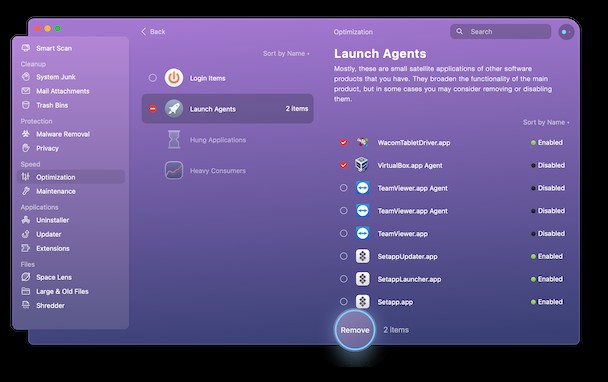
2. Einstellungen konfigurieren
Eine niedrige Eingangslautstärke ist einer der häufigsten Gründe, warum Ihr Mikrofon nicht funktioniert. Wenn die Lautstärke auf ein Minimum eingestellt ist, wird Ihr Mikrofon stummgeschaltet. Das erste, was Sie also tun sollten, wenn Sie Probleme mit dem Mikrofon haben, ist, die Einstellungen richtig zu konfigurieren.
Beginnen wir damit, die Einstellungen zu überprüfen und sicherzustellen, dass sie richtig konfiguriert sind.
- Öffnen Sie die Systemeinstellungen (in den Anwendungen oder finden Sie über Siri oder die Spotlight-Suche)
- Klicken Sie auf Ton.
- Wählen Sie Eingang> Internes Mikrofon.
- Stellen Sie hier sicher, dass die Eingangslautstärke auf Maximum steht.
- Wenn Sie jetzt in der Nähe Ihres Mac sprechen, sollten sich die Eingabepegelbalken füllen.
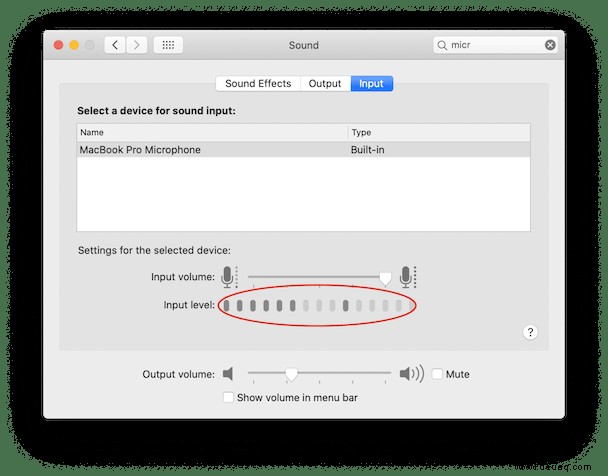
- Wenn dies nicht der Fall ist oder das interne Mikrofon keine Option ist, registriert Ihr Mac das Mikrofon nicht als Eingang.
Wenn dies der Fall zu sein scheint, müssen andere Dinge untersucht werden, damit es funktioniert.
3. Diktat einschalten
Das Einschalten des Diktats – auch wenn Sie Ihrem Mac nichts diktieren – sollte Startagenten initiieren, die das Mikrofon aktivieren und es wieder zum Laufen bringen.
- Gehen Sie zu den Systemeinstellungen
- Klicken Sie auf Tastatur
- Darin befindet sich das Diktat
- Ein auswählen:Jetzt sollten die relevanten Dateien heruntergeladen werden, damit das Mikrofon funktioniert.
Wenn die Diktierfunktion aktiviert ist, gibt es Treiber und Systeme, über die Ihr Mac derzeit möglicherweise nicht verfügt, insbesondere wenn Sie sie noch nie zuvor verwendet haben. Es findet diese automatisch, lädt sie herunter und sollte daher das Mikrofon ermutigen, wieder zu arbeiten.
Wenn dies nicht der Fall ist, gibt es noch weitere Möglichkeiten, dies zu beheben.
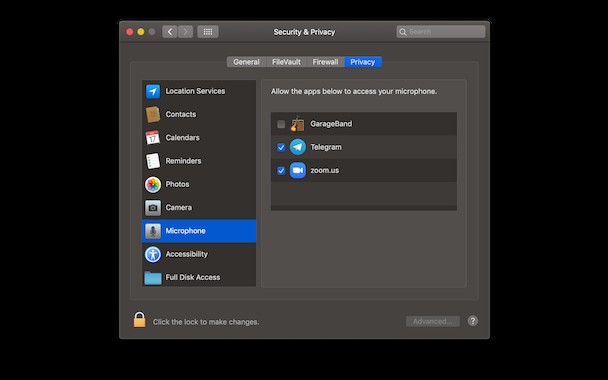
Hast Du gewusst?
Haben Sie sich jemals gefragt, wo sich das Mikrofon auf einem MacBook Pro befindet? Bei den neuesten Modellen des MacBook Pro sind die drei Mikrofone unter den Lautsprechern oben links neben der Tastatur positioniert. Beim MacBook Pro ohne Lautsprechergitter (hergestellt 2017 und früher) befindet sich das Mikrofon im linken oberen Teil der Tastatur über der ESC-Taste.
4. Systemmüll löschen
- Laden Sie eine App herunter, die dafür bekannt ist, Macs besser laufen zu lassen:CleanMyMac X (kostenlos hier)
- Führen Sie einen System-Junk-Scan durch
- Sehen Sie, welchen Systemmüll es findet;
- Jetzt kann es alles löschen, was Ihr Mac nicht benötigt, wie z. B. alte Caches und Dateien, die verhindern, dass Ihr Mac-Mikrofon funktioniert.
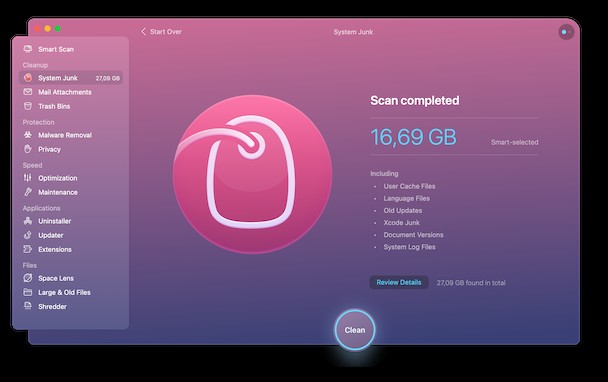
5. Setzen Sie Ihren Mac-PRAM zurück
Eine andere mögliche Lösung ist das Zurücksetzen des PRAM (Parameter RAM). Es speichert eine ganze Menge Mac-Einstellungen, also sollte Ihr Mikrofon mit diesem Reset anfangen zu arbeiten - wenn nichts anderes es wieder in Gang gebracht hat.
- Klicken Sie oben links auf das Apple-Symbol und wählen Sie „Herunterfahren“
- Warten Sie, bis sich Ihr Mac ausgeschaltet hat;
- Drücken Sie nun den Power-Button und folgende Tasten (gleichzeitig):cmd + alt + P + R
- 20 Sekunden lang gedrückt halten
- Lassen Sie die Tasten los und es sollte normal starten, mit einem zurückgesetzten PRAM.
6. Lösen Sie Mikrofonprobleme unter macOS Mojave oder macOS Catalina
Wenn nichts anderes hilft, Ihr Mikrofon wieder zum Laufen zu bringen, sind Sie möglicherweise auf ein seltenes Mikrofonproblem gestoßen. Dieses Problem wurde bereits auf macOS Mojave und macOS Catalina entdeckt. Wenn auf Ihrem Mac eines dieser Betriebssysteme ausgeführt wird, versuchen Sie Folgendes:
- Öffnen Sie das Terminal (Programme> Dienstprogramme).
- Geben Sie diesen Befehl ein und drücken Sie die Eingabetaste:
rm -rf ~/Library/Application\ Support/com.apple.TCC(Wenn es nicht funktioniert, geben Sie den Befehl erneut ein und fügen Siesudohinzu vor).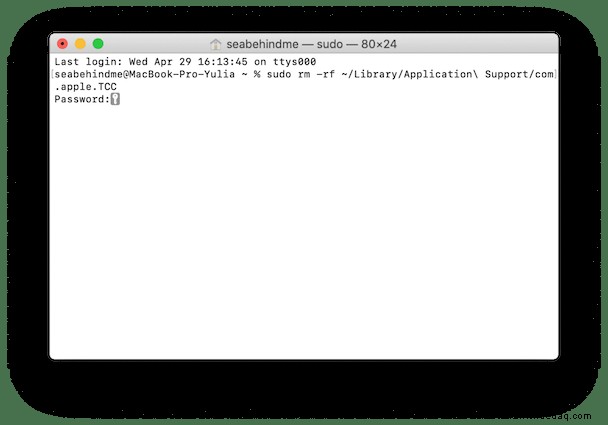
- Geben Sie Ihr Passwort zur Bestätigung ein.
- Starten Sie Ihren Mac neu.
Dieser Befehl setzt App-Berechtigungen zurück, also müssen Sie Apps erlauben, Ihr Mikrofon wieder zu verwenden. Und hoffentlich ist Ihr Mikrofonproblem verschwunden!
Apple hat schon immer viel in Audiosysteme und Hardware investiert. MacBook-Mikrofone sind ziemlich robust und zuverlässig. Aber hin und wieder kann etwas sie daran hindern, zu funktionieren. Hoffentlich hat Ihnen dieser Artikel geholfen, Ihr Mac-Mikrofon zu reparieren.
In diesem Artikel haben wir uns einige Top-Tipps zur Behebung von Mikrofonproblemen auf Ihrem Mac angesehen. Viele Benutzer empfehlen die Verwendung von CleanMyMac X, um diese Probleme zu beheben, insbesondere wenn sie durch Systemmüll verursacht werden. Bleiben Sie dran für weitere Mac-Tipps!

Häufig gestellte Fragen
Warum funktioniert das Mac-Mikrofon nicht?
Einer der möglichen Gründe, warum Ihr Mikrofon nicht funktioniert, ist eine niedrige Eingangslautstärke. Diese Einstellung passt den Ton an, und wenn er niedrig ist, können andere Sie nicht hören, obwohl Ihr Mikrofon technisch einwandfrei funktioniert. Um die Eingangslautstärke anzupassen, gehen Sie zu Systemeinstellungen> Ton. Stellen Sie auf der Registerkarte Eingang die Eingangslautstärke auf das Maximum ein.
Wie erlaube ich den Mikrofonzugriff auf dem Mac?
Um den Zugriff auf das Mikrofon zu gewähren, gehen Sie zu den Systemeinstellungen und navigieren Sie zu Sicherheit &Datenschutz. Wechseln Sie hier zur Registerkarte Datenschutz. Wählen Sie Mikrofon aus der Liste auf der linken Seite. Aktivieren Sie die Kontrollkästchen neben einer App, um den Mikrofonzugriff zuzulassen. Auf die gleiche Weise können Sie auch den Kamerazugriff gewähren. Starten Sie die App neu, um die neuen Einstellungen zu übernehmen.
Wie schalte ich mein Mikrofon stumm?
Um Ihr Mikrofon stumm zu schalten, öffnen Sie die Systemeinstellungen auf Ihrem Mac. Gehen Sie zu Sound und wählen Sie dann die Registerkarte Input. Stellen Sie hier die Eingangslautstärke auf das Minimum ein, um Ihr Mikrofon stumm zu schalten. Wenn Sie Ihr Mikrofon stummschalten möchten, während Sie eine App wie Zoom verwenden, klicken Sie auf die Schaltfläche Stumm, nachdem Sie dem Zoom-Meeting beigetreten sind. Es ist nicht erforderlich, die Eingangslautstärke in den Systemeinstellungen zu konfigurieren.