Auf einem Mac kann es frustrierend sein, beim Herunterladen eines neuen Betriebssystems die folgende Meldung zu erhalten:„Dieses Element ist vorübergehend nicht verfügbar.“ Es bedeutet, dass Sie gerade eine Weile damit verbracht haben, es herunterzuladen, und jetzt sagt Ihnen der Computer, dass Sie es später noch einmal versuchen sollen, wie die Meldung anzeigt. Obwohl dies beim Herunterladen neuer nativer macOS-Apps passieren kann, tritt dieser Fehler normalerweise auf, wenn Benutzer versuchen, ein neues macOS herunterzuladen.
Wenn Sie also auf diesen Fehler gestoßen sind:„Dieser Artikel ist vorübergehend nicht verfügbar. Bitte versuchen Sie es später noch einmal“, finden Sie hier einen Artikel zur Lösung dieses Problems.

So beheben Sie den Fehler „Dieser Artikel ist vorübergehend nicht verfügbar...“
Es mag wie ein zeitraubender und stressauslösender Alptraum klingen, aber keine Sorge. Es gibt Lösungen für diesen Fehler, die ziemlich schnell zu testen und zu implementieren sind, sodass Sie Ihren Tag auch nach dem Auftreten dieses lästigen Fehlers fortsetzen können.
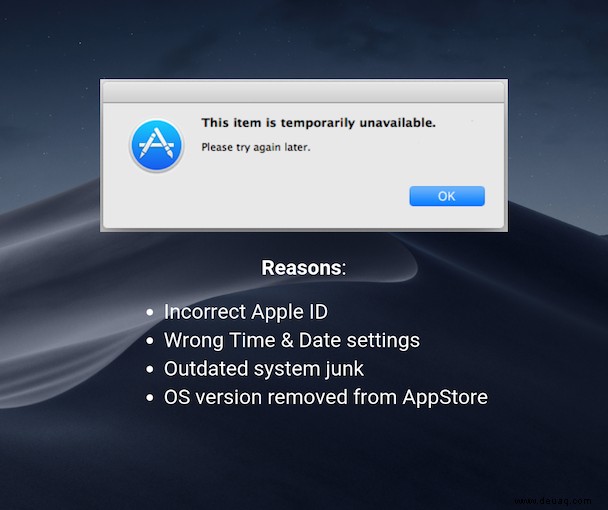
Hier sind einige Möglichkeiten, wie Sie Ihren Mac wieder funktionsfähig machen können:
1. Stellen Sie sicher, dass die Apple-ID korrekt ist
Dieser Fehler tritt nur auf, nachdem die Apple-ID eingegeben wurde.
Wenn also beispielsweise ein neues Mac OS X oder macOS auf einem Gerät installiert wird, auf dem beim vorherigen Download eine andere Apple-ID verwendet wurde, wird diese Apple-ID nicht als die falsche registriert. Überprüfen und vergewissern Sie sich, welches ursprünglich verwendet wurde, und geben Sie dann die korrekten/vorherigen Details ein. Danach sollte der Download wie geplant funktionieren.
2. Bereinigen Sie veralteten Systemmüll
Eine andere Lösung besteht darin, unerwünschten und unnötigen Systemmüll und Unordnung zu beseitigen. Dies kann unter anderem nutzlose Dateien und Ordner, Browser, Cache-Daten und Cookies, doppelte Videos und Bilder, Apps, die Sie seit Jahren nicht mehr verwendet haben, und einen ganzen Haufen damit verbundenen Chaos beinhalten.
Im Laufe der Jahre werden die meisten Macs langsamer und es fehlt ihnen an Arbeitsspeicher. Aber Sie benötigen diesen Arbeitsspeicher und diese Rechenleistung, um ein neues Betriebssystem herunterzuladen, zu installieren und auszuführen.
Ein schneller, sicherer und effektiver Weg, um das zu beseitigen, was Sie nicht brauchen, ist das Herunterladen von CleanMyMac X.
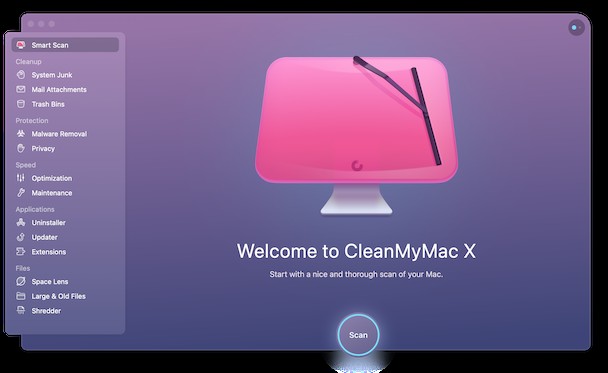
- Laden Sie CleanMyMac X herunter (kostenloser Download, hier).
- Führen Sie einen Smart Scan durch (oder wählen Sie aus einer Reihe anderer wertvoller Tools und Funktionen).
- Klicken Sie jetzt, um den Müll zu löschen, um sicherzustellen, dass Ihr Mac so gut wie neu läuft.
- Kehren Sie zum Installationsfenster zurück, um die Installation eines neuen macOS abzuschließen.
3. Richten Sie Datum und Uhrzeit richtig ein
Überprüfen Sie zunächst das Datum und die Uhrzeit im oberen Menü – stellen Sie sicher, dass es so funktioniert, wie es sollte.
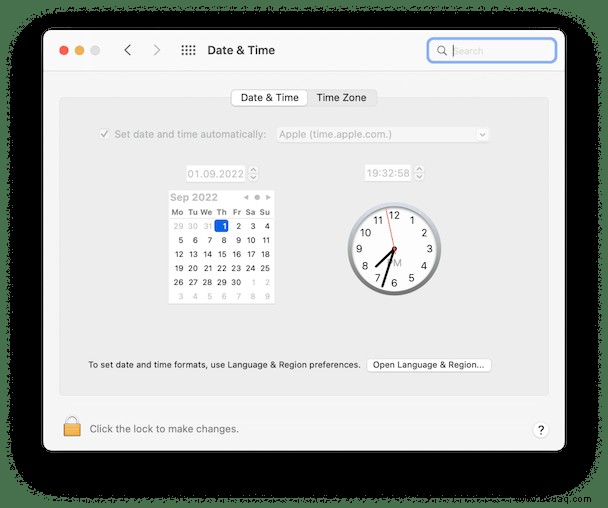
Wenn das richtige Datum und die richtige Uhrzeit angezeigt werden, gehen Sie zum Überprüfen in das Terminal:
- Öffnen Sie das Terminal in den Dienstprogrammen (oder suchen Sie mit Spotlight danach).
- Geben Sie das Datum und die Uhrzeit mit der Befehlszeichenfolge „date“ ein.
- Geben Sie dies folgendermaßen ein:Monat, Datum, Uhrzeit, Jahr, und tun Sie dies ohne Leerzeichen oder Kommas. Beispiel:5. Juni 2019 um 12:50 Uhr ist (und so geben Sie es in Terminal ein):Datum 060512502019
- Schließen Sie Terminal und geben Sie Ihre Apple-ID erneut ein, um zu versuchen, den Download und die Installation eines neuen macOS fortzusetzen.
4. Überprüfen Sie, ob die Apple-ID angemeldet ist
Ohne eine mit dem Mac verbundene Apple-ID können Sie kein neues macOS herunterladen und installieren.
Um dieses Problem zu lösen, müssen Sie entweder zu icloud.com gehen und ein Login erstellen oder sich auf der Website auf dem Mac anmelden. Oder Sie können zum Mac App Store gehen und ein Konto erstellen oder sich über eine Apple-ID anmelden, um sicherzustellen, dass das Gerät verbunden ist.
Kehren Sie nun zum Installationsbildschirm zurück, um den Download abzuschließen. Es soll ein Erfolg werden!
5. Überprüfen Sie Ihren Mac auf Malware
Etwas anderes, das einen erfolgreichen Download verhindern könnte, ist Malware oder ein anderer Virus, der Software oder Hardware auf dem Mac-Gerät beschädigt hat. Hier ist eine Möglichkeit, nach Viren zu suchen, die sogar die meisten Antivirenprogramme übersehen:
- Laden Sie CleanMyMac X herunter – hier ist ein Link zur kostenlosen Version
- Führen Sie die Malware-Entfernungsfunktion aus.
- Klicken Sie hier, um alles Schädliche zu löschen.
- Kehren Sie zum Installationsfenster zurück, um die Installation eines neuen macOS abzuschließen.
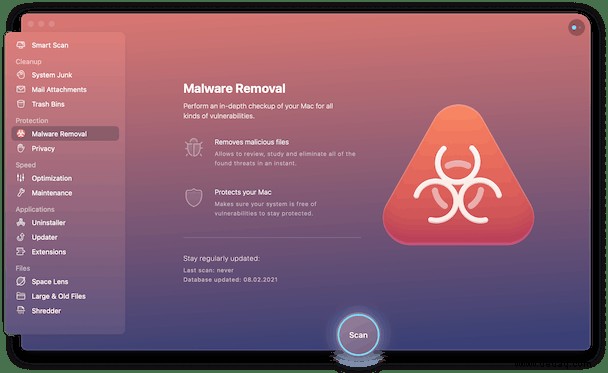
In beiden Fällen können Systemmüll und potenzielle Infektionen den erfolgreichen Download und die Installation eines neuen Betriebssystems verhindern. Mit CleanMyMac X können Sie beide Probleme – und zahlreiche andere – lösen und dafür sorgen, dass Ihr Mac über Monate und Jahre hinweg reibungslos läuft.