Eine neue Version von macOS ist immer spannend. Aber es kann schnell frustrierend werden, wenn Sie statt eines brandneuen, einsatzbereiten Macs eine Fehlermeldung wie „macOS konnte nicht auf Ihrem Computer installiert werden“ sehen. Glücklicherweise können Sie viele Dinge tun, um das Problem zu beheben, also fangen wir an.
Bevor Sie versuchen, eine neue Version von macOS zu installieren
Es ist wichtig, dass Sie Ihren Mac sichern, bevor Sie ein größeres Upgrade durchführen. Einer der unten beschriebenen Schritte beinhaltet eine vollständige Neuinstallation des Betriebssystems, wodurch Daten von Ihrem Laufwerk gelöscht werden. Am besten führen Sie die Sicherung mit Time Machine durch, da Sie dann den Wiederherstellungsmodus verwenden können, um Ihren Mac aus der Sicherung wiederherzustellen. Wenn Sie Time Machine jedoch nicht verwenden möchten, erstellen Sie mit einem Tool wie SuperDuper oder Carbon Copy Cloner einen bootfähigen Klon Ihres Startvolumes.
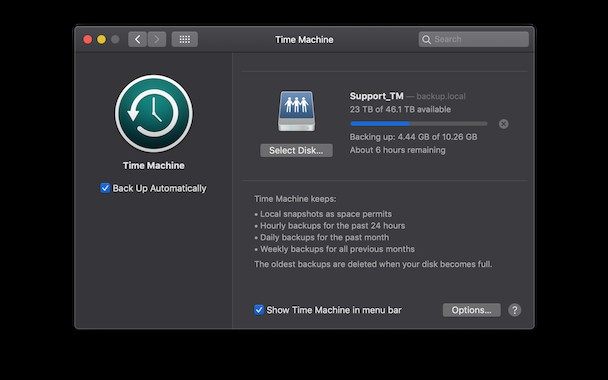
Warum erscheint „macOS konnte nicht auf Ihrem Computer installiert werden“?
Diese Fehlermeldung kann mehrere Gründe haben. Hier sind einige der häufigsten.
- Ihr Mac unterstützt die macOS-Version, die Sie installieren möchten, nicht
- Beim Herunterladen des Installationsprogramms ist ein Problem aufgetreten
- Du hast nicht genug Speicherplatz, um eine neue Version von macOS zu installieren
- Es gibt ein Problem mit der Festplatte auf Ihrem Mac
- Eine Softwarekomponente wie ein Launch-Agent oder ein Launch-Daemon stört das Upgrade
Bevor Sie versuchen, den Fehler zu beheben
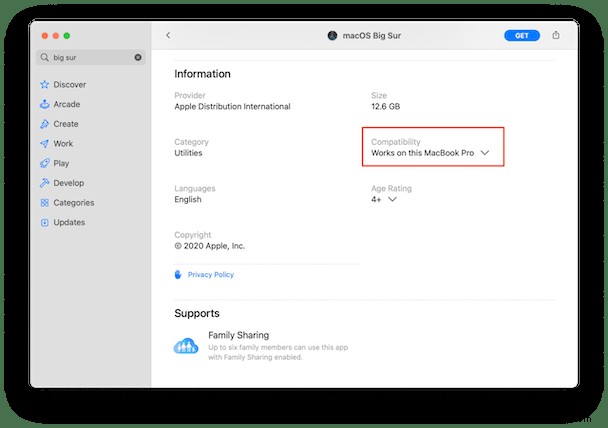
Überprüfen Sie, ob Ihr Mac mit der Version von macOS kompatibel ist, die Sie installieren möchten. Der beste Weg, dies zu tun, besteht darin, die App Store App zu starten, nach der macOS-Version zu suchen, die Sie installieren möchten, und im Abschnitt Kompatibilität nach unten zu scrollen. Sie sollten eine Meldung sehen, die besagt:„funktioniert auf diesem Mac“. Besuchen Sie alternativ die Support-Seiten der Apple-Website und suchen Sie nach den Mindestsystemanforderungen. Möglicherweise müssen Sie im abgesicherten Modus neu starten, siehe unten, um dies zu überprüfen, da Ihr Mac das Installationsprogramm möglicherweise sofort neu startet, wenn Sie einen normalen Neustart durchführen.
So beheben Sie „macOS konnte nicht auf Ihrem Computer installiert werden“
1.Starten Sie Ihren Mac im abgesicherten Modus neu
Der abgesicherte Modus deaktiviert Startelemente, Startagenten und alles andere außer dem absoluten Minimum, das macOS zum Funktionieren benötigt. Starten Sie Ihren Mac über das Apple-Menü neu oder halten Sie die Ein/Aus-Taste gedrückt und drücken Sie die Umschalttaste, bis Sie das Apple-Logo sehen.
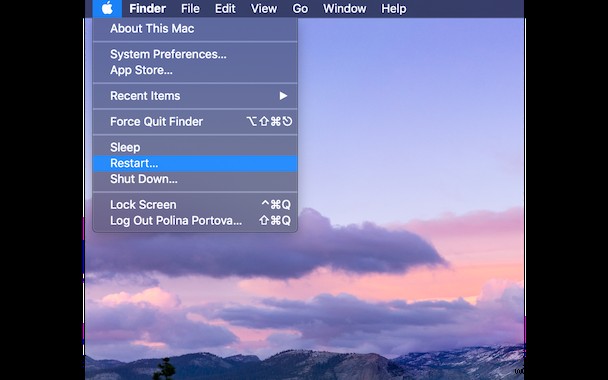
2. Versuchen Sie erneut, das Installationsprogramm im abgesicherten Modus auszuführen
Wenn das Problem darin bestand, dass Startagenten oder Daemons das Upgrade störten, würde der abgesicherte Modus das beheben. Wenn es funktioniert, sollten Sie Ihren Mac nach der Installation normal neu starten und alle Startagenten und Daemons entfernen, die Sie nicht benötigen.
Die einfachste Methode zum Entfernen von Startagenten ist die Verwendung von CleanMyMac X.
So geht's:
- Laden Sie CleanMyMac X herunter, installieren und starten Sie es.
- Wählen Sie „Optimierung“ in der Seitenleiste auf der linken Seite.
- Wählen Sie Alle Elemente anzeigen aus.
- Aktivieren Sie das Kontrollkästchen neben Launch Agents
- Drücken Sie auf Ausführen.
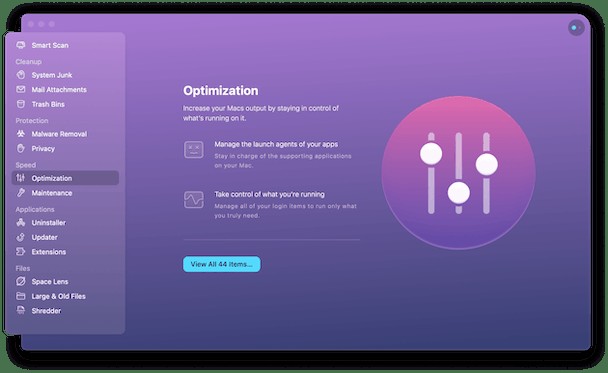
3. Speicherplatz freigeben
Sie benötigen bis zu 20 GB freien Speicherplatz auf Ihrem Hauptlaufwerk, um ein Update für macOS herunterzuladen und zu installieren. Wenn Sie nicht so viel freien Speicherplatz haben, ist es an der Zeit, den Müll zu beseitigen und Speicherplatz freizugeben. Ich habe festgestellt, dass dies am schnellsten und einfachsten mit der beliebten App CleanMyMac X von MacPaw geht. Es kann mit ein paar Klicks tonnenweise Gigabyte Speicherplatz freigeben.
Installieren Sie CleanMyMac X und starten Sie es – laden Sie die kostenlose Version hier herunter.
- Wählen Sie Smart Scan aus der Seitenleiste.
- Drücken Sie Scannen.
- Wenn der Vorgang abgeschlossen ist, drücken Sie auf „Ausführen“, um Dateien sofort zu löschen, oder auf „Details überprüfen“, um zu sehen, was gefunden wurde.
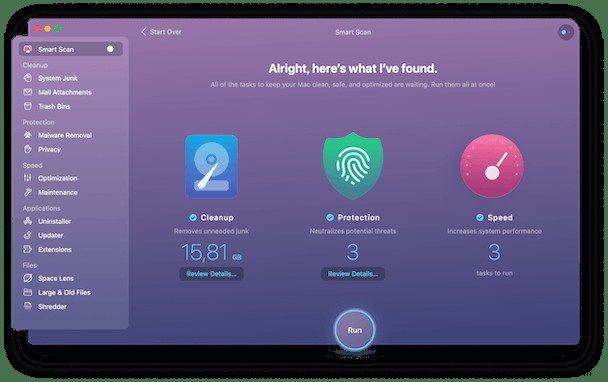
4. Setzen Sie das NVRAM zurück
Das NVRAM auf Ihrem Mac speichert Daten auch nach dem Herunterfahren oder Neustarten Ihres Mac, im Gegensatz zum normalen RAM, das bei jedem Neustart geleert wird. NVRAM bleibt bestehen, dank einer kleinen Menge Strom, die von der internen Batterie Ihres Mac geliefert wird. Das Zurücksetzen des NVRAM hat selten einen Effekt, kann aber in einigen Situationen ausreichen, und da es keinen Schaden anrichtet, ist es einen Versuch wert. Es ist ziemlich knifflig, so dass Sie vielleicht etwas Hilfe brauchen.
Starten Sie Ihren Mac neu, während Sie die Tasten Command + Option (Alt) + P + R gedrückt halten, und warten Sie, bis Sie einen Startton hören. Es kann etwas länger als normal dauern, zweimal neu zu starten, aber das NVRAM wird zurückgesetzt, sobald es fertig ist.
5. Testen Sie den Combo-Updater
Wenn Sie im abgesicherten Modus neu starten und das Installationsprogramm beenden können, versuchen Sie, den Combo-Updater von der Apple-Website herunterzuladen. Der Combo-Updater enthält alle Dateien, die zur Installation von macOS auf allen Macs erforderlich sind, während die aus dem App Store heruntergeladene Version nur die Dateien für Ihren speziellen Mac enthält. Es kann sein, dass der Combo-Updater funktioniert, wo die Mac App Store-Version nicht funktioniert.
6. Im Wiederherstellungsmodus installieren
Dies ist der letzte Ausweg, wenn nichts anderes funktioniert.
- Starten Sie Ihren Mac neu, während Sie Befehlstaste + R gedrückt halten, bis Sie das Apple-Logo sehen.
- Wenn Sie das Fenster „macOS-Dienstprogramme“ sehen, haben Sie zwei Möglichkeiten. Sie können Ihren Mac entweder aus einer Time Machine-Sicherung wiederherstellen, falls Sie eine haben, die Sie dorthin zurückbringt, wo Sie vor dem Start waren. Oder Sie können macOS neu installieren.
- Wählen Sie die gewünschte Option.
- Wenn Sie macOS neu installieren gewählt haben, warten Sie, bis Ihr Mac neu gestartet ist, gehen Sie dann zu Systemeinstellungen> Softwareaktualisierung und aktualisieren Sie Ihren Mac auf die neueste verfügbare Version.
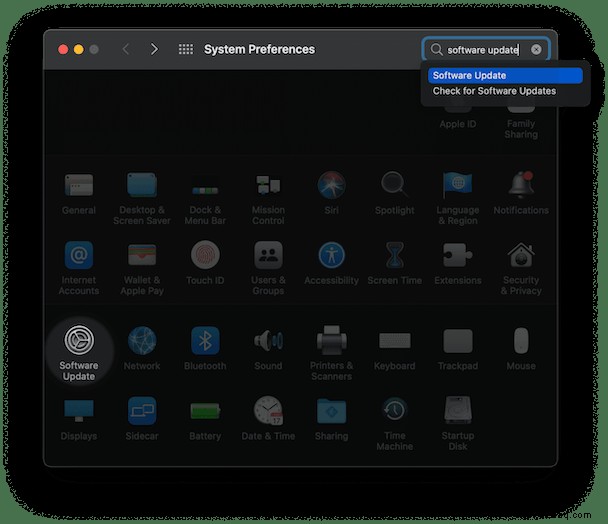
Es gibt eine Reihe von Dingen, die Sie tun können, um Ihren Mac zu reparieren, wenn die Meldung angezeigt wird:„macOS konnte nicht auf Ihrem Computer installiert werden.“ Wenn das Problem darin besteht, dass Sie nicht genügend Speicherplatz haben, können Sie CleanMyMac X verwenden, um nicht benötigte Dateien zu entfernen. Führen Sie andernfalls die obigen Schritte einzeln durch, bis Sie eine neue Version installieren oder auf macOS aktualisieren können.