Das Letzte, was Sie wollen, ist, dass ein neues Betriebssystem die Verwendung erschwert oder vorübergehend unmöglich macht. In diesem Artikel skizzieren wir mehrere Lösungen für das Problem, dass macOS Mojave einfriert und entweder während oder unmittelbar nach einem Update einfriert.
Selbst mit einem neuen macOS am Horizont – macOS 10.15 Catalina – verwenden viele Leute immer noch Systeme, die älter als Mojave sind, sodass ein Update immer noch diese Probleme mit dem Einfrieren und Nichtreagieren verursachen könnte. Wenn Apple sie mit neueren Updates und Patches behoben hat, sollte das Problem behoben sein, obwohl dies auch vom Alter Ihres Mac abhängen wird.
macOS Mojave friert ein:Wie kann ich es beheben?
Mojave ist mit den meisten Macs kompatibel, die ab 2012 hergestellt wurden, sodass alle Macs, die älter als 2012 sind, möglicherweise nicht mit diesem oder zukünftigen Betriebssystem-Updates kompatibel sind. Sehen wir uns an, wie wir sicherstellen können, dass macOS Mojave reaktionsfähig ist und Ihnen die Vorteile dieses Updates bietet.
1. Installieren Sie macOS Mojave von Grund auf neu
Angenommen, Ihr Mac ist mit Mojave kompatibel und beim ersten Versuch, es zu installieren, wurde diese Meldung (oder etwas Ähnliches) angezeigt:„Installation von macOS konnte nicht fortgesetzt werden“, sieht es so aus, als müssten Sie zur ersten Phase der Aktualisierung zurückkehren es.
Um zu vermeiden, dass dasselbe noch einmal passiert, ist ein etwas neuer Ansatz erforderlich:
Schritt 1:Räumen Sie Ihren Mac auf
- Löschen Sie System-Junk und App-Caches.
- Laden Sie dazu CleanMyMac X herunter (das können Sie kostenlos tun).
- Was Sie brauchen, ist eine übersichtliche Festplatte mit so viel Speicherplatz wie möglich, frei von Junk und Unordnung, die wahrscheinlich zu den Problemen beim Herunterladen eines neuen Betriebssystems beiträgt.
- Verwenden Sie Smart Scan, um alles von Caches und Junk-Dateien bis hin zu Malware zu entfernen und die Systemleistung zu steigern.
- Klicken Sie nach Abschluss des Scans auf Ausführen, um zu bestätigen, dass Sie Datenmüll entfernen und Ihren Mac optimieren möchten.
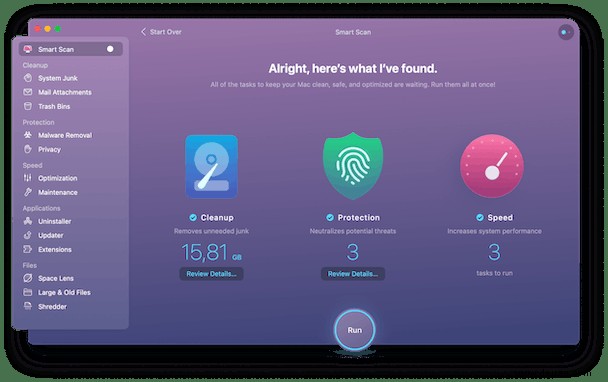
Jetzt sollte Ihr Mac klar und leistungsfähiger sein als seit langer Zeit. Nach Monaten und Jahren sammelt sich auf Ihrem Mac eine Menge Systemmüll, Apps und Ordner an, die wirklich nicht benötigt werden. Diese verringern Leistung und Geschwindigkeit und können die Aktualisierung auf ein neues Betriebssystem erschweren.
Wenn diese gelöscht sind, lohnt es sich, das Update erneut zu versuchen.
Schritt 2:Sichern Sie Ihre Daten
Bevor Sie dies tun, sichern Sie Ihre Dateien immer, entweder auf einer externen Festplatte, einer Cloud-basierten Lösung eines Drittanbieters oder iCloud. So machen Sie das mit einem externen Laufwerk:
- Externes Laufwerk anschließen und Time Machine starten.
- Time Machine einschalten.
- Wählen Sie externes Laufwerk als Backup-Option.
- Klicken Sie auf Jetzt sichern.
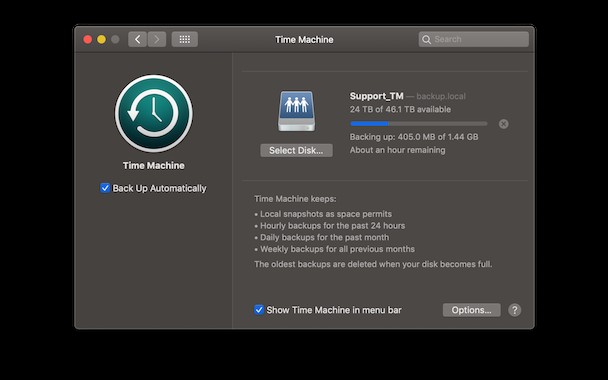
Schritt 3:Starten Sie die Neuinstallation von Mojave
- Gehen Sie zum Downloads-Ordner, um den ersten Installationsversuch von Mojave zu entfernen und zu löschen.
- Gehen Sie jetzt über das obere Menü zum Mac App Store oder zu den Systemeinstellungen.
- Das neue Betriebssystem-Update wartet auf Sie.
- Gehen Sie durch denselben Vorgang, den Sie zuvor versucht haben, und geben Sie Ihr Passwort nach Bedarf ein.
Vorausgesetzt, die obigen Schritte haben wie gewünscht funktioniert, sollten Sie in weniger als zehn Minuten (hoffentlich früher) ein neues Betriebssystem auf Ihrem Mac haben.
Andere Lösungen?
Wenn das oben Gesagte nicht funktioniert hat, gibt es noch mehr Möglichkeiten, die Sie ausprobieren können. Eine Möglichkeit besteht darin, Ihren Mac im Wiederherstellungsmodus neu zu starten. Auf diese Weise können Sie das Festplattendienstprogramm ausführen, um Ihre Festplatte auf Konsistenz zu prüfen:
- Wenn Sie Ihren Mac auf diese Weise neu starten, müssen Sie ihn herunterfahren.
- Drücken Sie als Nächstes etwa 20 Sekunden lang die folgenden Tasten:Option, Command, P und R (gleichzeitig).
- Führen Sie jetzt das Festplattendienstprogramm aus, um festzustellen, warum die Festplatte das neue Betriebssystem nicht akzeptiert (eine Lösung sollte auf diese Weise offensichtlicher sein, und wenn nicht, sollte der Apple Support oder eine Apple Genius Bar in der Lage sein, Hilfe zu leisten).
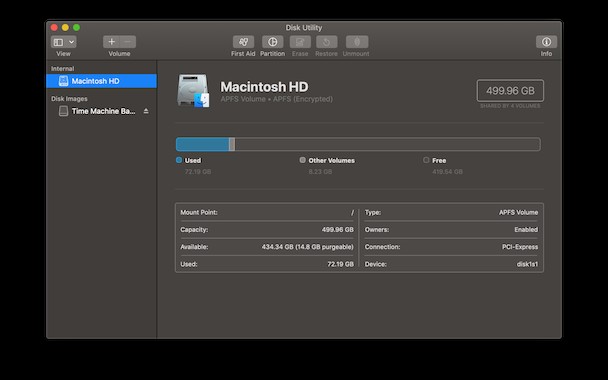
Etwas anderes, das es wert ist, überprüft zu werden, ist, ob eine Antivirensoftware neue Installationsversuche blockiert. Deaktivieren Sie in diesem Fall die Software, bevor Sie ein weiteres Update versuchen.
2. Verwenden Sie CleanMyMac X für einen reibungslos funktionierenden Mac
Wie oben erwähnt, lohnt es sich, CleanMyMac X herunterzuladen. Es wird mit einer Reihe von Tools geliefert, mit denen Sie Systemprobleme schnell beheben und die Leistung Ihres Mac steigern können. Mit nur wenigen Klicks können Sie Gigabyte Speicherplatz freigeben, Ihren Mac auf Viren und Malware scannen, Ihre installierten Apps auf die neueste Version aktualisieren, eine visuelle Karte Ihres Speichers erstellen und vieles mehr.
Entdecken Sie die Tools im linken Menü und Ihr Mac wird Ihnen für diese Sorgfalt danken.
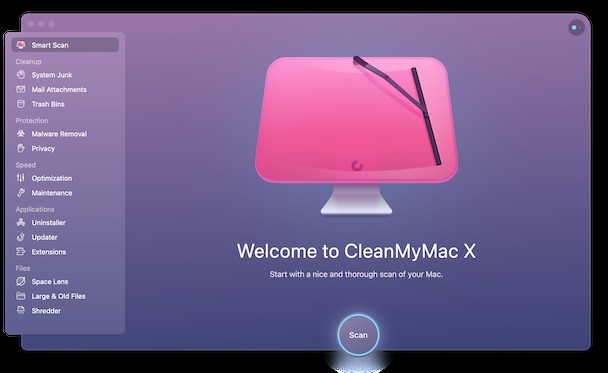
Ich hoffe, die obigen Tipps waren hilfreich und ich würde nie wieder Einfrierungen oder Verzögerungen erleben.
Vielen Dank fürs Lesen und bleiben Sie dran!