Die meiste Berichterstattung über macOS Catalina konzentriert sich auf die Verbesserungen seit Mojave, seinem unmittelbaren Vorgänger. Aber was ist, wenn Sie immer noch macOS High Sierra verwenden? Nun, die Nachrichten dann ist es noch besser. Sie erhalten alle Verbesserungen, die Mojave-Benutzer erhalten, sowie alle Vorteile eines Upgrades von High Sierra auf Mojave. Vergleichen wir macOS Catalina mit macOS High Sierra.
Reinigen Sie Ihren Mac vor dem Upgrade
Bevor wir beginnen:Wenn Sie ein Upgrade von High Sierra auf macOS Catalina planen, haben Sie wahrscheinlich viele Dateien auf Ihrem Mac, die Sie nicht benötigen. Wir nennen sie Systemschrott. Sie bestehen aus Cache-Dateien, temporären Dateien, die nie gelöscht wurden, und allen möglichen anderen Daten, die macOS auf Ihrem Mac speichert und die Sie nie wieder benötigen werden. Die Installation eines neuen Betriebssystems über diesem Grundstück ist keine gute Idee; Es ist, als würde man Farbe über Farbe schichten – irgendwann muss man sie abschleifen und von vorne beginnen. Diese Zeit ist jetzt vor dem Upgrade. Am liebsten entferne ich Junk-Dateien mit CleanMyMac X. Es ist wirklich einfach zu bedienen, schnell und kann Dutzende von Gigabyte Speicherplatz freigeben.
Sobald Sie den Müll beseitigt haben, sichern Sie Ihren Mac entweder mit Time Machine oder einem Tool, das einen bootfähigen Klon erstellen kann. Es kommt sehr selten vor, dass beim Upgrade etwas schief geht, aber Vorsicht ist besser als Nachsicht.
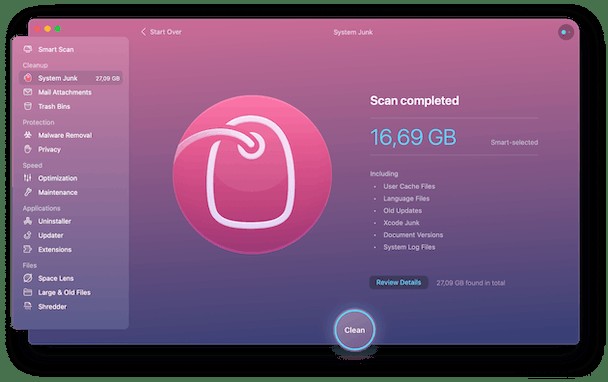
Die Evolution der Benutzeroberfläche
macOS Mojave erlebte eine der größten Änderungen an der macOS-Oberfläche seit mehreren Jahren. Wenn Sie also immer noch High Sierra verwenden, können Sie mit einem Upgrade auf Catalina Funktionen wie den Dark Mode verwenden, der das Aussehen Ihres Mac und aller Anwendungen ändert unterstützen, sodass sie hellen Text auf dunklem Hintergrund anzeigen.
Mojave hat auch Desktop Stacks eingeführt. Wenn Sie also noch High Sierra ausführen, können Sie diese zum ersten Mal auch in Catalina verwenden. Mit Stapeln können Sie Dateien des gleichen Typs wie Fotos, PDFs und Screenshots automatisch in einem Stapel auf dem Desktop speichern. Apropos Screenshots, Mojave hat die Funktionsweise von Screenshots verändert. Anstatt nur Ihren Screenshot zu speichern, schwebt er jetzt einige Sekunden lang als Miniaturansicht, sodass Sie darauf klicken können, um eine Vorschau anzuzeigen und einige grundlegende Anpassungen vorzunehmen, bevor Sie ihn speichern oder löschen, genau wie auf Ihrem iPhone. Dann gibt es die neuen Funktionen im Finder, wie die Galerieansicht und die neuen Quick Look-Tools, mit denen Sie Änderungen an Bilddateien vornehmen können, wenn Sie sie im Finder in der Vorschau anzeigen.
Im Vergleich zum Sprung von High Sierra zu Mojave hat Catalina der visuellen Benutzeroberfläche nicht zu viel hinzugefügt, aber die Art und Weise, wie Sie Ihren Mac mit Ihrer Stimme verwenden, enorm verbessert. Sie können Ihren Mac jetzt vollständig nur mit Ihrer Stimme steuern, einschließlich Apps starten, Befehle auswählen, ziehen und ablegen und natürlich diktieren.
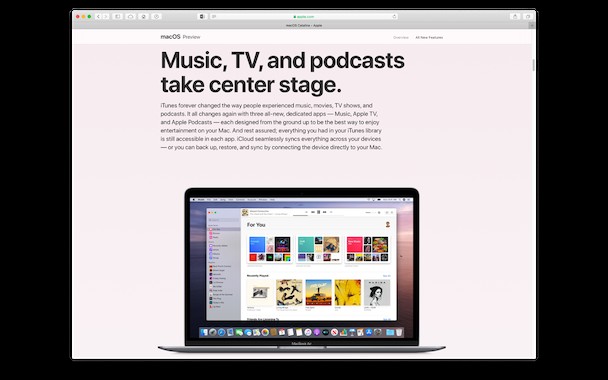
Anwendungen
macOS Mojave und Catalina haben iOS und macOS näher gebracht. Zunächst wurden dem Mac Sprachnotizen, Aktien und Home-Apps hinzugefügt. Dann hat Apple iTunes abgeschafft und durch TV, Musik und Podcasts ersetzt, um die entsprechenden Apps in iOS zu spiegeln. Auch der Mac App Store wurde seit High Sierra überarbeitet, was es einfacher macht, die besten Apps zu finden, und es Entwicklern ermöglicht, Testversionen anzubieten.
Es gibt eine neue FindMy-App, die „Find My iPhone“, „Find My Mac“ und „Find My Friends“ ersetzt und Ihren Mac finden kann, selbst wenn er im Ruhezustand oder offline ist. Und Sie werden Verbesserungen in vielen von Apple integrierten Apps wie Erinnerungen, Notizen, Safari und Fotos bemerken, die in Catalina neu erstellt wurden. Du kannst jetzt ganze Threads in Mail stumm schalten, genau wie in Nachrichten, und mit FaceTime Gruppenanrufe tätigen.
Alle Geräte sind willkommen
In Mojave hat Apple die Möglichkeit hinzugefügt, die Kamera Ihres iPhones zu verwenden, um Dokumente direkt auf Ihrem Mac zu scannen. Und es setzte dieses Thema in macOS Catalina fort, indem es Ihnen ermöglichte, ein iPad als zweites Display für Ihren Mac und als Grafiktablett zu verwenden. Eine Funktion namens Continuity Markup ermöglicht es Ihnen auch, PDFs auf einem iPad zu markieren und die Änderungen auf Ihrem Mac anzuzeigen. Schließlich hat Mojave eine Funktion hinzugefügt, mit der Sie Ihren Mac mit einer Apple Watch entsperren können. Catalina geht noch einen Schritt weiter, indem es Ihnen ermöglicht, bestimmte Aktionen auf Ihrem Mac zu authentifizieren, indem Sie auf die Schaltfläche auf einer Apple Watch klicken. Apples iOS-Geräte arbeiten jetzt viel enger mit dem Mac zusammen als in High Sierra.
iCloud
Apple hat seit High Sierra viel zu iCloud hinzugefügt und es zu einer ernsthaften Alternative zu Dropbox oder Google Drive gemacht. Beispielsweise können Sie jetzt Ihre Desktop- und Dokumentenordner in iCloud synchronisieren, was bedeutet, dass sie gleich sind, egal auf welchem Mac Sie sich bei Ihrem iCloud-Konto anmelden. Und Sie können jetzt ganze Ordner für andere Personen freigeben, anstatt nur einzelne Dateien.
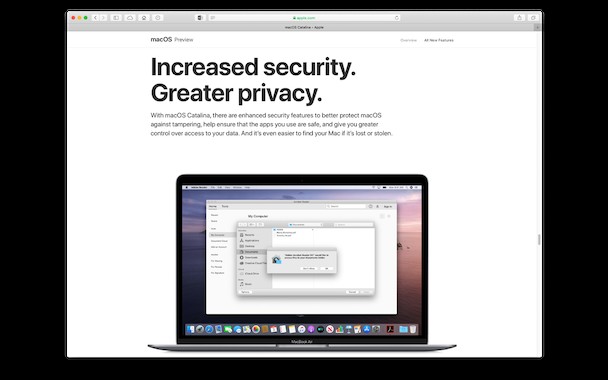
Mehr Gatekeeper und Sicherheitskontrollen
Seit High Sierra hat es in diesem Bereich einige große Verbesserungen gegeben. In macOS Mojave machte es Safari für Websites viel schwieriger, Ihnen im Internet zu folgen, indem es sogenannte „Fingerabdrücke“ verhinderte und externe Festplatten. Und sie müssen auch Ihre Erlaubnis einholen, bevor sie Tastatureingaben erfassen oder ein Foto oder Video von Ihrem Bildschirm aufnehmen können. Und macOS Catalina führt die Aktivierungssperre ein, was bedeutet, dass nur Sie Ihren Mac löschen oder erneut aktivieren können.
Was ist, wenn ich keine Lust auf ein Upgrade habe?
Viele Menschen leben glücklich mit älteren Betriebssystemen, denn alt ist Gold, oder? Aber wenn Ihr Mac unterdurchschnittlich ist und Sie denken, dass der bloße Wechsel zu macOS Catalina alles lösen wird, werden Sie wahrscheinlich enttäuscht sein. Aber der realistischere Weg, die Leistung Ihres macOS zu verbessern, besteht darin, seinen Speicher freizugeben und alte Apps zu entfernen. Wirklich. Wir haben viele gut gewartete Macs mit dem alten El Capitan gesehen, die tatsächlich besser abschnitten als die neuesten Maschinen.
Also, hier ist der Spickzettel, um die Leistung Ihres Macs zu verbessern:
- Geben Sie Speicherplatz auf dem Startlaufwerk frei
- Wechseln Sie zu einem anderen einfachen Browser als Chrome, z. B. Brave
- Anmeldeelemente über Einstellungen minimieren
- Beschleunigungstools von Drittanbietern für macOS verwenden
Zum Beispiel gibt es ein spezielles Instrument, das mit CleanMyMac X geliefert wird, das starke Speicherverbraucher auf Ihrem Mac identifiziert. Das Tool heißt Heavy Consumers und Sie können es verwenden, um Ihren Mac reaktionsschneller zu machen. Viele Apple-Foren empfehlen es jedoch für leistungsschwache Macs.
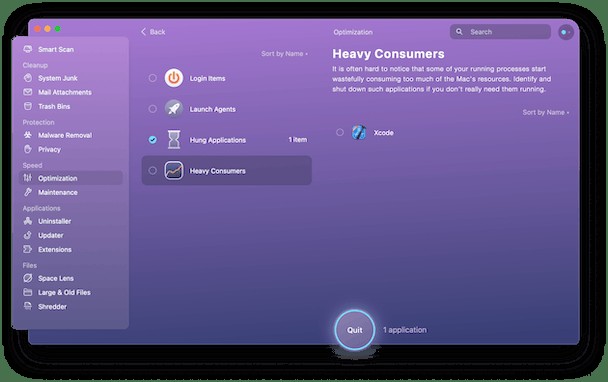
Laden Sie die kostenlose Version der App herunter und prüfen Sie, ob sie Ihrem Mac hilft.
Wenn Sie macOS Catalina mit macOS High Sierra vergleichen, sind die Unterschiede enorm, es lohnt sich also, wenn Sie noch nicht aktualisiert haben. Sie sollten jedoch unbedingt Maßnahmen ergreifen, um den Datenmüll von Ihrem Mac zu entfernen, bevor Sie das neuere macOS installieren. CleanMyMac X kann das schnell und einfach für Sie erledigen. Lassen Sie es entscheiden, was entfernt werden soll, übernehmen Sie die Kontrolle und treffen Sie die Entscheidungen selbst. Sie können es verwenden, wie Sie möchten.