Von der Nachrichtenübermittlung bis zum Fotografieren verwenden Sie Ihr iPhone für fast alles in Ihrem täglichen Leben. Wenn Sie also das Pech haben, Ihr Telefon zu beschädigen oder zu verlieren, ist es nicht immer so einfach, ein neues zu bekommen. Die meisten Menschen befinden sich in einer misslichen Lage, wenn sie erkennen, dass sie entweder nie eine Sicherungskopie ihres ursprünglichen Telefons erstellt haben oder dies seit unglaublich langer Zeit nicht mehr getan haben.
Klopfen Sie auf Holz, Sie müssen nie die Tragödie erleben, wenn Sie Ihr iPhone verlieren. Aber wenn Sie das tun, haben Sie in diesem Artikel hoffentlich gelernt, wie Sie Ihre Daten intakt halten können. Lesen Sie weiter und wir gehen alles durch, was Sie über das Sichern Ihres iPhones in iTunes wissen müssen.
Bevor Sie ein iTunes-Backup erstellen
Bevor wir uns also direkt mit der Sicherung auf iTunes befassen, ist es wichtig zu bedenken, dass je mehr Daten Sie auf Ihrem Telefon haben, desto größer wird Ihre Sicherungsdatei und desto länger dauert die Sicherung.
Um Ihr Backup optimal zu halten, sollten Sie versuchen, Ihr iPhone zu bereinigen, indem Sie Dateien und Apps löschen, die Sie nicht mehr benötigen. Ein einfacher Schritt besteht darin, Ihre Fotobibliothek mit einer App wie Gemini Photos aufzuräumen. Es hilft Ihnen, ähnliche Fotos und andere Fotounordnung zu identifizieren und zu entfernen, die Sie nicht behalten möchten.
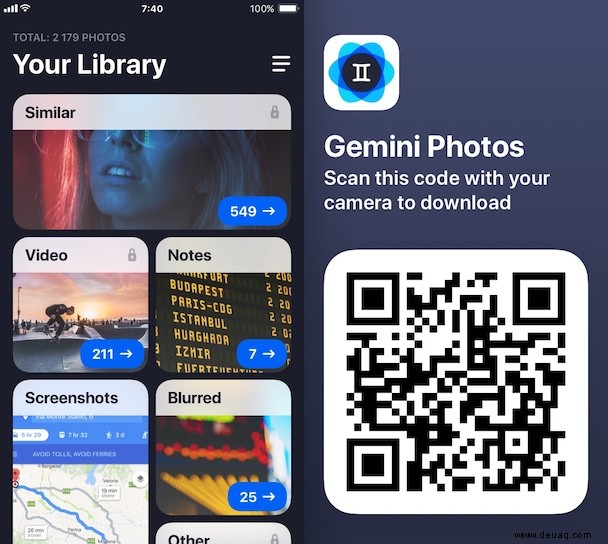
Verstehen der iTunes-Sicherung
Ein häufiges Missverständnis über iTunes-Backup ist, dass es dasselbe ist wie das Synchronisieren Ihres iPhones über iTunes. Es ist nicht. Die Sicherungsdatei ist ein Schnappschuss Ihres iPhones, der Ihre Daten und Einstellungen speichert, aber keine nutzbaren Daten auf Ihren Computer überträgt. Ein iTunes-Backup speichert alles in einer eigenständigen Datei, mit der Sie nicht viel oder gar nichts anfangen können.
Enthält die iTunes-Sicherung Fotos?
Die einfache Antwort sind einige von ihnen.
Das iTunes-Backup ist ein vollständiger Schnappschuss Ihres iPhones oder, wie Apple sagt, es erfasst fast alle Daten und Einstellungen Ihres Geräts. Dazu gehören Dinge wie:
- Einstellungen
- Fotos von Ihrer Kamerarolle
- App-Daten
- Notizen
Aber es gibt eine Handvoll Dinge, die nicht gesichert werden:
- Alles, was erneut aus iTunes oder dem App Store heruntergeladen werden kann
- Alles, was bereits in iCloud gespeichert ist, z. B. Fotos und Nachrichten
- Face ID- und Touch ID-Einstellungen
- Apple Pay-Informationen und -Einstellungen
- Apple Mail-Daten
Wo speichert iTunes Backups?
Wo iTunes Ihr Backup speichert, hängt davon ab, welches Betriebssystem Sie auf Ihrem Computer ausführen.
Unter macOS: ~/Library/Application Support/MobileSync/Backup/
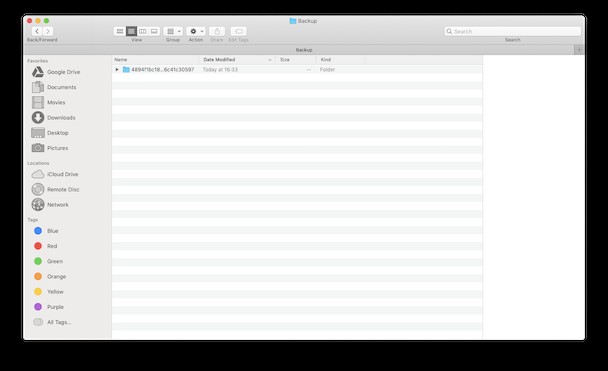
Unter Windows: \Benutzer\(Benutzername)\AppData\Roaming\Apple Computer\MobileSync\Backup\
Aber sobald Sie die Backup-Dateien gefunden haben, werden Sie sehen, dass sie alle in sich geschlossen sind und dass Sie nicht viel damit tun können, außer Ihr iPhone wiederherzustellen.
Wie unterscheidet sich ein iTunes-Backup von einem iCloud-Backup?
Ein iTunes-Backup ist einem iCloud-Backup relativ ähnlich. Der wesentliche Unterschied zwischen den beiden Diensten ist der physische Unterschied, bei dem Sie für iTunes-Backups Ihr Telefon an Ihren Computer anschließen müssen. iCloud hingegen sichert Daten über eine drahtlose Verbindung.
Ein weiterer Unterschied besteht darin, wo die Backups gespeichert werden. Wenn Sie ein kostenloses iCloud-Konto verwenden möchten, haben Sie nur 5 GB Speicherplatz, um Ihr iPhone zu sichern. Natürlich können Sie bezahlen, um diese Speicherbeschränkung aufzuheben, aber bei iTunes-Backups sind Sie nur durch den freien Speicherplatz auf Ihrem Computer eingeschränkt.
So sichern Sie Ihr iPhone mit iTunes
Nun zum spaßigen Teil, dem eigentlichen Sichern Ihres iPhones in iTunes. Das erste, was Sie tun sollten, unabhängig davon, ob Sie einen Mac oder einen Windows-basierten Computer verwenden, ist, Ihr iTunes zu aktualisieren. Führen Sie nach der Aktualisierung je nach Betriebssystem die folgenden Schritte aus.
iPhone in iTunes auf dem Mac sichern
- Schließen Sie Ihr iPhone mit dem USB-Kabel an.
- Falls Sie in einer Pop-up-Meldung nach Ihrem Geräte-Passcode gefragt werden oder ob Sie diesem Computer vertrauen, befolgen Sie die Anweisungen, um Ihrem Mac Zugriff auf Ihr iPhone zu gewähren.
- Wählen Sie Ihr iPhone aus, wenn es in iTunes angezeigt wird.
- Klicken Sie in der linken Seitenleiste auf Zusammenfassung.
- Markieren Sie im Abschnitt "Sicherungen" das Kontrollkästchen "Dieser Computer".
- Klicken Sie dann auf Jetzt sichern.
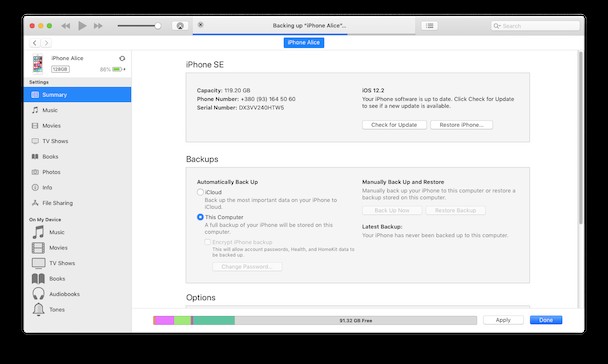
iPhone in iTunes unter Windows sichern
- Verbinden Sie Ihr iPhone mit Ihrem Computer.
- Falls Sie in einer Pop-up-Nachricht nach Ihrem Geräte-Passcode gefragt werden oder ob Sie diesem Computer vertrauen, befolgen Sie die Anweisungen, um Ihrem Computer Zugriff auf Ihr iPhone zu gewähren.
- Wählen Sie Ihr iPhone aus, wenn es in iTunes angezeigt wird.
- Wählen Sie Zusammenfassung in der Seitenleiste aus.
- Wählen Sie im Abschnitt "Backups" die Option "Dieser Computer".
- Klicken Sie dann auf Jetzt sichern.
Wenn Sie nur Ihre Fotobibliothek sichern möchten, gibt es dafür mehr Möglichkeiten als iTunes. Wir haben diese in unserem Leitfaden zum Verschieben von Fotos von einem iPhone auf einen Windows-PC behandelt.
Warum kann ich mein iPhone nicht in iTunes sichern?
Wenn Sie die oben genannten Schritte ausprobiert haben, aber Probleme beim Sichern haben, finden Sie hier einige mögliche Gründe, warum Ihr iPhone keine Sicherung in iTunes durchführt:
- iTunes ist nicht auf dem neuesten Stand
- Auf Ihrem Computer ist nicht genügend freier Speicherplatz vorhanden
- Das USB-Kabel und/oder der Anschluss an Ihrem Computer funktioniert nicht
Und natürlich ist keine Fehlerbehebungsliste vollständig, ohne einen Neustart Ihres Computers vorzuschlagen.
Jetzt, da Sie Ihr iPhone bequem in iTunes sichern können, gebe ich Ihnen noch einen letzten Ratschlag:Sichern Sie früh und oft! Sie können nie ein Backup haben, das zu aktuell ist, also gewöhnen Sie sich einfach daran, Ihr iPhone bei jeder sich bietenden Gelegenheit zu sichern. Wenn Sie sich jemals in einer Situation befinden, in der Sie Ihre Daten wiederherstellen müssen, werden Sie froh sein, dass Sie es getan haben.