Das MacBook-Speicherproblem ist auch 2021 noch relevant. Die versprochenen 1 TB Speicher – das ist die Kapazität des MacBook Air 2020 – werden für viele immer noch nicht ausreichen. Wir generieren immer mehr Inhalte auf unseren Geräten und verwenden Apps, die vor Cache-Dateien strotzen. Das ist es, was die kryptische Kategorie „Anderer“ Speicher auf dem Mac erzeugt.
In neueren macOS-Versionen trägt diese Speicherkategorie die Bezeichnung „Andere Volumes im Container“. Was es natürlich nicht weniger kryptisch macht. Diese Kategorie enthält Junk-Dateien sowie wichtige. Deshalb müssen Sie lernen, den Speicher auf dem Mac richtig zu überprüfen.
Lassen Sie uns also herausfinden, was "Anderer Speicher" ist und wie Sie "Anderer Speicher" von Ihrem Mac entfernen.
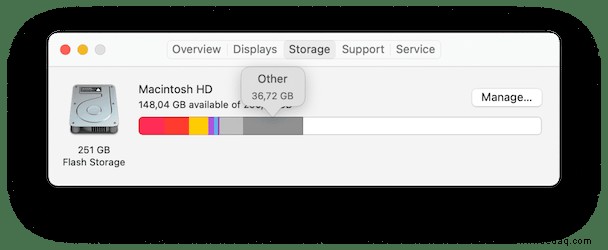
Was ist "Anderer Speicher" auf dem Mac?
Einfach gesagt besteht „Anderer Speicher“ auf dem Mac aus Dateien, die nicht leicht in die klareren Kategoriebezeichnungen wie „Audio“ fallen. Zu den Typen von "Anderen" Dateien gehören:
| Dokumente | wie PDF, .psd, .doc usw. |
| macOS-System und temporäre Dateien | Browser-Cookies, Systemprotokolle, Dokumentversionen, Anwendungscache |
| Cache-Dateien | Benutzercache, Browsercache und Systemcache |
| Disk-Images und Archive | Dateien wie .zip und .dmg |
| App-Plugins und -Erweiterungen |
Hilfe beim Anpassen von Apps und Webbrowsern |
Und alles andere, was nicht in die Hauptkategorien von macOS passt. Wie diese Datei:
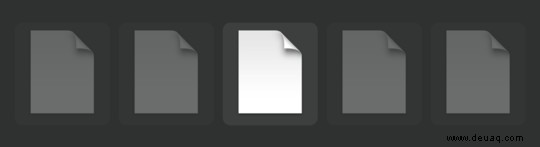
Was ist das? Ein Lied? Ein unbekanntes Archiv? Warum in aller Welt wiegt es 200 MB?
So überprüfen Sie die Speicherplatznutzung auf dem Mac
Vor einigen Jahren hat Apple „Optimized Storage“ eingeführt, eine großartige Funktion, um herauszufinden, wie Ihr Speicherplatz strukturiert ist. So überprüfen Sie den Speicher auf dem Mac.
- Öffnen Sie das Apple-Menü (obere rechte Ecke)
- Klicken Sie jetzt auf Über diesen Mac> Speicher
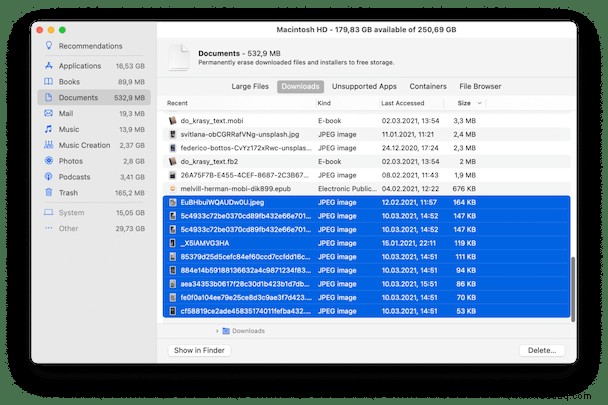
Nähert sich Ihre Festplatte der vollen Kapazität? Klicken Sie nun auf „Verwalten“. Die Seitenleiste auf der linken Seite ist wirklich aufschlussreich. Dies ist der einzige Ort, an dem auf Ihrem Mac die Größe Ihrer Apps, Bücher und Dokumente in Gigabyte angezeigt wird.
Wo ist der andere Speicher auf einem Mac
Um Ihnen zu zeigen, wo es ist, schauen wir uns Ihre Bibliothek an. Hier speichert Ihr macOS Anwendungskomponenten, Widgets und verschiedene Cache-Archive. Dieser Teil Ihres Mac ist aus einem bestimmten Grund nicht sichtbar. Wenn Sie hier ein paar Ordner durcheinander bringen, kann dies Ihren Mac beschädigen. Aber schauen wir mal:
Klicken Sie auf Finder> Los (im oberen Menü).
Fügen Sie nun ein:~/Library/Caches
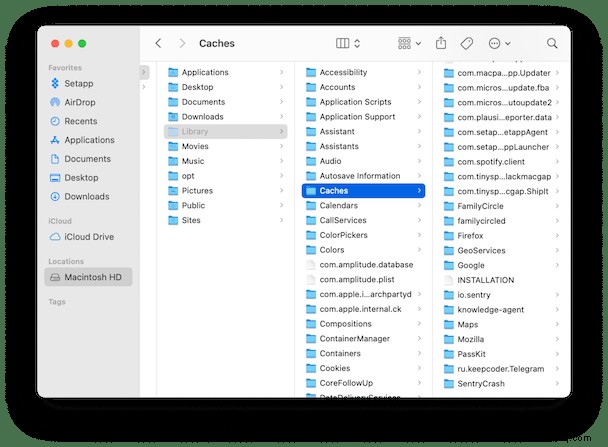
Sehen Sie diese kleinen Ordner? Hier befindet sich Ihr „Anderer“ Speicher. Sie haben es gefunden. Jetzt werden wir sehen, was gelöscht werden kann.
So löschen Sie anderen Speicher auf dem Mac
Sie können „Andere“ auf dem Mac nicht vollständig entfernen, aber Sie können den Speicherplatz reduzieren, der dafür benötigt wird. Wir werden uns jetzt jeden der sechs Arten von anderen Dateien ansehen und Ihnen zeigen, wie Sie Ihren Mac bereinigen. Wir führen Sie durch das Löschen nutzloser Dokumente, Junk-Systemdateien, Cache-Dateien, die das System verlangsamen, alte Backups und allerlei anderen Müll.
1. Dokumente aus anderem Speicherplatz entfernen
Sie denken vielleicht nicht, dass reine Textdokumente viel Platz beanspruchen, aber Sie werden überrascht sein, wie groß manche .pages- und .csv-Dateien sind. Und das ist, bevor Sie anfangen, Bilder hinzuzufügen, E-Books herunterzuladen und große Präsentationen zu erstellen. Bald können Ihre anderen Dokumente außer Kontrolle geraten.
So suchen und entfernen Sie große und nicht benötigte Dokumente manuell aus „Anderer Speicher“:
- Drücken Sie auf Ihrem Desktop Befehlstaste-F.
- Klicken Sie auf "Dieser Mac".
- Klicken Sie auf das erste Dropdown-Menüfeld und wählen Sie Andere aus.
- Aktivieren Sie im Fenster "Suchattribute" Dateigröße und Dateierweiterung.
- Jetzt können Sie verschiedene Dokumentdateitypen (.pdf, .pages usw.) und Dateigrößen eingeben, um große Dokumente zu finden.
- Überprüfen Sie die Elemente und löschen Sie sie bei Bedarf.
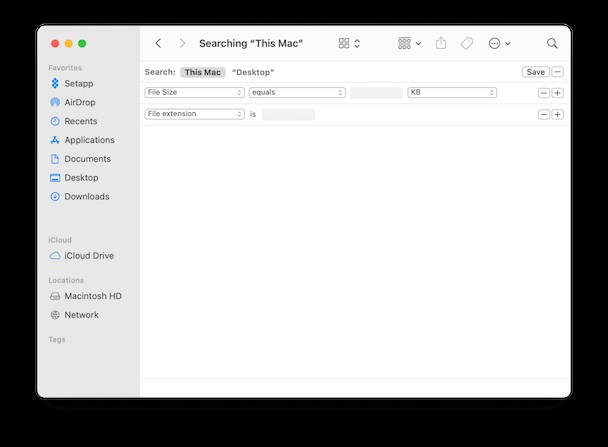
Glücklicherweise gibt es einen viel schnelleren und gründlicheren Weg. Durch die Verwendung eines CleanMyMac X haben Sie einen klaren Überblick über all die riesigen Dateien, die Ihren sonstigen Speicherplatz belegen.
So finden Sie große versteckte Dateien in allen Ordnern mit CleanMyMac:
- Laden Sie CleanMyMac X herunter und klicken Sie auf die Registerkarte „Große und alte Dateien“.
- Klicken Sie auf die große Scan-Schaltfläche, um die Suche zu starten.
- Sehen Sie sich jetzt die Ergebnisse an, die in verschiedene Kategorien unterteilt sind:Archive, Dokumente, Filme usw.
- Durchsuchen Sie Ihre Dateien und löschen Sie diejenigen, die Sie nicht mehr benötigen.
Das Tolle an dieser Methode ist, dass Sie die Dateien nach ihrer Größe sortieren und so am effektivsten Speicherplatz freigeben können. Und es gibt eine spezielle Kategorie für andere Dateien, die in keine der beiden Kategorien passen. CleanMyMac X findet auch .DMG-Dateien und archiviert häufig die anderen Speicher. Diese Dateien können in einen anderen Ordner/eine separate Festplatte verschoben oder sicher entfernt werden.
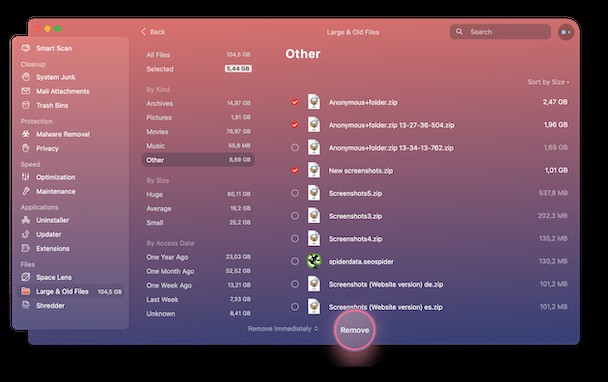
Probieren Sie es jetzt aus und sehen Sie, wie es Ihnen hilft, den anderen Speicher auf dem Mac zu verkleinern. Allein durch das Löschen Ihrer alten Dateien können Sie Tonnen von Speicherplatz wiederherstellen, aber es gibt noch mehr Speicherplatzfresser, die unter die Kategorie „Andere Daten“ fallen.
2. Anderen Speicherplatz des Systems und temporäre Dateien bereinigen
Jede Sekunde, in der Ihr Mac eingeschaltet ist, erstellt und stapelt macOS Systemdateien – zum Beispiel Protokolle. Irgendwann braucht das System diese Dateien, aber sie werden schnell veraltet und sitzen einfach da und verschwenden Ihren Speicherplatz. Und raten Sie mal, sie befinden sich auch in der Kategorie „Andere Mac-Speicher“.
Diese Dateien sind meistens temporär, aber sie verschwinden nie wirklich, es sei denn, Sie unternehmen etwas dagegen. Die Schwierigkeit besteht darin, dass Apple es nicht einfach gemacht hat, Systemdateien zu löschen. Dafür gibt es einen guten Grund – Menschen löschen oft Dinge, die sie nicht sollten.
Sehen wir uns Ihren Bibliotheksordner an
Navigieren Sie zu ~/Library/Application Support, um manuell herauszufinden, wo sich die meisten temporären Dateien von Apps befinden In diesem Ordner finden Sie Ihre Anwendungen, und einige Suchvorgänge werden zeigen, dass viel Platz eingenommen wird. Beispielsweise haben Sie möglicherweise alte iOS-Backups im Wert von Gigabytes
~/Library/Application Support/MobileSync/Backup
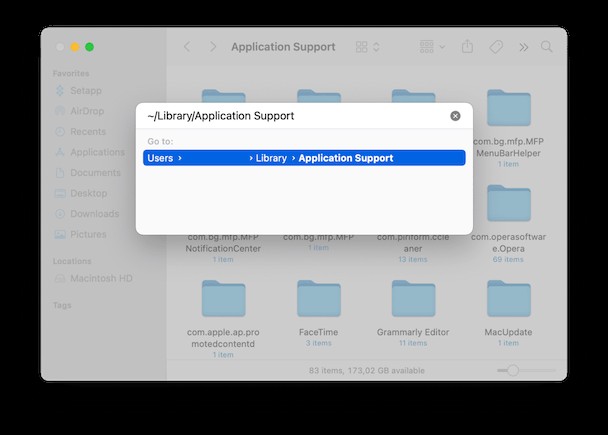
Sie könnten diese manuell löschen, aber eine viel sicherere und schnellere Methode ist die Verwendung einer speziellen Reinigungs-App wie CleanMyMac X. Sie verfügt über ein System-Junk-Modul, das speziell nach nutzlosen Systemdateien sucht und weiß, was sicher gelöscht werden kann.
So entfernen Sie ganz einfach Systemdateien aus einem anderen Speicher:
- Gehen Sie in CleanMyMac X zu System-Junk.
- Klicken Sie auf Scannen.
- Klicken Sie auf "Reinigen".
Das wars so ziemlich. Ernsthaft. Wenn Sie Ihren Mac zum ersten Mal bereinigen, werden Sie feststellen, dass die Registerkarte OS X Other Storage nach der System-Junk-Bereinigung erheblich geschrumpft ist.
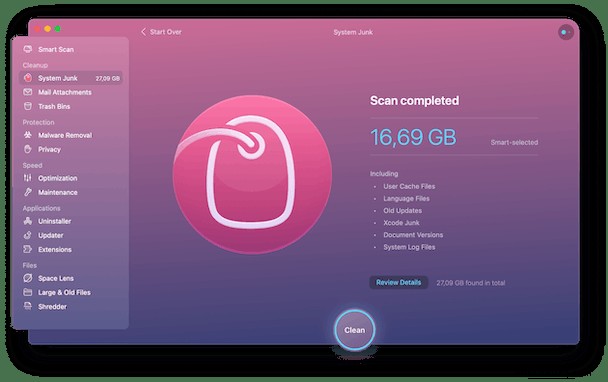
Mit dieser Methode habe ich auch 16,69 GB „System Junk“ von meinem MacBook gelöscht.
3. Löschen Sie Cache-Dateien aus dem Abschnitt „Andere Daten“
Cache-Dateien sind nicht nur ein weiterer unsichtbarer Speicherfresser. Sie sind oft einer der schlimmsten Übeltäter und beanspruchen oft Gigabytes an wertvollem Speicherplatz. Die drei Haupttypen von Cache sind – Browser, Benutzer und System. Cache-Dateien sollen Ihrem System helfen, schneller zu arbeiten, aber sie werden mit der Zeit immer größer und verlangsamen schließlich Ihr System.
So löschen Sie Cache-Dateien auf einem Mac manuell:
- Navigieren Sie zu Gehe zu> Gehe zu Ordner.
- Geben Sie
~/Library/Cachesein und klicken Sie auf Los. - Klicken Sie auf die Option und ziehen Sie den Caches-Ordner als Backup auf Ihren Desktop, falls etwas schief geht.
- Wählen Sie alle Dateien im Caches-Ordner aus.
- Ziehen Sie sie in den Papierkorb.
- Papierkorb leeren.
Befolgen Sie die gleichen Schritte für /Library/Caches (ohne das „~“) und ~/Library/Logs. Cache-Dateien befinden sich in zahlreichen Ordnern, und mit ein wenig Geduld können Sie sie manuell löschen (lesen Sie ausführlichere Anweisungen zum Leeren des Cache).
Wussten Sie schon :Jedes Mal, wenn Sie ein Bild drehen, wird automatisch eine Kopie auf Ihrem Laufwerk erstellt. So reichen nur 4 Umdrehungen aus, um eine 2,5 MB große Datei in 10 MB belegten Speicherplatz umzuwandeln.4. Entfernen Sie App-Plug-ins und Erweiterungen aus „Anderer Speicher“
Eine weitere coole Möglichkeit, den Speicher auf dem Mac zu verwalten.
Während Apps wenig überraschend als Apps in der Speicherleiste kategorisiert sind, befinden sich ihre Add-Ons unter der Kategorie „Andere Speicher“. Im Vergleich zu einigen Dateitypen belegen App-Plug-ins und -Erweiterungen wahrscheinlich nicht so viel Speicherplatz auf Ihrem Mac. Trotzdem zählt jedes bisschen. Da Erweiterungen manchmal andere Probleme auf Ihrem Mac verursachen können, warum nicht diejenigen entfernen, die Sie nicht verwenden, um auf Nummer sicher zu gehen und gleichzeitig zusätzlichen Speicherplatz freizugeben?
Das Aufspüren all Ihrer Add-Ons kann mühsam sein. Einige haben Sie vergessen (wie diese nCage-Erweiterung für Chrome), andere, von denen Sie überhaupt nichts wussten.
So entfernen Sie Erweiterungen manuell aus Chrome, Firefox und Safari.
So entfernen Sie Erweiterungen aus Safari:
- Öffnen Sie den Safari-Browser.
- Gehen Sie zum Safari-Menü und klicken Sie auf Einstellungen.
- Wählen Sie die Registerkarte "Erweiterungen".
- Wählen Sie die Erweiterung aus, die Sie entfernen möchten, und klicken Sie auf „Deinstallieren.“
So entfernen Sie Erweiterungen aus dem Chrome-Browser:
- Chrome öffnen.
- Klicken Sie oben rechts auf das Dreipunkt-Symbol.
- Klicken Sie auf Weitere Tools> Erweiterungen.
- Nach Belieben deaktivieren oder entfernen.
So entfernen Sie Erweiterungen aus Firefox:
- Öffnen Sie den Mozilla Firefox-Browser.
- Klicken Sie oben rechts auf das Burger-Menü.
- Add-ons auswählen.
- Deaktivieren und entfernen Sie auf den Registerkarten "Erweiterungen" und "Plugins", was Sie möchten.
Wichtig! Wenn Sie sich nicht sicher sind, was ein Plugin tut, beeilen Sie sich nicht, es zu entfernen. Versuchen Sie zuerst, es zu deaktivieren, und prüfen Sie, ob Ihre Apps und Ihr System wie erwartet funktionieren. Sie können dieses Add-On später jederzeit entfernen. Beachten Sie außerdem, dass Chrome-Erweiterungen nicht automatisch gelöscht werden können. Aber wenn Sie sie loswerden möchten, listen wir diese Erweiterungen für Sie auf und sagen Ihnen, wie Sie dies manuell tun können.
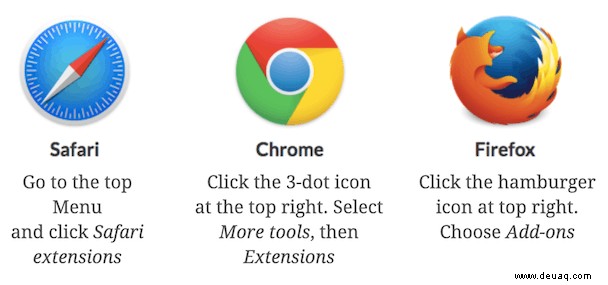
5. Anderen Speicherplatz von Disk-Images und Archiven löschen
Normalerweise sind Archive und Bilder Dateien, die Sie aus einem bestimmten Grund aufbewahren. Wenn Sie jedoch glauben, dass Sie einige nutzlose .zip- und .dmg-Dateien auf Ihrem Mac angesammelt haben, dann sollten Sie diese auf jeden Fall auch löschen.
Sie können diese Dateien mit der Spotlight-Suche finden:
- Finder öffnen.
- Geben Sie DMG/ZIP in das Suchfeld ein.
- Wählen Sie Suche:Dieser Mac.
- Sortieren Sie die Ergebnisse nach Größe.
Der Finder zeigt Ihnen alle Dateien des von Ihnen angegebenen Formats sortiert nach Größe an. Sie können diejenigen löschen, die Sie nicht benötigen.
Um all Ihre alten unbenutzten Disk-Images sicher und einfach zu entfernen, verfügt CleanMyMac X über ein spezielles Tool innerhalb des System-Junk-Moduls. Alles ist kategorisiert, damit Sie besser verstehen, was Sie entfernen.
- Gehen Sie in CleanMyMac X zum System-Junk-Modul.
- Klicken Sie auf „Scannen“ und anschließend auf „Details überprüfen“.
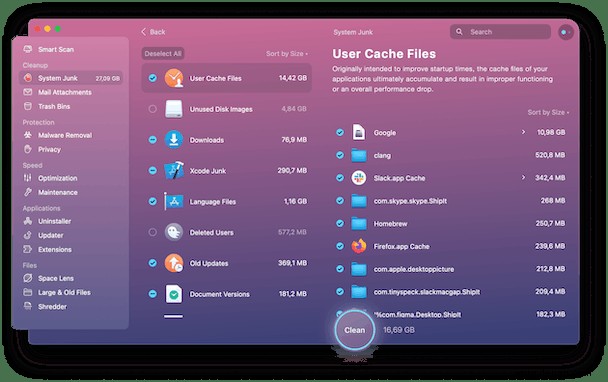
Jetzt erhalten Sie einen detaillierten Überblick über einige ultraspezifische Kategorien von Dateien, die normalerweise für Sie unsichtbar sind. Unter diesen sehen Sie Unbenutzte Disk-Images (ein anderer Name für DMG-Installationen). Dann gibt es alte Updates – Sie möchten diese auch entfernen. Alte Updates sind frühere Versionen von Updatepaketen, die Sie bereits installiert haben.
Verwenden Sie häufig Grafikeditoren wie Photoshop oder Sketch? Dann werden Sie wahrscheinlich von der Funktion „Dokumentversionen“ fasziniert sein. Wenn Sie auf die Registerkarte Dokumentversionen klicken (System Junk> Scan> Review Details), können Sie sehen, wie viel Speicherplatz von großen Dokumenten erneut bearbeitet wird. Stellen Sie sich eine 60 MB große Photoshop-Datei vor, die zehnmal mit nur geringfügigen Unterschieden geklont wurde. In CleanMyMac X können Sie diese Zwischenrevisionen löschen. Und praktischerweise behält das Programm nur die Originaldatei und ihre endgültige Revision auf dem Laufwerk.
6. Befreien Sie sich von allem anderen vom anderen Speicherplatz
Sogar der Speicherplatz „Andere“ hat seine eigenen „anderen“ Dateien, und nein, die Ironie dieser Aussage entgeht uns nicht.
Anderer Speicher auf dem Mac kann auch Folgendes beinhalten:
- Dateien in Ihrer Benutzerbibliothek (z. B. Bildschirmschoner).
- Dateien werden von der Spotlight-Suche nicht erkannt.
Normalerweise machen sie keinen so großen Anteil an anderen Daten auf Ihrem Mac aus wie Cache-Dateien und andere Elemente, die wir gelöscht haben. Wenn Sie jedoch entschlossen sind, so viel Speicherplatz auf anderen Macs wie möglich zu bereinigen, gehen Sie wie folgt vor, um Bildschirmschoner zu löschen:
- Finder öffnen.
- Wählen Sie in der Menüleiste Gehe zu> Gehe zu Ordner.
- Geben Sie Folgendes ein:
/System/Library/Screen Savers/und klicken Sie auf Los.
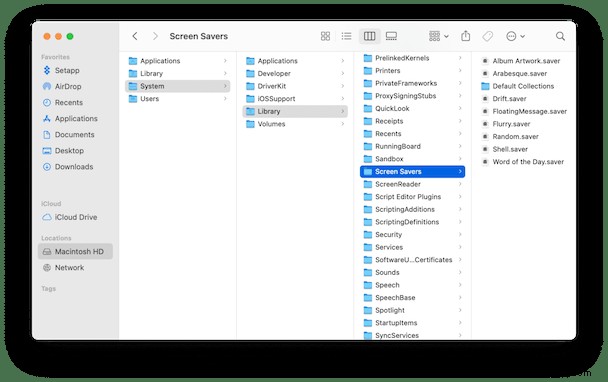
Sie sehen jetzt die Bildschirmschonerdateien – sie sind klein, aber der Vollständigkeit halber können Sie sie auch in den Papierkorb verschieben.
Dateien werden von Spotlight nicht erkannt, sie sind selten. Sie können Dateien wie Windows Boot Camp-Partitionen oder Festplatten virtueller Maschinen enthalten. Wenn Sie sich nicht erinnern, so etwas auf Ihrem Mac installiert zu haben, haben Sie wahrscheinlich nichts zu suchen.
7. Entfernen Sie Anwendungsprotokolle und Supportdateien
Apps auf Ihrem Mac generieren und speichern viele Dateien, bei denen es sich hauptsächlich um Protokolle und Support-Dateien handelt. Nachdem Sie die Anwendung gelöscht haben, liegen diese Dateien immer noch auf Ihrer Festplatte, belegen Speicherplatz und tun nichts. Es ist also eine gute Idee, diese zu entfernen.
- Finder öffnen.
- Drücken Sie Command-Shift-G und gehen Sie zu
~/Library/Application Support
Suchen Sie nach den Ordnern, die denselben Namen haben wie die App, die Sie gelöscht haben. Sie können diese sicher in den Papierkorb verschieben.
Gehen Sie dann zu den folgenden Orten, um andere App-bezogene Dateien zu löschen:
~/Library/Logs
~/Library/Containers
Und es ist geschafft! Hoffentlich haben Sie es geschafft, einige GB im Abschnitt "Anderer Speicher" freizugeben.
Wie viel können Sie vom sonstigen Speicher auf dem Mac löschen?
Sie werden den Abschnitt „Andere Daten“ niemals vollständig vom Mac entfernen und sollten dies auch nicht wollen. Es ist völlig in Ordnung, dass benötigte Dateien Speicherplatz einnehmen, unabhängig davon, welche Kategoriebezeichnung sie haben. Was nicht in Ordnung ist, ist die Verschwendung von wertvollem Speicherplatz. Eine monatliche Bereinigung kann Ihnen helfen, alte, nicht benötigte Dateien zu entfernen und Ihre Festplatte organisiert zu halten.